Som it-ekspert er jeg her for at fortælle dig, at den bedste måde at løse Ubisoft Connect højt CPU-forbrug på er blot at geninstallere programmet. Dette vil rette eventuelle korrupte filer og slippe af med alle uønskede programmer, der kan hæmme din CPU. Hvis du ikke er tryg ved at geninstallere programmet, kan du prøve at løse problemet manuelt ved at gå ind i din Task Manager og afslutte processen 'Ubisoft Connect Helper'. Dette vil stoppe programmet i at køre og kan frigøre nogle ressourcer. Du kan også prøve at rydde din cache og midlertidige filer. Disse kan ofte bygge op og forårsage problemer som høj CPU-brug. For at gøre dette skal du blot slette indholdet af din 'C:\Users\brugernavn\AppData\Local\Ubisoft\Ubisoft Game Launcher'-mappe. Hvis du stadig har problemer, kan du prøve at kontakte Ubisofts support. De kan muligvis hjælpe dig med at fejlfinde problemet og få Ubisoft Connect til at fungere korrekt igen.
Er Ubisoft Connect tager højt CPU-forbrug på din Windows-pc? Ubisoft Connect er en populær Windows PC-spilstarter, der giver dig mulighed for at spille forskellige Ubisoft-spil. Mange brugere har rapporteret, at Ubisoft Connect-appen har et højt CPU-forbrug på deres pc. Dette fører til en forringelse af den overordnede ydeevne af systemet og andre applikationer og spil. Derfor bliver det ekstremt vigtigt at løse problemet.

Nu står du måske over for problemet af flere årsager. Dette kan skyldes, at din Ubisoft Connect-app ikke er opdateret, eller at der er en virus på din computer, der forårsager dette problem. En beskadiget app-installation kan være en anden årsag til det høje CPU-forbrug af Ubisoft Connect.
Nogle af de berørte brugere stødte på problemet umiddelbart efter at have aktiveret overlejringsindstillingen. I dette tilfælde anbefalede det officielle supportteam at deaktivere overlejringen i spillet i Ubisoft Connect for at løse problemet.
skift standard programvinduer 10
Hvis du også står over for det samme problem og ønsker at slippe af med det, vil dette indlæg hjælpe dig. Her vil vi diskutere forskellige rettelser, der vil løse Ubisoft Connect-problemet med høj CPU-forbrug.
Ret Ubisoft Connect High CPU Usage på Windows PC
For at løse problemet med høj CPU-forbrug Ubisoft Connect på din Windows-pc kan du bruge følgende løsninger:
- Genstart din computer.
- Kør Ubisoft Connect som administrator.
- Deaktiver Ubisoft Connect-overlejringen.
- Sørg for, at Ubisoft Connect-appen er opdateret.
- Kør en virusscanning på din computer.
- Indstil Ubisoft Connect til en lav prioritet.
- Geninstaller Ubisoft Connect.
1] Genstart din computer
Genstart af computeren ser ud til at være en effektiv løsning på problemet. Dette vil rydde hukommelsen og løse eventuelle midlertidige problemer, der kan forårsage Ubisoft Connects høje CPU-forbrug. Så hvis problemet skyldes en midlertidig fejl i dit system, vil en genstart løse det. Du skal bare genstarte din computer og derefter åbne Ubisoft Connect for at kontrollere, om den stadig bruger højt CPU-forbrug eller ej. Hvis ja, kan du gå videre til rettelserne nedenfor for at løse problemet.
2] Kør Ubisoft Connect som administrator.
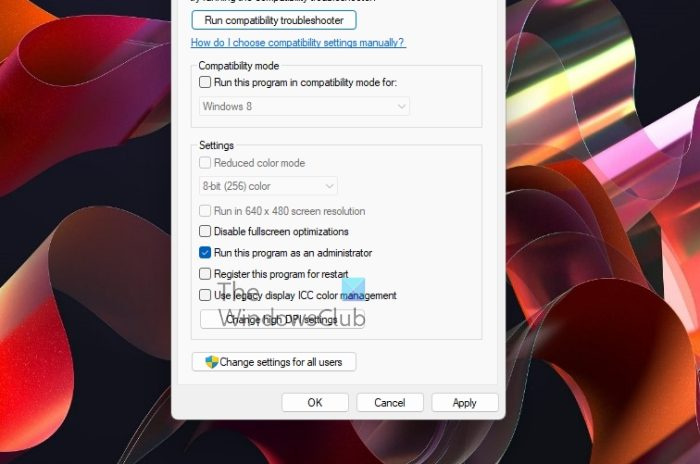
Den næste ting du kan gøre er at køre Ubisoft Connect som administrator. Du oplever muligvis et problem på grund af et problem med brugeradgangskontrol. Kør derfor Ubisoft Connect-appen som administrator for at løse dette problem. Højreklik på Ubisoft Connect-genvejen, og vælg Kør som administrator mulighed fra kontekstmenuen. Hvis applikationen kører uden overdreven CPU-brug, fantastisk. Og du kan altid køre spilstarteren som administrator for at undgå dette problem for altid.
Sådan kan du altid køre Ubisoft Connect som administrator på Windows 11/10:
hvordan man indsætter med tastaturet
- Luk først Ubisoft Connect-appen helt ved hjælp af Task Manager.
- Åbn derefter File Explorer med Win + E, naviger til Ubisoft Connect installationsmappen og højreklik på den eksekverbare.
- Vælg nu i kontekstmenuen, der vises Egenskaber mulighed og gå til Kompatibilitet fanen i egenskabsvinduet.
- Marker derefter boksen Kør dette program som administrator afkrydsningsfeltet i afsnittet 'Indstillinger'.
- Til sidst skal du klikke på knappen Anvend > OK for at gemme de nye indstillinger.
Hvis problemet stadig fortsætter, kan du gå videre til den næste potentielle løsning for at løse problemet med Ubisoft Connect høj CPU-forbrug.
3] Deaktiver Ubisoft Connect Overlay
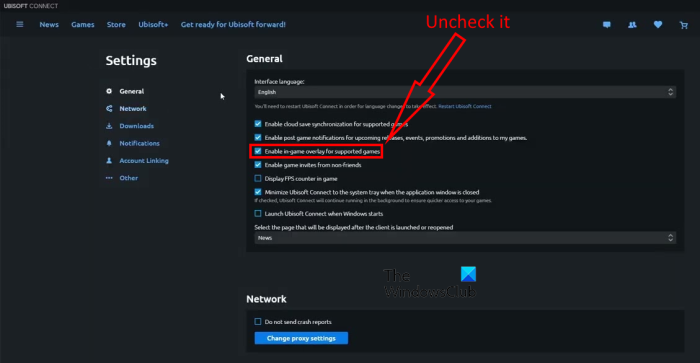
Ifølge flere brugerrapporter opstår høj CPU-brug på Ubisoft Connect, efter at overlejringsfunktionen er aktiveret. Derfor anbefales det at deaktivere Ubisoft Connect-overlayet og derefter se, om problemet er løst eller ej. Her er trinene til det:
- Gå først til Ubisoft Connect-appen og sørg for, at du er logget ind på din Ubisoft-konto.
- Klik derefter på menuknappen med tre bjælker i øverste venstre hjørne.
- Vælg nu Indstillinger mulighed fra de tilgængelige muligheder.
- Gå derefter til fanen Generelt og deaktiver Aktiver overlejring i spillet for understøttede spil mulighed ved at fjerne markeringen i afkrydsningsfeltet.
- Til sidst skal du genstarte Ubisoft Connect-appen til pc og kontrollere, om appen stadig bruger højt CPU-forbrug eller ej.
Hvis problemet fortsætter, prøv den næste mulige løsning for at slippe af med det eksisterende problem.
robocopy gui windows 10
4] Sørg for, at Ubisoft Connect-appen er opdateret.
Du oplever muligvis et problem, hvis du bruger en ældre version af Ubisoft Connect-appen. Et program kan have en fejl, der får det til at bruge meget CPU. Udviklerne bliver ved med at frigive nye opdateringer for at rette tidligere fejl og forbedre appens stabilitet. Derfor er det altid en god idé at holde dine ansøgninger opdateret. Så opdater Ubisoft Connect-appen til den nyeste version og se, om problemet er løst.
Du kan downloade den seneste version af applikationen fra den officielle hjemmeside. Og installer det derefter på din computer for at opdatere din eksisterende Ubisoft Connect-app. Start derefter appen og se, om Ubisoft Connects høje CPU-forbrug er løst eller ej.
Læs: Ubisoft-tjenesten er i øjeblikket ikke tilgængelig til Windows. .
5] Scan din computer for virus.
Hvis ingen af løsningerne ovenfor virkede for dig, så prøv at køre en virusscanning på din Windows-pc. Problemet kan være relateret til malware eller en virus. At køre en virus og eliminere eller sætte potentielle trusler og vira i karantæne kan således hjælpe dig med at løse problemet. Åbn din antivirussoftware og kør en hurtig scanning for at identificere eksisterende vira eller trusler på din computer. Når scanningen er fuldført, kan du fjerne eller sætte opdagede trusler i karantæne. Genstart derefter din computer og start Ubisoft Connect for at kontrollere, om problemet er løst. Hvis ikke, prøv den næste potentielle løsning.
6] Indstil Ubisoft Connect-prioriteten til lav.
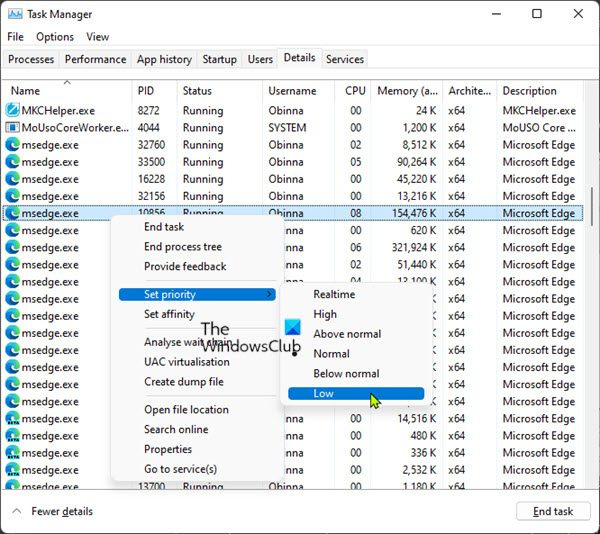
Den næste ting du kan gøre er at sætte en lav prioritet for Ubisoft Connect og derefter kontrollere, om problemet er løst eller ej. Dette er en løsning, hvis du vil reducere CPU-bruget af Ubisoft Connect og frigøre nogle systemressourcer til andre apps og spil. For at gøre dette kan du bruge Task Manager-appen. Sådan gør du:
- Tryk først på Ctrl+Shift+Esc-genvejstasten for at åbne Task Manager-appen.
- Nu på fanen Processer skal du højreklikke på Ubisoft Connect-appen og vælge Gå til detaljer mulighed.
- Højreklik derefter på Ubisoft Connect-processen, gå til Indstil prioritet mulighed og vælg Under normalen eller Kort .
- Genstart derefter din computer og start Ubisoft Connect for at kontrollere, om problemet er løst.
Se: Kan ikke starte spillet på Ubisoft Connect.
7] Geninstaller Ubisoft Connect.
Den sidste udvej er at geninstallere Ubisoft Connect-appen på din pc. En korrupt eller inficeret installation af en app eller et spil er kendt for at forårsage problemer såsom højt CPU-forbrug. Derfor, hvis scenariet er relevant, skal du geninstallere en ren version af Ubsifot Connect og se, om problemet er løst.
For at geninstallere appen skal du først afinstallere Ubisoft Connect-appen fra din pc. Her er trinene til det:
- Åbn først Task Manager og luk alle processer relateret til Ubisoft Connect.
- Gå derefter til installationsmappen for Ubisoft Connect på din pc og opret en sikkerhedskopi bevarelse folder.
- Løb nu Indstillinger applikation med Win+I og naviger til Programmer > Installerede programmer .
- Find derefter Ubisoft Connect-appen og tryk på menuknappen med tre prikker.
- Vælg derefter Slet og følg instruktionerne for at fjerne Ubisoft Connect fra din computer.
- Derefter skal du sørge for at slette resterende og resterende appfiler for helt at afinstallere appen.
- Til sidst skal du genstarte din computer og downloade den seneste version af Ubisoft Connect fra den officielle hjemmeside. Du kan derefter installere appen igen og se, om problemet er løst eller ej.
Vi håber, at Ubisoft Connect-applikationen nu vil fungere uden CPU-overbelastning.
Læs nu: Reparer Ubisoft Connect-appen, der ikke fungerer på Windows-pc.
Hvordan rettes 100 Rainbow Six Siege CPU-brug?
Hvis Rainbow Six Siege oplever overdreven CPU-brug, kan du prøve at sænke dine grafikindstillinger og se, om problemet er løst. Du kan også bruge nogle andre rettelser som at genstarte din computer, køre Rainbow Six Siege som administrator, køre en virusscanning, opdatere spillet osv. Hvis intet virker, kan du geninstallere Rainbow Six Siege-spillet for at løse problemet.
Er Ubisoft Connect påkrævet?
Ja, Ubisoft Connect-appen er påkrævet for at køre et Ubisoft-spil på en Windows-pc. De fleste Ubisoft-spil kræver Ubisoft Connect-spilstarteren for at køre.
office 2013-fremviser
Hvordan rettes højt CPU-forbrug, mens du spiller et spil?
For at rette op på højt CPU-forbrug, mens du spiller et spil, kan du prøve en simpel genstart først. Hvis det ikke hjælper at genstarte din pc, skal du opdatere dine drivere, afslutte/genstarte processer, der kræver højt CPU-forbrug, eller kontrollere din computer for malware. Hvis intet virker, kan du overveje at geninstallere Windows for at slippe af med den vedvarende systemkorruption, der forårsager problemet.













