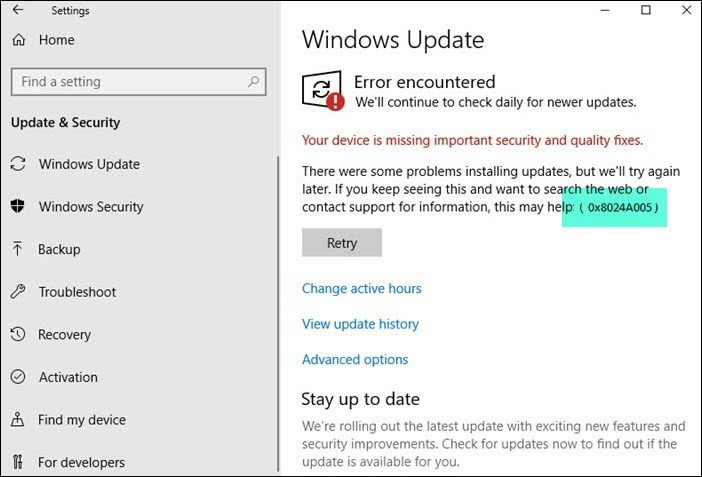Hvis du får fejlen 0x8024A005, når du prøver at køre Windows Update, betyder det, at der er et problem med den måde, din computer opretter forbindelse til Microsofts opdateringsservere på. Der er et par forskellige måder at løse dette problem på, så vi vil gennemgå et par af dem her. Først skal du sikre dig, at du rent faktisk har forbindelse til internettet. Dette kan virke som en dum ting at tjekke, men det er faktisk et ret almindeligt problem. Hvis din computer ikke er forbundet til internettet, kan den ikke oprette forbindelse til Microsofts opdateringsservere. Prøv derefter at genstarte din computer og køre Windows Update igen. Nogle gange sætter opdateringsprocessen fast og har brug for en genstart for at komme i gang igen. Hvis ingen af disse løsninger virker, kan du prøve at nulstille Windows Update-komponenterne på din computer. Dette er lidt mere avanceret, men det er ikke så svært at gøre. Endelig, hvis du stadig har problemer, kan du kontakte Microsofts support for at få hjælp. Forhåbentlig vil en af disse løsninger hjælpe dig med at rette fejlen 0x8024A005 og få Windows Update op at køre igen.
Der er flere Windows Update-fejlkoder, som folk kan støde på, hvoraf en er fejl 0x8024A005 . De er ret almindelige, og næsten alle Windows-brugere støder på dem. Det gode ved de fleste opdateringsfejl er, at de er forårsaget af en ustabil internetforbindelse og forsvinder, når den er taget hånd om. I denne artikel tager vi et kig på, hvad du kan gøre for at rette fejlen 0x8024A005, hvis den nogensinde opstod, mens du forsøgte at opdatere Windows.

Ret Windows Update-fejl 0x8024A005
Denne Windows Update-fejl 0x8024A005 opstår for det meste, hvis komponenter eller filer, der er forbundet med Windows Update, er beskadiget, eller indstillingerne ændres. Følg disse tips for at løse denne fejl:
adgangskodebeskyttet pdf windows 10
- Sørg for en stabil internetforbindelse
- Kør Windows Update fejlfinding.
- Gendan Windows Update-komponenter til standard
- Udfør en ren opstart, og kør derefter Windows Update.
- Brug DISM til at reparere Windows Update-komponenter
- Installer den problematiske opdatering manuelt
1] Sørg for en stabil internetforbindelse.
De fleste Windows-fejl er relateret til en dårlig internetforbindelse og kan rettes med det samme, hvis du sørger for, at din computer er forbundet til en stabil internetforbindelse.
2] Kør Windows Update-fejlfinding.
Den anden metode til enhver Windows Update-fejl er at finde og køre Windows Update-fejlfinding. Her er de trin, du skal følge for det samme:
- Åbn vinduet Windows-indstillinger ved at bruge tastekombinationen 'Win + I'.
- Åbn fanen System og vælg Fejlfinding
- Vælg derefter 'Andre fejlfinding', og find Windows Update-fejlfindingen i afsnittet 'Mest almindelige'.
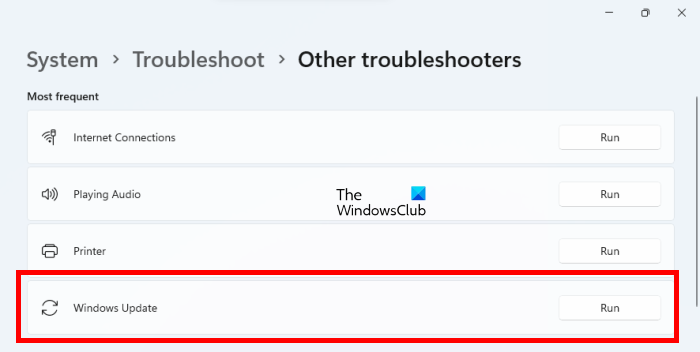
wifi adgangskode stjæle
Efter at have kørt fejlfindingsfunktionen, vil den scanne dit system og finde ud af, om der er nogen fejl, der begrænser din opdateringsproces, samt de tilsvarende rettelser. Hvis intet er rapporteret, og du bliver ved med at støde på denne fejl, skal du følge en af de andre nævnte løsninger.
3] Nulstil Windows Update-komponenter til standard
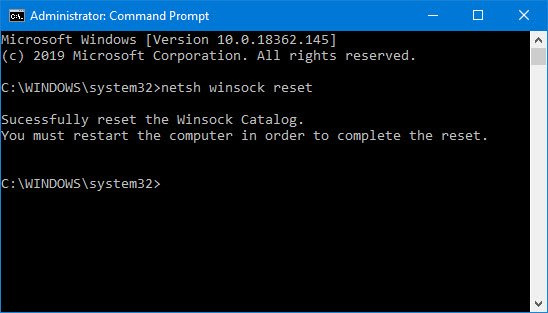
Mens kørsel af Windows Update-fejlfinding kan hjælpe med at identificere den potentielle årsag til denne fejl, rådes du også til at nulstille Windows Update-komponenter til standard. Her er de trin, du skal følge som beskrevet i det linkede indlæg:
- Brug kommandoprompt til at stoppe Windows Update Services
- Slet qmgr*.dat filer.
- Ryd SoftwareDistribution og catroot2-mapperne ud, der indeholder de købte Windows Update-processer.
- Nulstil BITS og Windows Update.
- Genregistrer BITS-filerne og DLL-filerne tilknyttet Windows Update.
- Foretag ændringer i registreringsdatabasen for at fjerne forkerte registreringsdatabaseværdier.
- Nulstil Winsock via Windows Terminal
- Genstart Windows Update-tjenesterne.
For at anvende disse indstillingsændringer skal du genstarte din computer, hvorefter du vil opdage, at dine Windows Update-komponenter er tilbage, som de var naturligt.
4] Udfør en ren opstart, og kør derefter Windows Update.
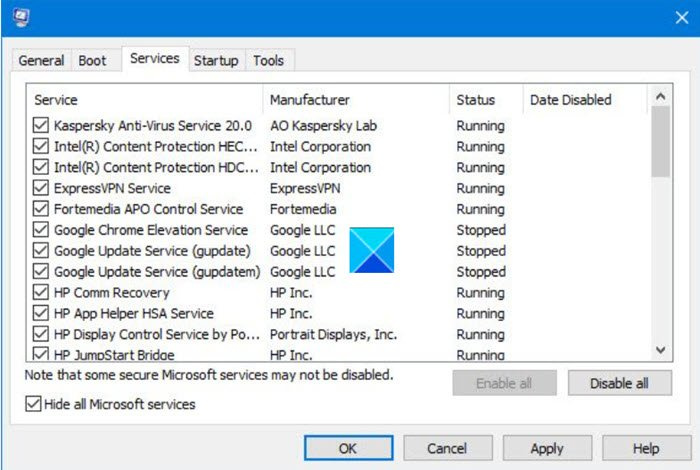
Et andet anbefalet potentiale for fejl 0x8024A005 er at udføre en ren opstart på din pc. Clean Boot Status hjælper dig med at diagnosticere og løse alvorlige Windows-problemer. Her er de trin, du skal følge for at starte din computer op i en ren opstartstilstand.
- Åbn konfigurationsværktøjet ved at søge efter msconfig i søgemenuen og trykke på Enter på den resulterende parameter.
- Vælg på fanen Generelt Selektiv lancering
- Fjern også markeringen af 'Load Startup Items', men sørg for, at de to andre felter er markeret.
- Gå derefter til fanen 'Tjenester' og vælg Skjul alle Microsoft-tjenester
- Til sidst skal du klikke på Deaktiver alle og gemme denne ændring ved at klikke på Anvend/OK.
Download sikkerhedskopien af din computer ved at genstarte den, men hvis du gør ovenstående, åbnes den i en ren opstartstilstand. Når den starter igen, kan du prøve at køre den problematiske opdatering igen for at se, om fejlen er rettet.
computeren vågner ikke fra søvn
5] Brug DISM til at reparere Windows Update-komponenter.
Hvis kørsel af den normale DISM-kommando ikke virker for dig, og hvis din Windows Update-klienten virker ikke , vil du blive bedt om at bruge en kørende Windows-installation som gendannelseskilden eller bruge den parallelle Windows-mappe fra en netværksshare som filkilde.
I stedet skal du køre følgende kommando:
|_+_| 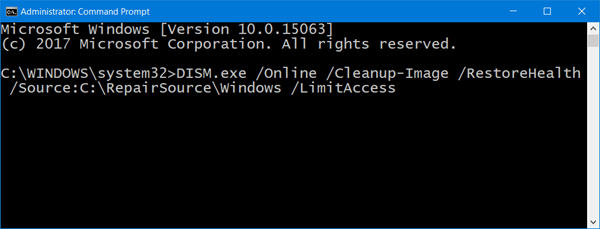
Her skal du udskifte C:RepairSourceWindows pladsholder med placeringen af din reparationskilde.
Når processen er afsluttet, vil DISM oprette en logfil ind %windir%/Log/CBS/CBS.log og løse eventuelle problemer, som værktøjet finder eller løser.
Luk kommandoprompt, og kør derefter Windows Update igen og se, om det hjalp.
Læs : Ret Windows Update fejlkode 0x8024a205
6] Installer den problematiske opdatering manuelt
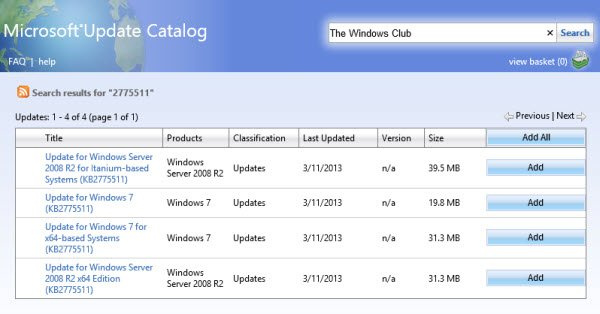
Hvis problemet fortsætter, og du stadig er forhindret i at installere den nye Windows-opdatering, kan du installere den manuelt fra Microsoft Update-kataloget.
- Åbn Microsoft-indstillinger, og se efter den problematiske opdatering på fanen Windows Update ved at bruge indstillingen Opdateringshistorik.
- Klik på fanen Lær mere for at åbne et link til den officielle opdateringsside på Microsoft.com.
- Her kan du nemt få KB-nummeret på den angivne opdatering (det vil stå i sidetitlen).
- Kopier og indsæt det i søgefeltet Microsoft Update Catalog-webstedet
- Find den korrekte opdatering til dine systemspecifikationer, og klik på Download.
For at installere det skal du følge instruktionerne, der bliver præsenteret for dig, og derefter genstarte din computer, for at ændringerne træder i kraft.
ny vhd
Hvad betyder fejl 0xc1900223, og hvordan rettes det?
Typisk opstår fejl 0xc1900223, når din computer ikke er i stand til at oprette forbindelse til Microsoft Update-servere eller indholdsleveringssystem. En anden mulig årsag kan være, at du bruger en specialiseret DNS-server til at blokere tredjeparts webadresser. Potentielle rettelser til dette omfatter kontrol af dine VPN-systemer og deaktivering af Windows-undersystemer.
Sådan rettes fejl 0x80240fff i Windows?
At rette fejlen 0x80240fff i Windows fungerer med mekanismerne i Windows Update. Hovedløsningen til dette er at køre Windows Update fejlfinding, som det er tilfældet med de fleste opdateringsfejl. Bortset fra det kan du også genstarte BITS-tjenesten eller køre de relevante kommandolinjer på din terminal.