Når du prøver at køre et PowerShell-script eller en kommando med Eksport-CSV cmdlet på din Windows 11- eller Windows 10-klientmaskine eller Windows Server i et domæne, får du muligvis Adgang til stien nægtes produktion. Dette indlæg tilbyder relevante rettelser til problemet.

Fejlstykket vil læse noget, der ligner følgende output afhængigt af den angivne syntaks og parametre:
kromsøgningsside fra adresselinjen
Export-csv : Adgang til stien 'C:\export.csv' nægtes.
Ved linje:1 char:14
+ få-proces | Export-csv -Sti 'C:\export.csv' -NoTypeInformation
Denne fejl opstår mest sandsynligt primært på grund af følgende årsager.
- Du kører PowerShell uden administratortilladelser.
- Forkert kode eller syntaks for scriptet, der kan have ekstra mellemrum i stien, som en fremadgående bindestreg eller noget andet, der ikke burde være der.
- Stavefejl i PowerShell-kommandoen.
PowerShell Export-CSV-adgang til stien nægtes
Hvis du får Adgang til stien nægtes fejloutput, når du kører PowerShell Export-CSV cmdlet på en Windows-klient eller servermaskine, så kan de nemme rettelser, vi har præsenteret nedenfor, i ingen bestemt rækkefølge, anvendes til at løse problemet og få kommandoen til at udføre som tilsigtet.
- Kør kommandoen Export-CSV i PowerShell forhøjet konsol
- Skift placeringen af eksport-CSV-filen/mappen
- Navngiv din eksport-CSV-fil
Lad os se disse rettelser i detaljer. Sørg for at Windows PowerShell-scriptudførelse er aktiveret på maskinen.
1] Kør kommandoen Export-CSV i PowerShell forhøjet konsol
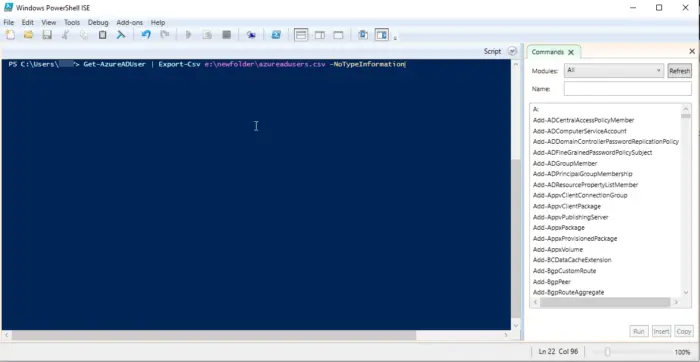
Som du kan se fra det indledende billede ovenfor, er Eksport-CSV-adgang til stien nægtes fejl vises, når kommandoen køres i PowerShell uden administratorrettigheder. Så tjek, at dette ikke er tilfældet for dig. Hvis ikke, så fortsæt med det næste forslag; ellers skal du åbne PowerShell eller Windows Terminal i forhøjet tilstand og derefter køre kommandoen, og sørg for, at der ikke er stavefejl i kommandoen, og desuden er koden eller syntaksen korrekt - for eksempel, tjek og fjern ekstra mellemrum i stien , en fremadgående bindestreg eller et hvilket som helst tegn, der ikke bør være til stede i syntaksen.
Læs : Kør PowerShell-scripts lokalt uden at logge ind
2] Skift placeringen af eksport-CSV-filen/mappen
Denne rettelse kræver, at du peger eksporten til at skrive til den samme mappe, som scripts er placeret i. Dette bygger fra Export-CSV'en, der kræver administratorrettigheder eller forhøjet PowerShell-konsol for at kunne udføres som beskrevet ovenfor. Det er bydende nødvendigt at påpege, at højdekravet kun er med systemmapper som:
- C:\
- C:\Windows
- C:\Program Files
- C:\Program Files (x86)
- C:\Brugere
Ovenstående mapper er standard for alle brugere, og ændring af deres indhold ville også effektivt ændre Windows-miljøet for andre brugere, da Windows blev bygget til flere brugere (uanset om det kun vil blive sat op til én bruger) og Windows stoler på integriteten af disse mapper. Så enhver ændring eller modifikation af disse mapper kan have alvorlige konsekvenser for operativsystemets ydeevne og potentielt påvirke andre brugere.
Når det er sagt, hvis du har en brugerdefineret mappe, vil tilføjelse af filer til den ikke kræve elevation. Mappen C:\Temp er bare endnu en mappe som den. Så sammenfattende vil alle ændringer, der påvirker andre brugermapper eller Windows-miljøet, kræve administratorrettigheder - alt andet vil ikke.
windows shell common dll reagerer ikke windows 10
3] Navngiv din eksport-CSV-fil
For denne rettelse, lad os antage, at du prøver at køre følgende script, og fejlen opstår:
Get-AzureADApplication -all true | Export-CSV -path F:\ADpp
I dette tilfælde, for at løse problemet, skal du navngive din CSV-fil som følger:
Export-CSV -Path "F:\ADpp22-12-05_AzureADApps.csv" -NoTypeInformation
Jeg håber dette indlæg hjælper dig!
Læs næste : PowerShell Get-Appxpackage virker ikke eller adgang nægtet
læse tændbøger på pc uden app
Hvordan eksporterer jeg Active Directory-brugere til CSV-filer ved hjælp af PowerShell?
For at eksportere Active Directory-brugere til CSV med PowerShell er de nødvendige trin nedenfor:
- Get-ADUser PowerShell-kommando.
- Eksporter til CSV-kommando.
- Eksporter specifikke brugerattributter.
For at masseimportere brugere til Active Directory ved hjælp af PowerShell er de nødvendige trin nedenfor:
- Opret en CSV-fil med dine brugeres data.
- Rediger PowerShell Script ved hjælp af kommandoen til massebrugeroprettelse i Active Directory.
- Kør scriptet.
Læs : Sådan planlægges PowerShell-script i Task Scheduler
Hvordan kører jeg et PowerShell-script uden begrænsninger?
Hvis du vil køre et script der ikke har de påkrævede parametre og ikke returnerer output, behøver du ikke ændre udførelsespolitikken. I stedet kan du bruge følgende kommando til at omgå begrænsningerne.
PowerShell.exe -File "FILENAME" -ExecutionPolicy Bypass
For at fjerne blokeringen af et PowerShell-script kan du køre den første kommando for en enkelt fil og den anden kommando nedenfor for flere filer.
Unblock-File -Path C:\Users\User01\Documents\Downloads\NameOfPowershellScript
dir C:\Downloads\*PowerShell* | Unblock-File
Læs også : Sådan kører du .sh eller Shell Script-fil i Windows .















