Som IT-ekspert er jeg altid på udkig efter nye måder at optimere min arbejdsgang og øge min produktivitet. Jeg blev for nylig introduceret til en ny funktion i Windows 11, der giver dig mulighed for at få besked, når et program føjer sig selv til startlisten. Dette er en fantastisk måde at holde styr på, hvilke programmer der starter automatisk, og hvilke du måske ønsker at deaktivere. For at drage fordel af denne funktion skal du blot gå til appen Indstillinger og klikke på fanen 'Meddelelser'. Derfra vil du gerne aktivere 'Få besked, når et program føjer sig selv til startlisten'. Når du har gjort det, vil du begynde at modtage meddelelser, hver gang et program føjer sig selv til startlisten. Dette er en fantastisk måde at holde styr på, hvilke programmer der automatisk starter, og hvilke du måske ønsker at deaktivere. Hvis du er ligesom mig, og du altid leder efter måder at optimere dit arbejdsflow og øge din produktivitet, så er dette en fantastisk funktion at drage fordel af.
I denne lektion vil vi vise dig hvordan man får besked, når en app tilføjes til autoload apps I Windows 11 . Dette kan gøres med native Notifikation om appstart funktion i Windows 11. Dette kan være meget nyttigt, når et program eller et program tilføjer sig selv Starter Windows liste, og du ved ikke om det. Hver gang systemet genkender en ny app, der bliver lanceret (Microsoft Store-app eller et tredjepartsprogram såsom en browser), vil du få et meddelelsesbanner eller skrivebordsmeddelelse i nederste højre hjørne som på billedet tilføjet nedenfor.
Startup Apps Notification-funktion i Windows 11

Hvis du gik glip af eller ikke bemærkede notifikationsbanneret, kan du også se Notifikation om appstart varer i Notifikations center (Win+N) Windows 11, da vi får meddelelser om andre apps i denne bar. Derudover kan du også administrere indstillinger for applanceringsmeddelelser i henhold til dine krav. I denne vejledning behandles begge afsnit separat med en trin-for-trin vejledning.
Få besked, når en app føjes til startapps i Windows 11
Ved at bruge funktionen Startup Apps Notification kan du tvinge Windows 11 til at vise en meddelelse, når en app føjes til Startup Apps.
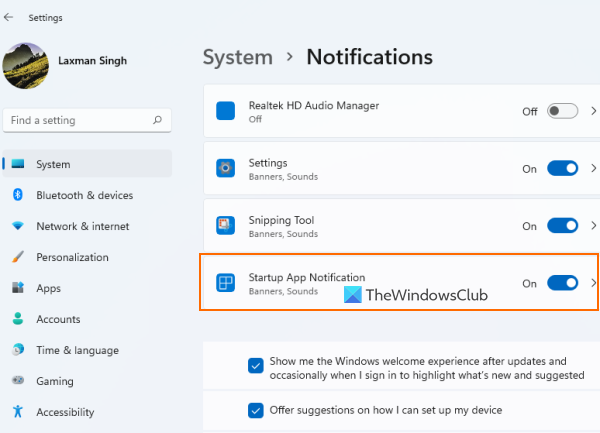
For at få besked, når en app føjes til Applikationer til at starte liste på din Windows 11-pc, følg disse trin:
- Åbn appen Windows 11 Indstillinger ved hjælp af Vind+Mig genvejstast
- Klik på Meddelelser muligheden er til stede i det højre afsnit System kategori
- Rul ned Meddelelser side
- Tænde for Notifikation om appstart knap tilgængelig under Notifikationer fra apps og andre afsendere mulighed.
Det er alt! Systemet vil nu gøre alt arbejdet, og du vil blive underrettet, når en applikation er konfigureret til at starte ved login.
Når du opdager dette, kan du få adgang løb siden findes i Programmer kategorien Indstillinger app, og stop derefter apps i at åbne eller køre ved opstart. Eller klik på selve meddelelsesbanneret for direkte at åbne startsiden og udføre de nødvendige handlinger.
Deaktiver App Launch Notification i Windows 11
Hvis du ikke ønsker at modtage sådanne meddelelser, kan du blot deaktivere opstartsappens meddelelsesfunktion på dit Windows 11-system. Trin:
windows kommandolinje historie
- Brug Vind+Mig genvejstast for at åbne appen Indstillinger
- klik Meddelelser mulighed
- Rul ned på siden
- klik Notifikation om appstart knappen for at deaktivere denne funktion.
Tilsluttet: Sådan aktiveres eller deaktiveres meddelelser fra apps og andre afsendere i Windows 11/10.
Håndtering af appstartmeddelelsesindstillinger i Windows 11
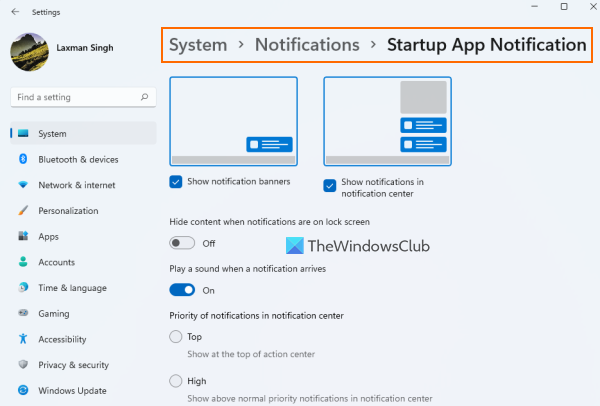
Når du har aktiveret knappen App Launch Notification, skal du klikke på knappen Notifikation om appstart mulighed. Dette vil give en separat sektion til styring af indstillinger eller meddelelsesmuligheder for at starte applikationer. Tilgængelige indstillinger:
collage maker online ingen download
- Vis/skjul notifikationsbannere
- Afspil en lyd, når der kommer en notifikation
- Vis/skjul notifikationer i notifikationscenteret
- Indstil notifikationsprioritet i notifikationscenter:
- øverst
- Høj: Dette tillader meddelelser om applikationsstart at blive vist over normale prioritetsmeddelelser.
- Almindelig: Det vil vise notifikationer om opstart af apper under notifikationer med høj prioritet.
- Skjul indhold, når meddelelser er på låseskærmen.
Det her Notifikation om appstart Funktionen er virkelig nyttig for brugere, der ikke forstår, hvad de har, eller en applikation har tilføjet sig selv til listen over startelementer. Dette hjælper dog kun, når applikationen er tilføjet hovedlanceringsliste (den vi ser på den indledende side af appen Indstillinger og løb task manager-fanen) og ikke andre lanceringssteder.
For at fjerne programmer, der er tilføjet andre opstartssteder, kan du enten prøve andre måder at deaktivere programmer i at starte automatisk (for eksempel gruppepolitik, opgaveplanlægning osv.) eller bruge hjælpen fra opstartshåndteringsværktøjerne.
Jeg håber det hjælper.
Hvor er notifikationer for kørende apps placeret?
Hvis du vil have besked, når visse applikationer føjes til listen over startapplikationer på dit Windows 11-system, skal du aktivere Notifikation om appstart funktion til dette. Du kan tjekke trinene til dette i dette indlæg ovenfor. Du vil også være i stand til at administrere indstillinger relateret til app-lanceringsmeddelelser.
Hvordan tilføjer man en app til meddelelser i Windows 11?
For at modtage meddelelser om en app i Windows 11 skal du først åbne Meddelelser side i appen Indstillinger. Rul derefter ned på listen, der er tilgængelig i sektionen Notifikationer fra apps og andre afsendere kapitel. Skift knappen til rådighed for den app eller program, du vil modtage notifikationer om.
Hvordan ser man kørende programmer i Windows 11?
Opstartsprogrammer og -applikationer er gemt forskellige steder i Windows 11. Men hvis du vil kontrollere, hvilke opstartsprogrammer der er tilføjet til hovedstartlisten, så for dette:
- Åbn startsiden (i kategorien Apps) i appen Windows 11/10 Indstillinger. Det vil vise tredjepartsprogrammer såvel som Microsoft Store-apps.
- Åbn task manager og skift til løb fanen
- Indtast |_+_| i adresselinjen Chauffør og tryk At komme ind nøgle. Det vil vise en liste over opstartsprogrammer, og du vil også se hele placeringen af den aktuelle brugers opstartsmappe.
Læs mere: Sådan viser du altid alle ikoner i Windows 11/10-meddelelsesområdet .















