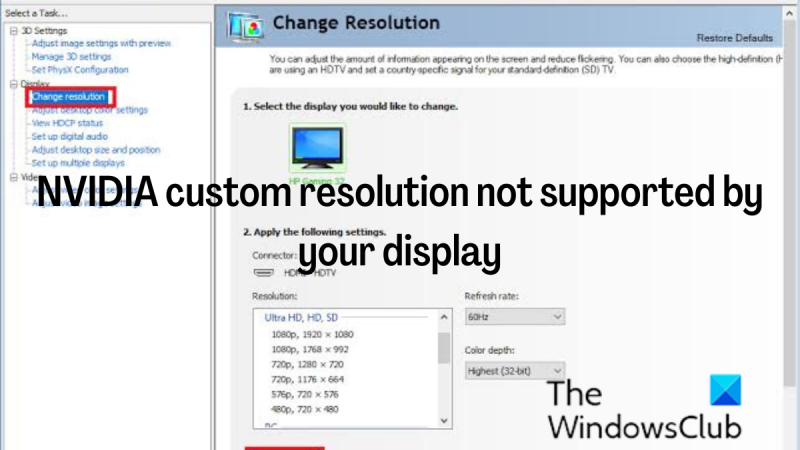Som IT-ekspert er jeg stødt på dette problem et par gange. NVIDIA brugerdefineret opløsning, der ikke understøttes af din skærm, er en almindelig fejl. Heldigvis er det en nem løsning. Der er et par ting, der kan forårsage denne fejl. Det mest almindelige er, at den opløsning, du prøver at bruge, ikke understøttes af din skærm. En anden almindelig årsag er, at dine grafikdrivere er forældede. For at løse dette problem skal du sørge for, at den opløsning, du prøver at bruge, understøttes af din skærm. Du kan gøre dette ved at tjekke producentens hjemmeside eller skærmens manual. Hvis den opløsning, du prøver at bruge, understøttes af din skærm, skal du opdatere dine grafikdrivere. Du kan gøre dette ved at gå til NVIDIA-webstedet og downloade de nyeste drivere til dit grafikkort. Når du har opdateret dine drivere, skal du genstarte din computer og prøve at indstille opløsningen igen. Hvis det stadig ikke virker, skal du muligvis kontakte NVIDIAs kundesupport.
Nogle gange skal brugere muligvis indstille en brugerdefineret skærmopløsning på deres skærm. Med NVIDIA kan du indstille din skærm til enhver opløsning, så længe din skærm tillader det. Nogle brugere står over for problemer, når de forsøger at indstille en brugerdefineret opløsning for deres skærm på en NVIDIA GPU. Hvis nu NVIDIA brugerdefineret opløsning understøttes ikke af din skærm , følg procedurerne nedenfor for at indstille en brugerdefineret opløsning på din Windows-computer uden problemer.
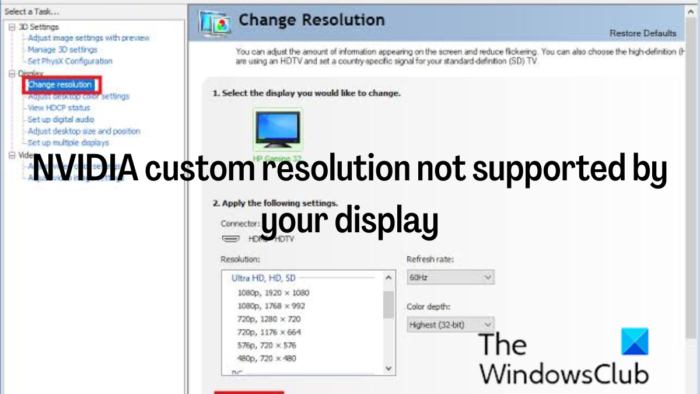
vi kunne ikke finde trådløse enheder på denne pc
Ret NVIDIA brugerdefineret opløsning, der ikke understøttes af din skærm
Når du indstiller en brugerdefineret opløsning på din pc, tvinger du din skærm til at vise en bestemt opløsning, end den understøtter. Men med det rigtige trin kan det gøres, men hvis du har problemer med at indstille en brugerdefineret opløsning, skal du bruge følgende løsninger:
- Opdater NVIDIA-skærmdriver
- Indstil scaler som GPU
- Aktiver en opløsning, der ikke understøttes af skærmen, og indstil din egen opløsning.
Disse løsninger er arrangeret på den måde, du skal følge dem, og du bør bruge de tre løsninger sammen til at løse dette problem.
1] Opdater NVIDIA-skærmdriver.
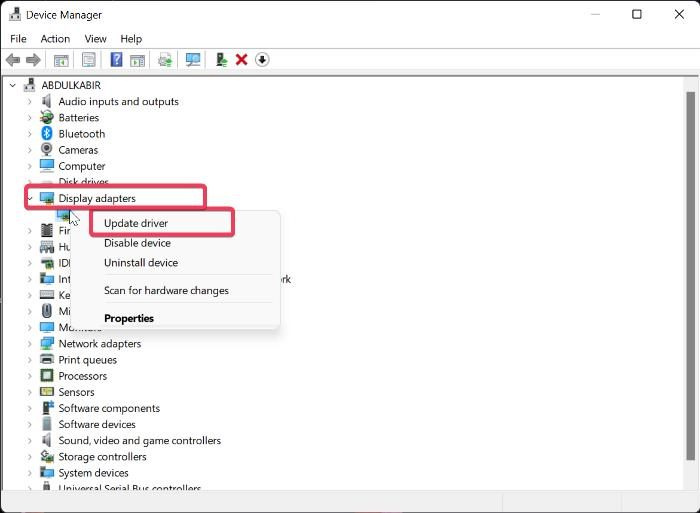
Hvis du støder på en tilpasset NVIDIA-opløsning, der ikke understøttes af dit skærmproblem, er den allerførste ting, du skal gøre, at opdatere NVIDIA-skærmdriveren på din computer. Dette skyldes, at din pc muligvis bruger en forældet NVIDIA-skærmdriver, der kan være i konflikt med din skærm. Følg derfor disse trin for at opdatere NVIDIA-driveren:
- Højreklik Begynde menu og klik på Enhedshåndtering .
- I vinduet Enhedshåndtering skal du navigere til Display adapter indstilling og dobbeltklik på den.
- Højreklik NVIDIA-skærmdriver mulighed og vælg Opdater driver .
Du kan også downloade de nyeste NVIDIA-drivere og installere dem.
Læs: Sådan opretter og indstiller du en brugerdefineret opløsning i Windows
2] Indstil scaler som GPU
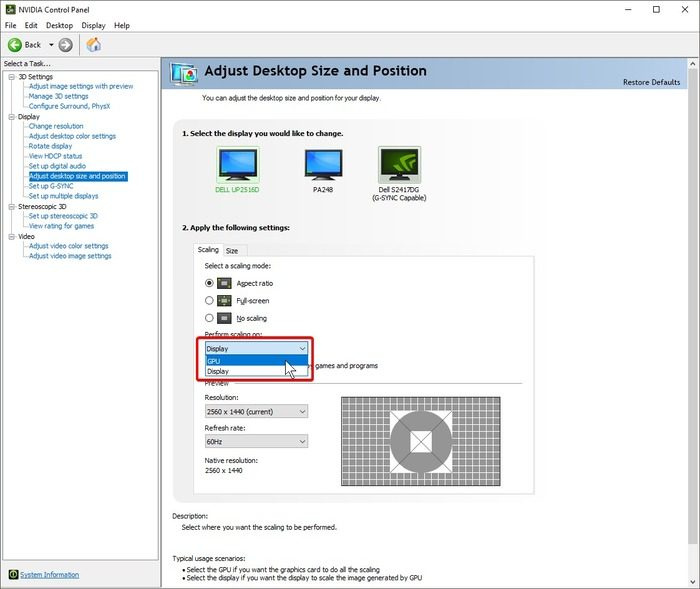
Efter vellykket opdatering af NVIDIA-skærmdriveren, er den næste ting, du skal gøre, at indstille din pc's scaler-enhed som GPU. Sådan gør du:
- Højreklik på en placering på din skrivebordsskærm, og tryk på ikonet NVIDIA Kontrolpanel .
- Vælg på kontrolpanelet Justering af skrivebordets størrelse og placering på venstre panel.
- Klik nu på boksen nedenfor Udfør skalering på og vælg GPU .
3] Aktiver opløsning, der ikke understøttes af skærmen
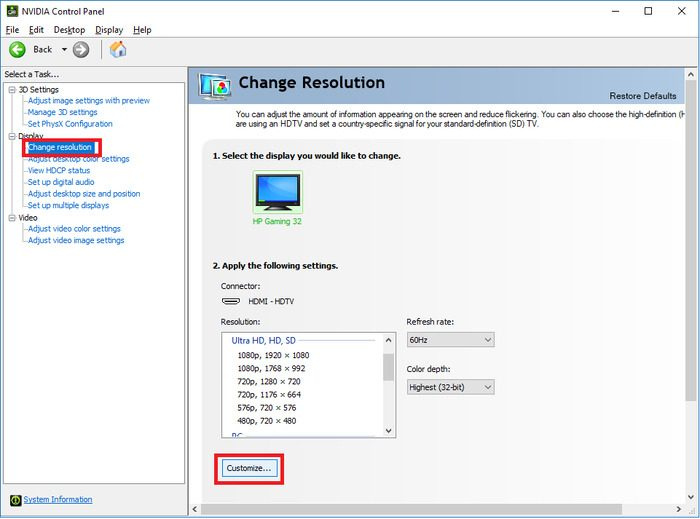
Ved at følge ovenstående procedure skal du aktivere en opløsning, der ikke understøttes af skærmen, ved at følge disse trin.
- åben NVIDIA Kontrolpanel og klik på Skift opløsning under Skærm afsnit.
- Vælge Tune nederst på handlingslinjen.
- Marker afkrydsningsfeltet i den dialog, der vises Aktiver tilladelser, der ikke vises på skærmen mulighed og klik på Opret tilpasset tilladelse under den.
- Indtast din foretrukne opløsning på næste side og klik Prøve .
Vent venligst, indtil du bliver omdirigeret til Tune side, hvor du skal markere det oprettede felt for den tilladelse, du lige har angivet, og trykke på BØDE efter.
Derefter vil du finde den brugerdefinerede opløsning, du oprettede i NVIDIA Kontrolpanel-vinduet.
Vi anbefaler, at du genstarter din computer efter at have gennemført disse tre procedurer, så de ændringer, du har foretaget, træder i kraft uden problemer.
Læs: Løs problemer med skærmopløsning i Windows
autocad 2010 windows 10
Hvorfor kan jeg ikke ændre min opløsning i NVIDIA Kontrolpanel?
Hvis du ikke kan ændre skærmopløsningen i NVIDIA Kontrolpanel, kan det skyldes en beskadiget eller forældet NVIDIA-skærmdriver på din computer. Derfor anbefales det at opdatere driveren. I nogle tilfælde vil afinstallation og geninstallation af grafikdriveren være den bedste måde at løse problemet på.
Kan jeg tvinge en tilladelse på min Windows-computer?
Nogle gange vil du indstille skærmopløsningen til en værdi, der ikke tidligere var indstillet i skærmindstillingerne eller GPU-kontrolpanelet. Heldigvis er dette muligt på GPU'er som NVIDIA, og vi har diskuteret trinene til dette i artiklen.
Hvordan ændres opløsning i Windows-indstillinger?
Følg disse trin for at ændre skærmopløsningen i Windows-indstillinger.
- Trykke Windows + mig for at åbne Windows-indstillinger.
- Klik på System og vælg Skærm .
- Under Skala og layout , du vil se Skærmopløsning mulighed.
- Du skal blot klikke på opløsningsindstillingen ved siden af for at ændre din pc's opløsning.
Håber dette hjælper.