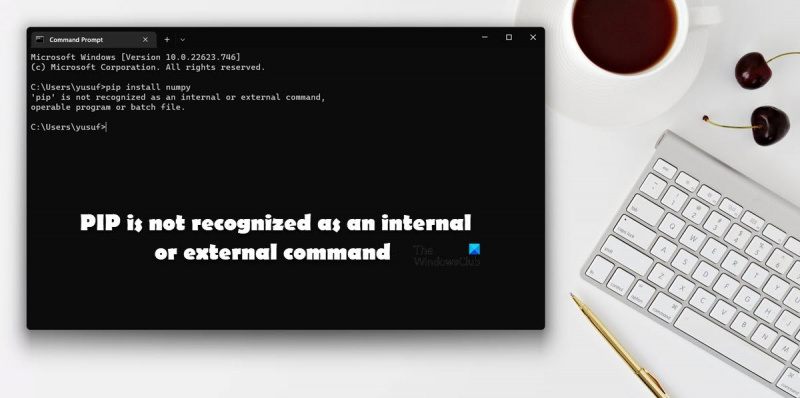PIP genkendes ikke som en intern eller ekstern kommando er en almindelig fejl, der kan opstå, når du forsøger at installere Python-pakker. Denne fejl kan være forårsaget af en række faktorer, herunder men ikke begrænset til: -PIP-pakken er ikke installeret på dit system. -PIP-pakken er ikke tilføjet til dit system PATH. -Der er en tastefejl i den PIP-kommando, du prøver at køre. Heldigvis er denne fejl let at rette. Du skal blot følge fejlfindingstrinene nedenfor for at løse problemet. - Installer PIP: Hvis du ikke har PIP installeret på dit system, kan du installere det ved at følge instruktionerne her. -Tilføj PIP til dit system PATH: Når PIP er installeret, skal du tilføje det til dit system PATH. Dette kan gøres ved at følge instruktionerne her. - Tjek for tastefejl: Sørg endelig for, at der ikke er nogen tastefejl i den PIP-kommando, du forsøger at køre.
Hvis du er en Python-programmør, kender du vigtigheden af dets biblioteker. En af de nemmeste måder at installere disse biblioteker på er at bruge PIP-kommandoen. Men da nogle brugere forsøgte at gøre det samme, stødte de på følgende fejlmeddelelse: 'pip' genkendes ikke som en intern eller ekstern kommando .

I dette indlæg vil vi diskutere dette problem og se, hvad du kan gøre, hvis du støder på fejlen 'PIP genkendes ikke som en intern eller ekstern kommando'.
Hvorfor genkendes pip ikke i CMD?
Hvis Python-pakken ikke føjes til miljøvariablen, vil den PiP, der er i Python-pakkeindekset, ikke blive genkendt. Når pakken installeres, bliver brugerne bedt om at give tilladelse til at tilføje Python til miljøvariablen, nogle springer dette over og skal gøre det manuelt. I dette indlæg har vi nævnt alle nødvendige løsninger for at løse dette problem.
Fix PIP genkendes ikke som en intern eller ekstern kommando
Hvis du ser PIP genkendes ikke som en intern eller ekstern kommando følg løsningerne nævnt i dette indlæg for at løse problemet.
- Tilføj Python til Environment Variable
- Kør Python-installationspakken og marker boksen 'Billede i billede'.
- Geninstaller Python
Lad os tale om dem i detaljer.
1] Tilføj Python til miljøvariablen
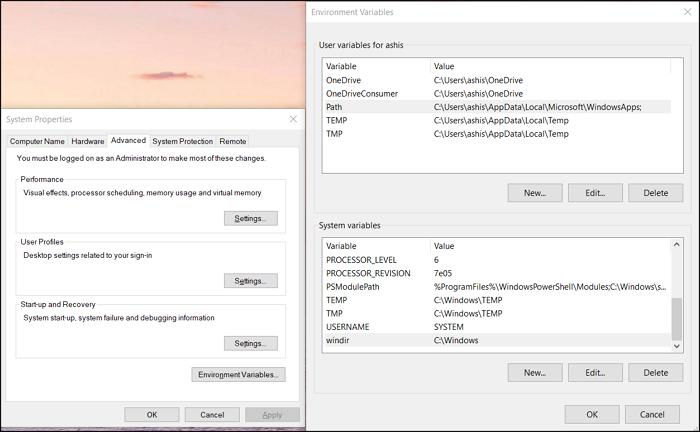
Oftest opstår dette problem, fordi Python ikke er tilføjet til miljøvariablen. I dette tilfælde kan du manuelt tilføje den til din miljøvariabel og se, om problemet er løst. Der er to måder at gøre det samme på: Du kan indstille miljøvariablen i systemegenskaber eller på kommandolinjen.
Først og fremmest vil vi prøve at gøre det samme ved hjælp af systemegenskaber, så følg de foreskrevne trin for at gøre det samme.
vent venligst
- Tryk på Win + S, skriv 'Miljøvariabel' og tryk på Enter.
- Sørg for, at du er på fanen 'Avanceret', og klik på knappen Miljøvariabler.
- Vælg 'Sti' og klik på 'Rediger'.
- Hvis du ikke kan finde en Python-relateret sti, skal du klikke på Ny, indsæt C:Python34Scripts, og klik på OK.
Bemærk: Python34 betyder Python 3.4, hvis du har en anden version, skriv i overensstemmelse hermed.
Håber dette hjælper dig.
Hvis du vil konfigurere miljøvariabler ved hjælp af kommandolinjen, skal du først køre følgende kommandoer.
- For at kontrollere, om Python er til stede i miljøvariabler.
- Hvis du ikke kan finde en sti, der ligner C:Python34Scripts, kør følgende kommando.|_+_|
Håber dette hjælper dig.
Forbundet : Sådan åbner og ser du Python PY filer på Windows
2] Kør Python-installationspakken og marker boksen Billede i billede.
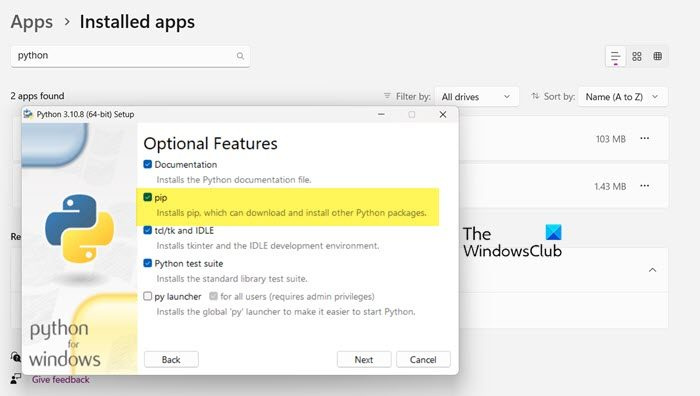
Når du installerer Python, beder den, som du måske har bemærket, om tilladelse til at installere nogle tjenester, inklusive PiP. De fleste af os har en tendens til at give tilladelse, men nogle gør ikke. Hvis du er en af dem, vil du ikke være i stand til at installere Python-biblioteker ved hjælp af PiP. Derfor beder vi dig om at køre installationspakken igen og derefter markere afkrydsningsfeltet tilknyttet PiP. Følg de foreskrevne trin for at gøre det samme.
- åben Indstillinger.
- Gå til Programmer > Installerede programmer eller Applikationer og funktioner.
- Find en python.
- Vælg Rediger.
> Windows 11: Klik på de tre lodrette prikker og vælg Rediger eller Rediger.
> Windows 10: Vælg en app, og klik på Rediger eller Rediger. - Klik på 'Rediger', når du bliver bedt om det.
- Sæt kryds i feltet ved siden af punkt
- Klik på Næste.
- Sæt kryds i feltet ved siden af Tilføj Python til miljøvariabler.
- Klik på Installer.
Håber dette gør arbejdet.
3] Geninstaller Python
Hvis intet virker, er den sidste mulighed at geninstallere Python. Men denne gang skal du være mere forsigtig, når du indstiller sproget. Så gå videre og afinstaller python, og download derefter installationspakken fra python.org , og installer det korrekt.
Håber du kan løse problemet ved hjælp af disse løsninger.
Læs: Sådan installeres NumPy med PIP på Windows
Hvordan rettes det, at PiP ikke genkendes som en intern eller ekstern kommando?
Hvis PiP ikke genkendes som en intern eller ekstern kommando, skal du følge løsningerne nævnt i dette indlæg for at løse problemet. Problemet opstår normalt, hvis den nødvendige pakke ikke føjes til miljøvariablerne. Vi har forsøgt at give dig alle mulige måder at tilføje PiP til miljøvariabler. Så følg dem, og du vil lykkes.
intet operativsystem fundet
Læs også: Ret kommandoen python setup.py egg_info mislykkedes med fejlkode 1.