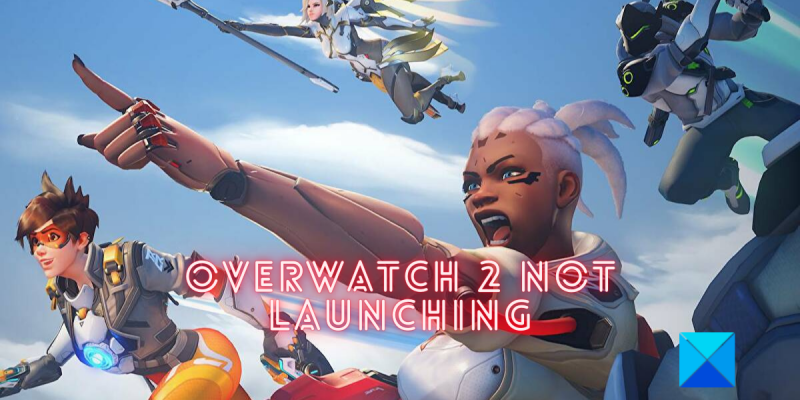Som it-ekspert har jeg set min store andel af problemer med software, der ikke lanceres eller åbnes på pc'er. Selvom der kan være en række forskellige årsager til dette, skyldes det for det meste et simpelt problem, som nemt kan løses. Hvis du har problemer med at starte Overwatch 2 på din pc, er her et par ting, du kan prøve: Først skal du sikre dig, at din pc opfylder minimums systemkravene til spillet. Hvis din pc ikke er til snus, vil spillet simpelthen ikke køre. Derefter skal du kontrollere, om du har den nyeste version af DirectX installeret. Overwatch 2 kræver DirectX 12, så hvis du kører en ældre version, skal du opdatere. Hvis disse to ting tjekker ud, er den næste ting at gøre at køre spillet som administrator. Højreklik på Overwatch 2-ikonet og vælg 'Kør som administrator'. Dette vil give spillet de nødvendige tilladelser til at starte og køre korrekt. Til sidst, hvis du stadig har problemer, kan du prøve at geninstallere spillet. Nogle gange kan filer blive korrupte og forårsage problemer, så en ny installation kan ofte løse dem. Hvis du følger disse trin og stadig ikke kan få Overwatch 2 til at starte på din pc, skal du muligvis kontakte Blizzards kundesupport for yderligere hjælp.
Hvis Overwatch 2 vil ikke starte eller åbne på din Windows 11/10-pc, her er en komplet guide til at hjælpe dig med at løse opstartsproblemer. Overwatch 2 er et First Person Shooter videospil udviklet og udgivet af Blizzard Entertainment. Det dukkede op for nylig og er allerede populært blandt spillere. Men hvad nu hvis du ikke kan køre spillet på din pc? Mange brugere har rapporteret, at Overwatch 2 ikke starter eller indlæses på deres pc. Nogle berørte brugere har også rapporteret, at Battle.net desktop-klienten viser 'Game Launched', men spillet vil ikke indlæses.

Der kan være forskellige årsager til, at Overwatch ikke kan åbne din computer. Din computer opfylder muligvis ikke systemkravene til spillet. Eller du har ikke nok rettigheder til at køre spillet. Andre årsager til det samme problem omfatter forældede Windows- og grafikkortdrivere, beskadigede og inficerede spilfiler, beskadiget cache, overlejringsprogrammer, antivirus- eller firewallinterferens og softwarekonflikter.
Under alle omstændigheder, hvis du ikke er i stand til at køre Overwatch 2 på din pc, kan du følge denne guide. Her har vi diskuteret alle mulige scenarier og rettelser, så du kan åbne Overwatch 2 uden problemer.
Overwatch 2 vil ikke starte eller åbne på pc
Her er de rettelser, du kan bruge, hvis Overwatch 2 ikke starter eller indlæses på din Windows-pc:
- Kør Overwatch 2 som administrator og deaktiver fuldskærmsoptimeringer.
- Nulstil indstillinger i spillet.
- Opdater Windows og grafikdriver.
- Opdater Overwatch 2.
- Scan og reparer beskadigede spilfiler.
- Slet Battle.net-mappen.
- Deaktiver din sikkerhedssoftware midlertidigt.
- Deaktiver eventuelt overlejringer i spillet.
- Luk unødvendige baggrundsprogrammer.
1] Kør Overwatch 2 som administrator og deaktiver fuldskærmsoptimeringer.
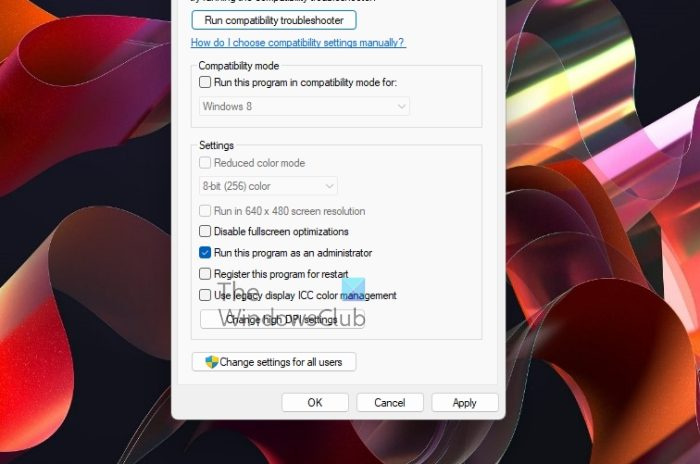
Den første ting du kan gøre er at starte spillet som administrator og se om det starter eller ej. Du kan muligvis ikke køre Overwatch 2 på grund af manglende nødvendige tilladelser. Kør derfor Overwatch 2 som administrator og kontroller, om problemet er løst. Ud over det kan du også deaktivere fuldskærmsoptimering for spillet og se, om det hjælper dig.
Sådan kan du køre Overwatch 2 som administrator og deaktivere fuldskærmsoptimering på Windows:
- Først, løb Battle.net app og vælg Overwatch 2 fra dit spilbibliotek.
- Derefter skal du klikke på tandhjulsikonet, du ser ved siden af Spil knappen og vælg Vis i Stifinder mulighed. Det sted, hvor spillet er installeret, åbnes.
- Højreklik nu på den primære Overwatch 2 eksekverbare og vælg Egenskaber punkt fra menuen, der vises.
- Gå derefter til Kompatibilitet fanen og marker den navngivne indstilling Kør dette program som administrator .
- Marker derefter Deaktiver fuldskærmsoptimeringer marker også afkrydsningsfeltet, og klik på Anvend > OK for at gemme ændringerne.
- Prøv endelig at åbne Overwatch 2 igen og se, om problemet er løst.
Hvis du kan starte Overwatch 2 nu, fantastisk. Men hvis denne metode ikke løser fejlen for dig, kan du prøve den næste mulige rettelse.
2] Nulstil muligheder i spillet
Hvis du ikke er i stand til at starte Overwatch 2 efter at have foretaget nogle ændringer i spilindstillingerne, skal du nulstille dine indstillinger i spillet for at løse problemet. Der er en mulighed for, at spillet ikke indlæses på grund af inkompatible konfigurationer i spillet. Således vil denne metode hjælpe dig med at løse problemet. Her er trinene til at nulstille spilindstillinger for Overwatch 2:
- Åbn først Battle.net-appen og vælg Overwatch 2.
- Du vil nu se en Afspil-knap med et tandhjulsikon; klik på ikonet.
- Vælg derefter Spilindstillinger mulighed fra de tilgængelige muligheder.
- Tryk derefter på ikonet i vinduet med spilindstillinger Nulstil muligheder i spillet og tryk derefter på knappen Genindlæs evnen til at validere processen.
- Prøv derefter at starte Overwatch 2 og se, om spillet starter eller ej.
Hvis du stadig ikke kan åbne Overwatch 2, skal du gå videre til den næste potentielle rettelse.
Læs: Sådan rettes Overwatch-fejl BN-564 på Windows PC eller Xbox One?
facebook historie arkiv
3] Opdater Windows og grafikdriver
Overwatch 2 er et nyligt spil. Hvis din Windows er forældet, kan der være et kompatibilitetsproblem, der forhindrer spillet i at åbne. Sørg derfor for, at du har installeret alle de seneste Windows-opdateringer ved hjælp af appen Indstillinger.
Udover at opdatere Windows, skal du også sørge for, at din grafikdriver er opdateret. En forældet grafikdriver vil forårsage problemer både med lanceringen af spillet og med dets drift. Derfor skal du opdatere din grafikdriver ved at følge disse trin:
- Åbn først appen Indstillinger med Win+I og naviger til Windows Update.
- Klik nu på Avancerede indstillinger > Valgfri opdateringer, og download og installer eventuelle afventende driveropdateringer.
- Genstart derefter din computer, og start Overwatch 2 for at se, om den indlæses korrekt.
Du kan også opdatere grafikdriveren gennem Device Manager-applikationen eller ved at besøge enhedsproducentens officielle websted, såsom Intel, NVIDIA eller AMD . Eller brug ganske enkelt gratis tredjeparts driveropdateringssoftware til at opdatere alle dine enhedsdrivere, inklusive grafik. Hvis opdateringen ikke virker, skal du afinstallere og derefter geninstallere grafikdriveren og se, om problemet er løst.
Stadig ude af stand til at åbne eller starte Overwatch 2? Brug følgende potentielle rettelse.
4] Opdater Overwatch 2
Det anbefales altid at opdatere spillet for at undgå sådanne problemer. Så hvis en opdatering er tilgængelig til Overwatch 2, skal du downloade og installere den og derefter se, om problemet er løst. Her er trinene til at opdatere Overwatch 2:
- Åbn først Battle.net og vælg Overwatch 2.
- Klik nu på tandhjulsikonet ved siden af knappen Afspil og vælg Søg efter opdateringer mulighed.
- Tillad Battle.net at scanne og installere tilgængelige opdateringer til spillet.
- Når du er færdig, kan du prøve at åbne spillet og se, om det starter eller ej.
Hvis du stadig ikke kan starte spillet, kan du prøve følgende fejlfindingsmetode.
Se: Overwatch 2-fejl: Beklager, vi kunne ikke logge ind .
5] Scan og reparer beskadigede spilfiler
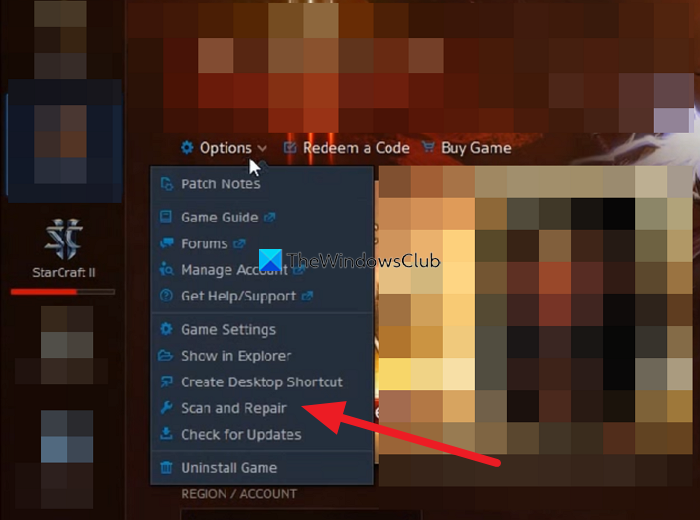
Hvis problemet fortsætter, er der en god chance for, at Overwatch 2-spilfiler er inficeret eller mangler. Som et resultat kan du ikke åbne og spille spillet. Så i dette tilfælde skal du verificere integriteten af spilfilerne og reparere de beskadigede for at løse problemet. Battle.net har en speciel funktion, der giver dig mulighed for at scanne og reparere beskadigede spilfiler. Her er trinene til det:
- Først og fremmest går vi til Battle.net-klienten og vælger spillet Overwatch 2.
- Derefter skal du klikke på tandhjulsikonet ved siden af 'Afspil'-knappen.
- Klik derefter på knappen Scan og gendannelse mulighed og klik derefter på Start scanning knap.
- Det vil begynde at tjekke dine spilfiler, og de beskadigede vil blive repareret.
- Når du er færdig, kan du prøve at åbne spillet igen for at se, om problemet er løst eller ej.
6] Slet Battle.net-mappen.
Dette problem kan være forårsaget af forældede eller beskadigede filer i Battle.net-mappen. Derfor kan du prøve at tømme mappen og se, om problemet er løst. Efter start af spillet vil filerne automatisk blive gendannet. Denne fejlfindingsmetode er foreslået af Blizzards officielle support på den officielle forumside. Du kan prøve at tjekke, om du kan køre Overwatch 2 eller ej.
Her er trinene til det:
hvordan man tilslutter overflade pro 4 pen
- Den første ting du skal gøre er at sikre dig, at ingen Battle.net-relateret proces kører i baggrunden. Så åbn Task Manager og luk alle relaterede processer ved at bruge knappen 'Afslut opgave'.
- Få nu kommandovinduet Kør frem med Windows-tasten + R og skriv C:ProgramData på åben mark.
- Tryk derefter på Enter-knappen og søg derefter efter Battle.net-mappen på den placering, der åbnes.
- Slet derefter Battle.net-mappen ved hjælp af Slet-indstillingen.
- Åbn endelig Battle.net igen og prøv at starte Overwatch 2.
Hvis spillet starter korrekt, godt. Men hvis problemet fortsætter, er der et par flere rettelser, du kan bruge.
7] Deaktiver dit sikkerhedsprogram midlertidigt
Din ultrasikre sikkerhedspakke blokerer muligvis Overwatch-processen og forhindrer den i at starte. Dette sker, når antivirusprogrammet registrerer et spil eller en proces forbundet med det som en potentiel trussel mod dit system på grund af en falsk positiv. Derfor, hvis scenariet er relevant, kan du midlertidigt deaktivere din antivirus eller firewall og derefter kontrollere, om problemet er løst.
Hvis det hjælper at deaktivere dit antivirusprogram, kan du prøve at tilføje spillets hovedeksekverbare til din antivirus' ekskluderinger/udelukkelser/hvidliste. Dette skyldes, at deaktivering af dit antivirus vil forårsage trusler mod dit system. Så hellere tilføje en undtagelse for spillet til din sikkerhedspakke. Alle antivirus har ekskluderingsindstillinger forskellige steder. For eksempel kan Avast-brugere gå til fanen Menu > Indstillinger > Undtagelser > Generelt og tilføje spillet til listen over undtagelser.
Hvis din firewall blokerer Overwatch 2 i at køre, kan du tillade spillet gennem firewallen. For at gøre dette kan Windows Firewall-brugere følge disse trin:
- Start først Windows Defender Security Center-appen og klik på Firewall og netværksbeskyttelse > Tillad en app gennem firewall mulighed.
- Klik nu på Ændre indstillinger og tryk derefter på knappen Tilføj en anden applikation mulighed, hvis Overwatch 2 ikke er på listen.
- Find og tilføj derefter den primære Overwatch 2-eksekverbare.
- Marker derefter spillet Overwatch 2 og tænd det igennem Privat og Offentlige netværk ved at markere de relevante afkrydsningsfelter.
- Til sidst skal du klikke på knappen OK og derefter prøve at åbne Overwatch 2 for at se, om problemet er væk.
Hvis dit antivirus ikke forårsager problemet, skal du gå videre til den næste potentielle løsning.
windows 10 slette tjeneste
Læs: Battlefield 2042 vil ikke starte eller åbne på Windows PC .
8] Deaktiver overlejringer i spillet, hvis det er relevant.
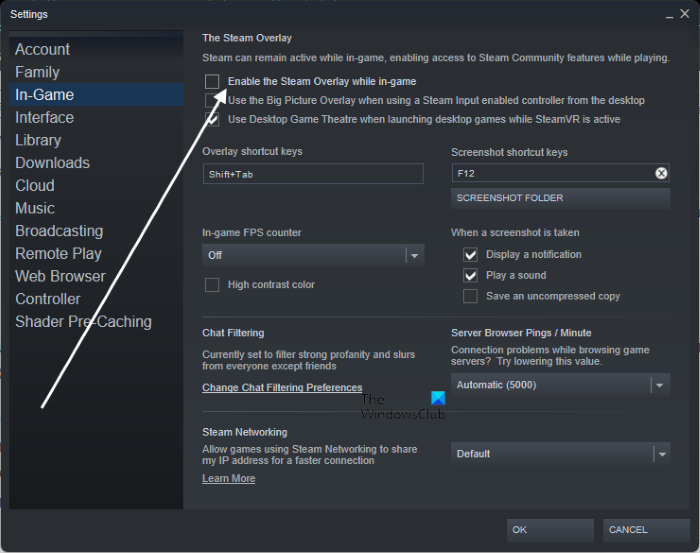
Hvis du har overlay-apps, der kører på din computer, kan du prøve at deaktivere dem og se, om problemet er løst. Steam-brugere kan deaktivere overlejringen i spillet ved at følge disse enkle trin:
- Gå først til Steam-appen og vælg Steam > Indstillinger mulighed.
- Efter det gå til I spil fanen og deaktiver Aktiver Steam-overlejring, mens du spiller afkrydsningsfeltet.
Her er trinene til at deaktivere overlejringen i spillet i Discord:
- Åbn først Discord-appen og klik på knappen Brugerindstillinger (tandhjulsikon).
- Gå nu til Spiloverlejring under AKTIVITETSINDSTILLINGER og sluk Aktiver overlejring i spillet kontakt.
Du kan også deaktivere Xbox Game Bar og andre overlejringsapps og derefter prøve at starte Overwatch 2. Hvis problemet er løst, godt. Men hvis spillet stadig ikke indlæses, skal du gå videre til den næste endelige rettelse.
9] Luk unødvendige baggrundsprogrammer
Du har muligvis et problem med at starte Overwatch 2 på grund af for mange baggrundsprogrammer, der bruger dine systemressourcer. Derudover kan problemet være forårsaget af en softwarekonflikt. Prøv derfor at lukke alle unødvendige baggrundsopgaver, og åbn derefter spillet for at kontrollere, om problemet er løst. For at gøre dette skal du åbne Task Manager og lukke alle opgaver en efter en ved at bruge knappen Afslut opgave. Jeg håber, at dette hjælper dig med at løse problemer med at lancere Overwatch 2.
Anbefalede systemkrav til Overwatch 2:
Sørg for at tjekke de anbefalede systemkrav for at spille Overwatch 2 og se, om dit system opfylder systemkravene eller ej.
- DU: Windows 11/10 64-bit
- PROCESSOR: Intel Core i7 eller AMD Ryzen 5
- Video kort: NVIDIA GeForce GTX 1060/1650 eller AMD R9 308/AMD RX 6400
- Hukommelse: 8 GB eller mere
- Diskplads: 50 GB tilgængelig
- Lyd kort: DirectX-kompatibilitet
- Tilladelse: Minimum skærmopløsning 1024 x 768
Se: Diablo Immortal bliver ved med at gå ned, vil ikke starte eller arbejde på pc.
Hvorfor starter mit Overwatch ikke?
Overwatch 2 starter muligvis ikke på grund af beskadigede og forældede grafikdrivere eller en forældet opbygning af Windows. Hvis spilfilerne er defekte eller mangler, kan du have problemer med at køre spillet. Den starter muligvis ikke på grund af dit sikkerhedsprogram, softwarekonflikter osv.
Hvorfor bliver mit Overwatch 2 ved med at gå ned?
Overwatch 2 kan gå ned på din pc, hvis din pc ikke opfylder systemkravene til spillet. Desuden, hvis du har for mange programmer, der kører i baggrunden, kan spillet gå ned på grund af softwarekonflikter eller overbelastning af systemressourcer.
Er Overwatch 2 på tværs af platforme?
Ja, Overwatch 2 er cross-platform. Den er tilgængelig på tværs af flere platforme, herunder Microsoft Windows, Nintendo Switch, Xbox One, Xbox Series X og Series S, PlayStation 4 og PlayStation 5.
Hvordan får man Overwatch 2 til at fungere?
Du kan bruge Battle.net-appen til at spille Overwatch 2 på en Windows-pc. Bare åbn Battle.net og klik på 'Alle spil' og installer derefter Overwatch 2.