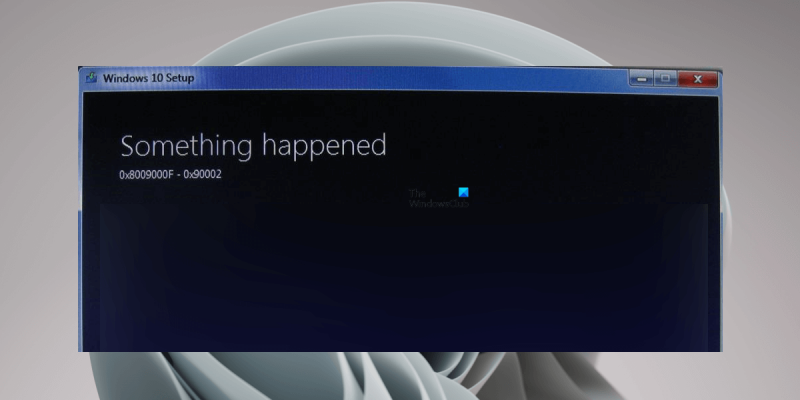Hvis du får fejlen 0x8009000F-0x90002, når du prøver at installere Windows, skal du ikke bekymre dig, du er ikke alene. Dette er en ret almindelig fejl, som normalt kan rettes ret nemt. Der er et par forskellige ting, der kan forårsage denne fejl, men det mest almindelige er, at din computer forsøger at installere Windows fra en ikke-understøttet kilde. Dette kan ske, hvis du forsøger at installere fra et dvd- eller USB-drev, der er blevet beskadiget, eller hvis den ISO-fil, du bruger, er korrupt. Den anden mulighed er, at din computers BIOS er indstillet til at starte fra det forkerte drev. Hvis din BIOS er indstillet til at starte fra et USB-drev eller DVD-drev først, forsøger den muligvis at installere Windows fra dette drev i stedet for din harddisk. For at løse dette skal du ændre opstartsrækkefølgen i din BIOS. Når du har sikret dig, at din computer forsøger at installere Windows fra den korrekte kilde, er næste trin at kontrollere integriteten af den ISO-fil, du bruger. For at gøre dette kan du bruge Microsoft File Checksum Integrity Verifier. Hvis ISO-filen er korrupt, skal du downloade en ny. Hvis det ikke er det, så er næste trin at prøve at reparere din harddisk. For at gøre dette kan du bruge Windows Diskværktøj. Hvis ingen af disse trin løser problemet, skal du kontakte Microsofts support for yderligere hjælp.
Når du installerer Windows Update eller opgraderer Windows fra en ældre version til en nyere version, såsom fra Windows 7 til Windows 10, kan brugere opleve ' Windows installationsfejl 0x8009000F-0x90002 ' fejl. Blandt de berørte brugere så de fleste af dem denne fejl, da de opgraderede deres systemer fra en ældre version af Windows til en nyere version af Windows. Nogle brugere forsøgte at opdatere Windows ved hjælp af Media Creation Tool, men Media Creation Tool gav den samme fejl. Denne artikel viser dig, hvordan du skal håndtere Windows installationsfejl 0x8009000F-0x90002 . Fejl besked:
Der skete noget, 0x8009000F-0x90002
windows 10 kompatibilitetskontrol
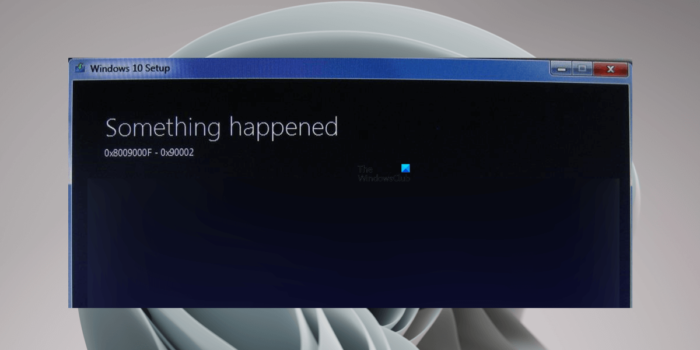
Ret Windows-installationsfejl 0x8009000F-0x90002
Hvis du ser Windows installationsfejl 0x8009000F-0x90002 Under installationen af en Windows-opdatering skal du genstarte din computer og prøve igen. Hvis genstart af din computer ikke virker, eller du ser denne fejlmeddelelse, når du opgraderer fra et ældre Windows OS til et nyere Windows OS, vil løsningerne nedenfor hjælpe dig.
- Kontroller minimumshardwarekravene
- Nulstil Windows Update-komponenter
- Download og installer DirectX Runtime Web Installer til slutbrugere.
- Download opdateringen fra Microsoft Update-kataloget.
- Skift installationsmuligheder for Windows 11/10
- Genstart din computer
Nedenfor beskriver vi alle disse løsninger i detaljer.
1] Kontroller minimumshardwarekrav
Før du opdaterer Windows, bør du kontrollere minimumshardwarekravene for det pågældende Windows-operativsystem. For eksempel, hvis du er ved at opgradere fra Windows 10 til Windows 11, bør du tjekke hardwarekravene til Windows 11, før du fortsætter. Hvis dit system ikke opfylder minimumshardwarekravene til Windows 11, vil du modtage sådanne fejl.
2] Nulstil Windows Update-komponenter
Beskadigede Windows Update-komponenter skaber problemer ved installation af Windows Update. Du er muligvis stødt på en fejl på grund af beskadigede Windows Update-komponenter. Vi foreslår, at du nulstiller Windows Update-komponenter og derefter prøver igen. Se om det hjælper.
3] Download og installer DirectX Runtime Web Installer til slutbrugere.
Ifølge rapporter har mange brugere stødt på Windows-installationsfejl 0x8009000F-0x90002 på grund af manglen på DirectX Runtime-webinstallationsprogrammet til slutbrugere. DirectX Runtime Web Installer til slutbrugere indeholder alle de komponenter, der er installeret af Web Installer i én pakke. Det inkluderer D3DX, HLSL Compiler, XInput, XAudio og Managed DirectX 1.1 komponenter.
Download DirectX Runtime Web Installer til slutbrugere fra Microsofts websted og installer det på dit system. Derefter vil du være i stand til at opdatere dit system.
windows 10 lysbilledshow
4] Download opdateringen fra Microsoft Update-kataloget.
Hvis problemet fortsætter, kan du downloade Windows Update fra Microsoft Update-kataloget. Microsoft Update Catalog er et bibliotek, der indeholder Windows Update-pakker. Hvis du har problemer med at installere Windows Update via Windows-indstillinger, kan du downloade Windows Update og installere det manuelt på dit system.
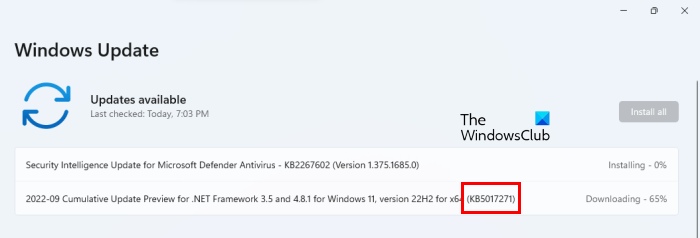
Hver Windows-opdatering har et unikt vidensbasenummer. Når en opdatering er tilgængelig, viser Windows også nummeret i Knowledge Base. Du kan se KB-nummeret for en specifik Windows-opdatering i Windows-indstillinger. Åbn Windows 11/10-indstillinger og gå til Windows opdatering side. Der vil du se KB-nummeret for den specifikke Windows Update (se skærmbilledet ovenfor). En opdatering, der ikke virker på dit system, har også et KB-nummer. Bemærk dette KB-nummer, og besøg derefter Microsoft Update-kataloget. Find opdateringen ved at indtaste dens KB-nummer. Download den og installer opdateringen manuelt.
5] Skift Windows 11/10 installationsmuligheder
Når du installerer Windows ved hjælp af Media Creation Tool, downloader værktøjet først Windows OS ISO-filen. Derefter skal du montere ISO-filen og derefter køre installationsfilen for at installere Windows OS. Når du kører installationsfilen, starter Windows opsætningsskærmen.
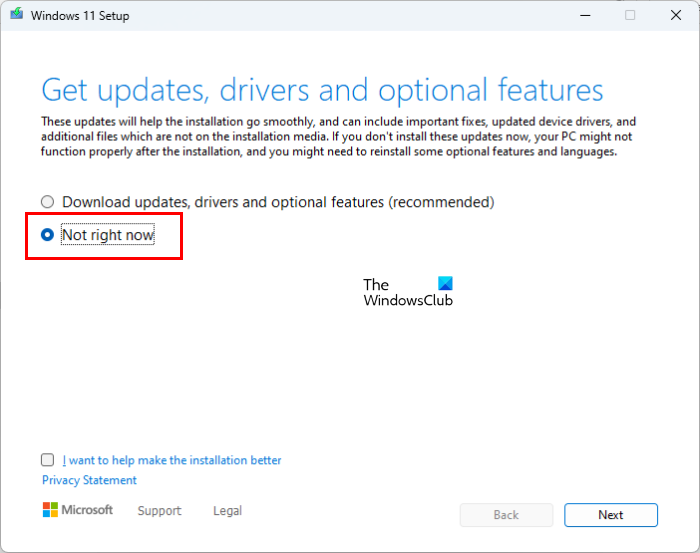
kontrol af windows 7
På opsætningsskærmen skal du ændre installationsmulighederne for Windows 11/10, før du installerer Windows OS. For at gøre dette skal du klikke på knappen ' Skift, hvordan installationsprogrammet downloader opdateringer ”, og vælg derefter Ikke lige nu . Klik nu på 'Næste' og følg instruktionerne på skærmen for at installere Windows. Dette burde virke.
6] Genstart din computer
Hvis ingen af ovenstående løsninger løste dit problem, skal du genstarte din computer. Denne handling vil returnere din computer til fabriksindstillingerne. Når du udfører en fabriksnulstilling, vil du se følgende to muligheder:
- Gem mine filer
- slette alt
Hvis du ikke vil slette data, skal du vælge den første mulighed. Når du har genstartet din computer, skal du kontrollere, om du kan opgradere til Windows 11/10 eller ej. Hvis du får den samme fejl denne gang, skal du genstarte din computer og slette alt. Lad derefter Windows installere de nødvendige opdateringer. Installer ikke nogen programmer eller software. Opgrader nu til Windows 11/10. Du skal ikke modtage Windows installationsfejl 0x8009000F-0x90002 på det tidspunkt.
Læs : Ret Windows Update-fejl 0x8024a21e .
Hvordan rettes opdateringsinstallationsfejlen?
Windows Update kan ikke installeres på grund af flere årsager, såsom mangel på diskplads, beskadigede Windows Update-komponenter osv. Hvis Windows Update ikke kan installeres på dit system, skal du først køre Windows Update-fejlfinding. Hvis det ikke virker, kan du prøve andre rettelser som midlertidigt at deaktivere dit antivirus, nulstille Windows Update-komponenter osv.
windows ressourcebeskyttelse kunne ikke starte reparationstjenesten
Sådan rettes fejlkode 80072EFE?
Windows Update fejlkode 80072EFE opstår normalt, når netværksforbindelsen mellem dit system og Windows Server afbrydes, mens en opdatering installeres. Selvom der ikke er nogen permanent rettelse til Windows Update-fejl 80072EFE, kan du prøve nogle løsninger som at køre Windows Update-fejlfinding, nulstille Windows Update-komponenter, genstarte Windows Update-tjenesten osv.
Håber dette hjælper.
Læs mere : Ret Windows Update-fejlkode 0x80004002 .