Hvis du har fået 'MultiVersus Connection Lost Error', når du forsøgte at spille MultiVersus, skal du ikke bekymre dig - vi har dig dækket. I denne artikel viser vi dig, hvordan du løser problemet, så du kan komme tilbage til at spille. Lad os først se på, hvad der forårsager fejlen. 'MultiVersus Connection Lost Error' opstår, når spillet ikke er i stand til at oprette forbindelse til MultiVersus-serverne. Dette kan være forårsaget af en række ting, herunder: - Din internetforbindelse fungerer ikke korrekt - MultiVersus-serverne er nede - Der er et problem med din MultiVersus-konto Hvis du får fejlen, er den første ting, du skal gøre, at tjekke din internetforbindelse. Hvis det fungerer korrekt, så er næste trin at tjekke MultiVersus-serverne. Du kan gøre dette ved at gå til MultiVersus-webstedet og tjekke servernes status. Hvis de er nede, så er der ikke andet du kan gøre end at vente på, at de kommer op igen. Hvis serverne er oppe, og din internetforbindelse fungerer, er problemet højst sandsynligt med din MultiVersus-konto. Den bedste måde at løse dette på er at kontakte MultiVersus kundesupport, og de vil hjælpe dig med at fejlfinde problemet. Vi håber, at denne artikel har hjulpet dig med at rette fejlen 'MultiVersus-forbindelse mistet'. Hvis du har andre spørgsmål eller problemer, er du velkommen til at kontakte os, og vi vil med glæde hjælpe.
Oplever du Forbindelsesfejl mistet i MultiVersus ? MultiVersus er et nyligt gratis crossover-spil, der allerede er populært blandt spillere. Ligesom alle andre spil og tjenester har det også nogle fejl og problemer, som brugerne konstant støder på. En sådan fejl rapporteret af brugere er Mistet forbindelse-fejlen. Når den udløses, vil du modtage følgende fejlmeddelelse:
Forbindelse afbrudt
Du har mistet din internetforbindelse. Prøv at tjekke dine netværksindstillinger.
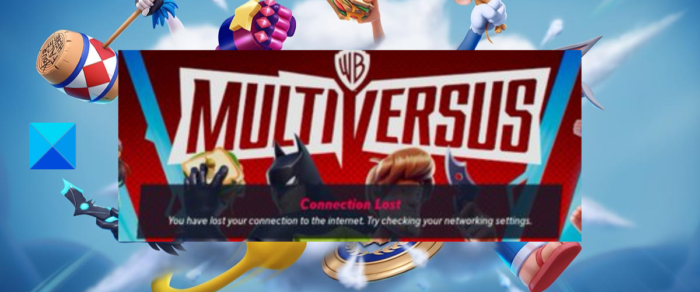
Den mest almindelige årsag til denne fejl er netværks- og internetproblemer. Hvis spilserverne er nede, kan du støde på denne fejl. Forældede netværksdrivere, korrupte MultiVersus-spilfiler, DNS-problemer og firewall-interferens er også andre årsager, der kan forårsage denne fejl.
Hvis du nu er en af de berørte brugere, vil dette indlæg interessere dig. Her vil vi nævne de rettelser, som du kan bruge til at løse fejlen Connection Lost i MultiVersus. Så lad os uden videre se på løsningerne nu.
Ret mistet forbindelsesfejl i MultiVersus
Her er de rettelser, du kan bruge til at løse MultiVersus Connection Lost-fejlen:
- Genstart MultiVersus og routeren.
- Sørg for, at du har forbindelse til en aktiv internetforbindelse.
- Kontroller status for MultiVersus-serveren.
- Kør MultiVersus som administrator.
- Opdater netværksdrivere.
- Brug en VPN-tjeneste.
- Bekræft og reparer MultiVersus-spilfiler.
- Nulstil DNS og skift din DNS-server.
- Se efter tilgængelige spilopdateringer.
- Tillad MultiVersus gennem firewall/antivirus.
Lad os se nærmere på ovenstående rettelser.
1] Genstart MultiVersus og routeren.
Denne fejl kan være resultatet af en midlertidig fejl. Derfor kan du i dette tilfælde prøve at genstarte spillet og se, om fejlen er løst. Genstart også din router.
Dette er en typisk måde at rette midlertidige nedbrud i apps og spil. I mange tilfælde gør dette underværker. Så du kan prøve det samme og se om det hjælper. Hvis fejlen fortsætter med at dukke op, må der være en underliggende årsag, der forårsager fejlen Lost Connection i MultiVersus. Så gå videre til den næste potentielle løsning for at løse dette problem.
hvordan man bruger 3d builder windows 10
2] Sørg for, at du har forbindelse til en aktiv internetforbindelse.
Du vil sandsynligvis støde på fejlen 'Mistet forbindelse' i MultiVersus, hvis der er et problem med din internetforbindelse. MultiVersus kræver en aktiv og stabil internetforbindelse med god hastighed for at køre uden disse fejl. Derfor skal du sørge for, at din internetforbindelse er stabil og pålidelig.
Den første ting du skal gøre er at tjekke din internethastighed. Hvis det er langsomt, kan du kontakte din internetudbyder (ISP) og opgradere dit internetabonnement. Der kan også være nogle generelle Wi-Fi-problemer på din pc. Du kan simpelthen fjerne dem og genstarte din computer for at kontrollere, om fejlen er væk.
Mange spillere foretrækker også at bruge en kablet forbindelse, da den er mere pålidelig til onlinespil. Så hvis du kan, skift til en kablet forbindelse fra en trådløs forbindelse og se, om fejlen er rettet nu.
Du kan også prøve at genstarte din netværksenhed, såsom din router og modem. Hvis der er en dårlig routercache eller et midlertidigt problem med din router, vil dette løse problemet. Så sluk og tænd for din router igen, og kontroller derefter, om fejlen er løst. For at gøre dette skal du slukke for routeren og tage stikket ud af hovedafbryderen. Vent derefter mindst 30 sekunder, og tilslut netledningen igen. Tænd den, og tilslut din computer til internettet. Kør MultiVersus, og forhåbentlig får du ikke fejlen 'Mistet forbindelse' i MultiVersus.
Hvis du er sikker på, at der ikke er problemer med internetforbindelsen, kan du gå videre til den næste potentielle løsning.
Se: Ret MultiVersus-startfejl, kunne ikke hente processti .
3] Kontroller status for MultiVersus-serveren.
Som diskuteret tidligere, kan en anden årsag til fejlen Lost Connection i MultiVersus være et serverrelateret problem. Det kan være, at serverne er nede på grund af et forargelsesproblem. Eller spilserverne er under vedligeholdelsesarbejde. Således får du fejlen 'Forbindelse mistet' i spillet.
På denne måde kan du kontrollere den aktuelle status for MultiVersus-serveren og sikre dig, at serverne ikke er nede. For at gøre dette kan du bruge et gratis værktøj til at bestemme serverens status og finde ud af tilgængeligheden af dens server. Du kan også besøge de officielle MultiVersus-sider på Twitter, Facebook og andre sociale netværk. Det officielle hold fortsætter med at informere sine brugere om spilserverens aktuelle tilstand.
Hvis du opdager, at serverne er nede i øjeblikket, så vent et stykke tid og fortsæt med at prøve i mellemtiden. Hvis der ikke er nogen problemer med serveren, kan du prøve den næste mulige løsning for at rette fejlen.
4] Kør MultiVersus som administrator
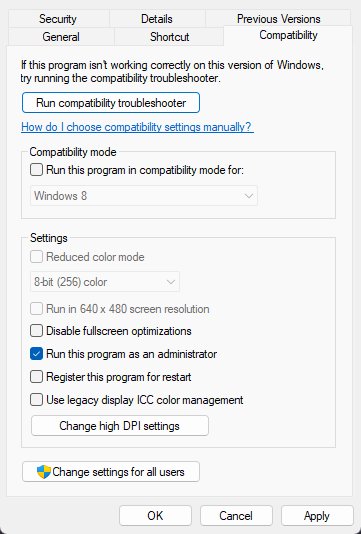
Den næste ting du kan gøre er at prøve at køre spillet med administratorrettigheder. Fejlen kan skyldes, at man ikke har de nødvendige tilladelser til at udføre visse opgaver og handlinger i MultiVersus. Spil som MultiVersus har brug for passende administratorrettigheder for at udføre forskellige opgaver på din computer. Så hvis scenariet er relevant, kan du køre spillet som administrator og se, om fejlen er løst. Udover dette, prøv at starte spilstarteren, dvs. Steam med administratorrettigheder for at rette fejlen.
Her er de grundlæggende trin til altid at køre Steam og MultiVersus med administratorrettigheder:
- Først skal du højreklikke på Steam-applikationen og klikke på ikonet Egenskaber element fra kontekstmenuen, der vises.
- Gå nu til Kompatibilitet fanen og glem ikke at sætte kryds Kør dette program som administrator afkrydsningsfeltet.
- Klik derefter på Anvend > OK for at anvende ændringerne og lukke vinduet Egenskaber.
- Naviger derefter til MultiVersus installationsmappen og højreklik på MultiVersus eksekverbare. Som standard finder du MultiVersus installationsmappen på følgende placering: C:Program Files (x86)Steamsteamappscommon
- Gentag nu trin (2) og (3) for MultiVersus og forlad egenskabsvinduet.
- Til sidst skal du starte Steam og prøve at køre MultiVersus for at kontrollere, om fejlen er væk eller ej.
Hvis fejlen 'Mistet forbindelse' stadig vises i MultiVersus, kan du prøve den næste potentielle rettelse.
5] Opdater netværksdrivere
En forældet netværksdriver kan forårsage forbindelsesproblemer, hvilket resulterer i en mistet forbindelsesfejl i MultiVersus. Opdater derfor netværksdriveren til den nyeste version og kontroller derefter, om fejlen er løst eller ej. Der er flere måder at gøre dette på, som er som følger:
- Du kan manuelt opdatere netværksdrivere gennem appen Indstillinger. Start Indstillinger med Win + I og gå til Windows Update > Avancerede indstillinger. Og klik på valgmuligheden opdatering, og download og installer de afventende enhedsdriveropdateringer.
- Hvis du foretrækker at bruge den almindelige Enhedshåndtering-app.
- Du kan downloade den seneste netværksdriver fra den officielle hjemmeside for din enhedsproducent.
- Brug gratis tredjeparts driveropdateringssoftware til automatisk at opdatere netværks- og andre enhedsdrivere.
Når du er færdig med at opdatere netværksdriveren, skal du genstarte din computer og starte MultiVersus-spillet for at se, om fejlen mistet forbindelse er væk. Hvis ikke, gå videre til den næste potentielle rettelse.
6] Brug en VPN-tjeneste
MultiVersus er i øjeblikket kun tilgængelig i visse regioner. Nordamerika, Sydamerika, Europa, Australien og New Zealand er i øjeblikket spilbare regioner. Nu, hvis du er i Asien eller Mellemøsten, vil du ikke være i stand til at spille spillet. Men der er en vej ud. Du kan bruge VPN-tjenesten og bruge en anden serverplacering, der understøttes af MultiVersus.
Der er flere gratis VPN-software, som du kan bruge på Windows til at omgå placeringsbegrænsninger og spille MultiVersus.
Hvis scenariet ikke er relevant, kan du gå videre til den næste potentielle rettelse for at løse fejlen.
7] Bekræft og reparer MultiVersus-spilfiler.
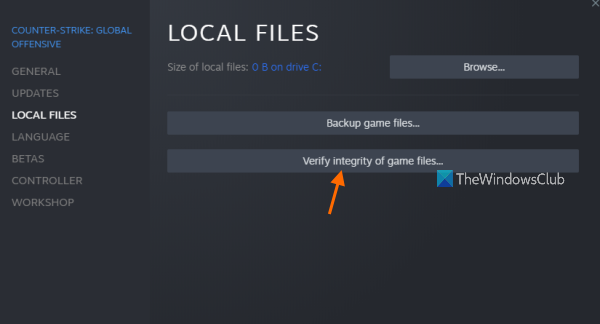
Korrupte eller manglende spilfiler kan også forårsage fejlen Lost Connection i MultiVersus. Spillet kan gå ned, hvis der er inficerede spilfiler, og du vil støde på sådanne fejl. Kontroller derfor integriteten af spilfilerne for at løse problemet. Steam giver en direkte mulighed for at verificere og reparere spilfiler. Sådan kan du bruge det til at tjekke dine MultiVersus-spilfiler:
- Første åbning lave mad til et par app og gå til den BIBLIOTEKET afsnit.
- Find nu MultiVersus-spillet og højreklik på det.
- Derefter skal du klikke på knappen i kontekstmenuen, der vises Egenskaber mulighed.
- Gå derefter til fanen LOKALE FILER og klik på knappen KONTROLLER SPILFILER INTEGRITET. Lad Steam scanne og verificere dine spilfiler, og hvis der er dårlige filer, bliver de erstattet og rettet.
- Når du er færdig, skal du åbne spillet igen og se, om fejlen er væk.
Hvis du bruger Epic Games Launcher, skal du følge disse trin for at bekræfte og reparere dine MultiVersus-spilfiler:
- Start først Epic Games Launcher og naviger til biblioteket.
- Indstil derefter dit MultiVersus-spil og klik på menuikonet med tre prikker ved siden af.
- Klik nu på Kontrollere mulighed; det vil derefter begynde at tjekke spilfilerne og gendanne dem om nødvendigt.
- Når du er færdig, genstart spillet for at se, om fejlen er blevet rettet.
Hvis MultiIVersus stadig giver fejlmeddelelsen 'Mistet forbindelse', skal du gå videre til den næste potentielle rettelse for at rette den.
8] Nulstil DNS og skift din DNS-server.
Der kan være en DNS-cache eller et inkonsistensproblem, der forårsager fejlen. Så du kan prøve at tømme DNS-cachen, og hvis det ikke hjælper, skal du konfigurere Google DNS-serveren på din pc og se, om fejlen er rettet.
9] Se efter tilgængelige spilopdateringer.
Det anbefales også at installere alle de nyeste spilrettelser, der er tilgængelige til MultiVersus. Så sørg for at aktivere den automatiske opdateringsfunktion i spilstarteren.
10] Tillad MultiVersus gennem Firewall/Antivirus
Der kan være firewall-interferens, der forhindrer forbindelsen mellem MultiVersus og spilserverne. Derfor, hvis scenariet er relevant, skal du tilføje spillet til undtagelses-, hvidlisten eller ekskluderingslisten for din antivirus/firewall.
Du kan tillade MultiVersus-spillet gennem Windows Firewall ved at bruge følgende trin:
- Start først Windows Defender Security Center og klik på Firewall og netværksbeskyttelse mulighed.
- Klik nu på ' Tillad app gennem firewall ' og klik derefter på ' Ændre indstillinger ' knappen.
- Kontroller derefter, om MultiVersus-spillet er opført på applikationslisten. Hvis ikke, klik på 'Tilføj en anden applikation' og find og vælg den primære MultiVersus-eksekverbare.
- Vælg derefter MultiVersus-spillet og aktiver det på begge Privat og Offentlige netværk .
- Til sidst skal du klikke på OK og lukke vinduet.
Jeg håber, at du ikke får fejlen 'Mistet forbindelse' i MultiVersus nu.
Hvorfor siger min MultiVersus, at forbindelsen er mistet?
Hvis det er sandsynligt, at du vil modtage en 'Mistet forbindelse'-fejl i MultiVersus, hvis din internetforbindelse er svag eller ustabil. Derudover kan serverproblemer, en forældet netværksdriver, DNS-cacheproblemer eller mangel på administratorrettigheder også være årsagen til fejlen. Du kan også modtage en 'Forbindelse mistet' fejlmeddelelse, hvis din firewall blokerer forbindelsen mellem spillet og spilserverne.
deaktiver vinduer til eksternt skrivebord 8
Kan du ikke oprette forbindelse til internettet MultiVersus?
Hvis MultiVersus ikke vil oprette forbindelse til internettet, eller du får forbindelsesfejl i spillet, skal du kontrollere din internetforbindelse for at sikre, at den er stabil og pålidelig. Det kan også være et serverproblem, så sørg for, at spilserverne ikke er nede i øjeblikket. Tjek også spilfilernes integritet, nulstil DNS, skift din DNS-server, tillad spillet gennem firewallen osv.
Kører MultiVersus-serverne?
For at kontrollere, om MultiVersus-serverne kører, kan du bruge webtjenesten. Der er onlineværktøjer som IsItDownRightNow.com, DownForEveryoneOrJustMe.com og DownDetector.com, der giver dig mulighed for at tjekke serverstatus for spil som MultiVersus.
Læs nu: MultiVersus starter ikke, åbner ikke, sidder fast på indlæsningsskærmen eller går ned .
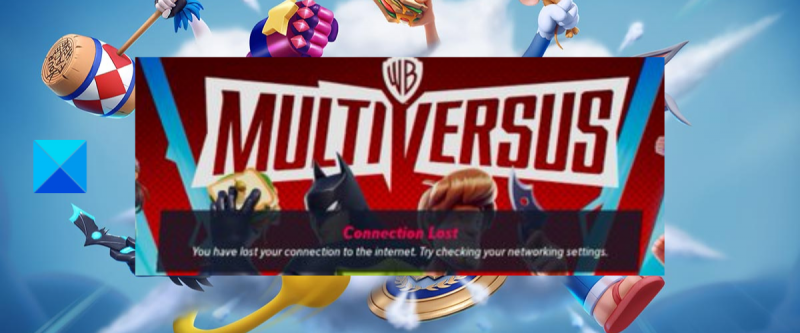












![Fall Guys Error Code 200_1040 på Epic Games Launcher [rettet]](https://prankmike.com/img/games/92/fall-guys-error-code-200-1040-on-epic-games-launcher-fixed-1.png)
