Som it-ekspert bliver jeg ofte spurgt om, hvordan man ændrer tapet automatisk efter genstart i Windows 11/10. Sådan gør du: 1. Gå til menuen Start og skriv 'regedit' i søgefeltet. 2. Når registreringseditoren åbner, skal du navigere til følgende nøgle: HKEY_CURRENT_USERKontrolpanelDesktop 3. I højre rude skal du dobbeltklikke på posten 'Bakgrund' og ændre værdien til stien til det billede, du vil bruge som dit tapet. 4. Luk Registreringseditor, og genstart din computer. Dit nye tapet skulle nu være på plads.
Hvis du opdager, at din Windows 11/10-pc vender tilbage til det gamle tapet eller standardbaggrund efter en genstart, kan dette indlæg måske hjælpe dig. Dette sker normalt kun efter genstart af computeren efter en nedlukning og er uafhængigt af slumre- eller dvaleindstillingerne. I dette indlæg vil vi se, hvad du kan gøre, hvis din Tapet ændres automatisk efter genstart på en Windows-computer.

Ret tapetændringer automatisk efter genstart i Windows 11/10
Hvis dit skrivebordsbaggrund automatisk ændres, efter du genstarter din Windows-computer, skal du følge nedenstående tips.
- Slet Slideshow.ini og TranscodedWallpaper og skift billedet i CachedFiles.
- Tjek, om indstillinger for temasynkronisering er aktiveret.
- Tjek ren boot
- Justering af strømindstillinger
- Udfør en systemgendannelse
Lad os tale om dem i detaljer.
1] Slet Slideshow.ini og TranscodedWallpaper og skift billedet i CachedFiles.
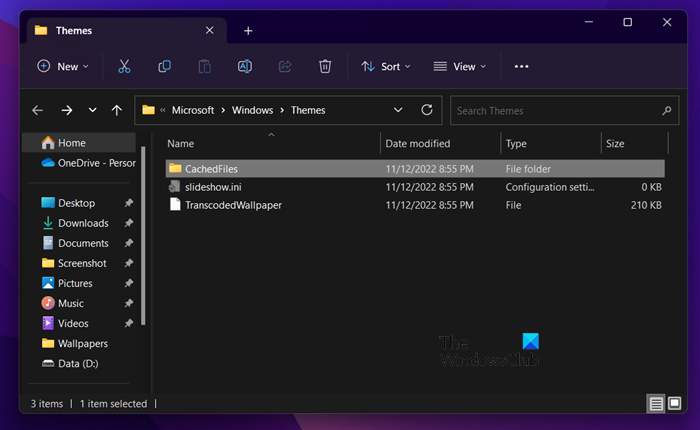
sløret kontor
Der er to filer, Slideshow.ini og TranscodedWallpaper, der kan blive beskadiget og derfor forårsage dette problem. Slet disse to filer, og lad Windows genskabe dem. Følg disse trin for at gøre det samme.
- åben Chauffør af Vin + E.
- Trykke Vis > Vis > Skjulte elementer.
- Naviger til den næste placering.|_+_|
- åben slideshow.ini, ryd alt dets indhold og gem filen.
- Slet derefter TranscodedWallpaper.
- åben Cachelagrede filer og skift derefter billedet i den mappe.
Når du har foretaget alle ændringerne, skal du genstarte din computer og kontrollere, om problemet er løst.
online visitkort maker gratis printbar
2] Kontroller, om indstillingen for temasynkronisering er aktiveret.
Indstillingen for at aktivere eller deaktivere Windows-synkroniseringsindstillinger findes på:
- Windows 11 : Tryk på Windows + I for at åbne Indstillinger > Gå til Konti, og klik på det. > Klik på 'Windows Backup' og flyt skyderen foran 'Husk mine indstillinger'.
- Windows 10 : Gå til Personalisering > Tilpasning > Temaer > Synkroniseringsindstillinger.
Det anbefales, at du genstarter din computer efter at have aktiveret denne funktion.
3] Tjek Clean Boot
Du kan også opleve dette problem, hvis et tredjepartsprogram forstyrrer normale Windows-processer og ændrer tapetet tilbage til det forrige. I et sådant tilfælde skal du udføre en ren opstart og derefter se, om tapetet har ændret sig. Hvis det ikke er det, er problemet forårsaget af en tredjepartsproces. Du skal manuelt deaktivere processer for at finde ud af, hvilket program der forårsager dette problem.
Nogle gange kan dette problem være forårsaget af den vigtigste administrationssoftware, der er forudinstalleret på din computer. Når du ved, hvilken app der er synderen, skal du deaktivere eller afinstallere appen, og du burde være i orden.
4] Juster strømindstillinger
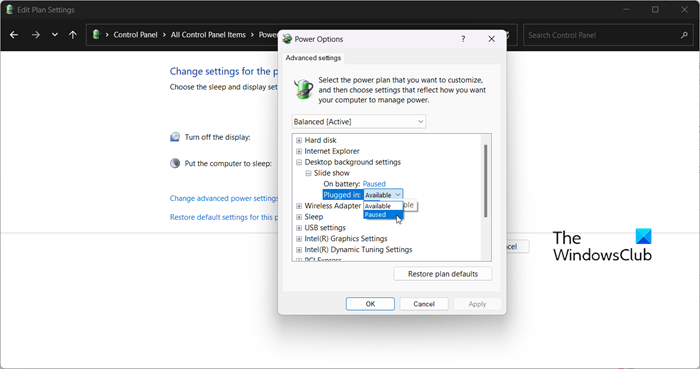
Dernæst skal vi justere strømindstillingerne i kontrolpanelet for at slippe af med problemet. Du skal sætte diasshowet på pause for at stoppe den automatiske tapetændring. Følg de givne trin for at foretage disse ændringer.
- åben Kontrolpanel.
- Indstil Vis til Store ikoner.
- Klik på Strømindstillinger.
- Klik derefter på Skift planindstillinger knyttet til den valgte plan.
- Vælge Skift avancerede strømindstillinger.
- Udvide Vis baggrundsindstillinger > Diasshow.
- Skift begge dele Fra batterier og tilsluttet Til Suspenderet.
Når du har foretaget disse ændringer, skal du genstarte din computer og kontrollere, om problemet er løst.
5] Udfør en systemgendannelse
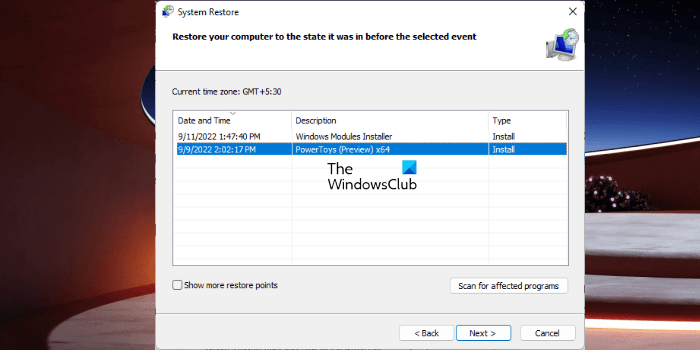
Hvis du har et systemgendannelsespunkt, er det sandsynligvis det bedste tidspunkt at implementere det nu. Der er en chance for, at dit tapet ændres automatisk på grund af en fejlkonfiguration. I dette tilfælde skal vi implementere Systemgendannelse for at løse problemet. Følg disse trin for at gøre det samme.
ms rengør
- Tryk på Win + S, skriv 'Systemgendannelsespunkt' og tryk på Enter.
- Trykke Systemgendannelse.
- Vælg et systemgendannelsespunkt, og klik på Næste.
- Følg instruktionerne på skærmen for at fuldføre processen.
Vi håber, at du ved at følge disse løsninger vil være i stand til at anvende ethvert tapet, du ønsker, uden at skulle ændre det automatisk.
Læs: Windows skrivebordsbaggrund ændres automatisk af sig selv
Hvorfor ændrer mit Windows 11-baggrund sig hele tiden?
Hvis dit tapet bliver ved med at ændre sig, skal du først og fremmest kontrollere, om din skrivebordsbaggrund er indstillet til diasshow. For at gøre det samme, skal du gå til Tilpas > Baggrund > Tilpas din baggrund og vælg Slideshow fra rullemenuen. Hvis diasshowet ikke var aktiveret, men tapetet stadig ændres automatisk, så tjek løsningerne nævnt i dette indlæg for at løse problemet.
Hvordan stopper jeg skrivebordsbaggrunden i at ændre sig i Windows 11?
Hvis du er træt af, at andre brugere ændrer din skrivebordsbaggrund og vil forhindre dem i at gøre det samme for at forhindre, at dette sker, er vi nødt til at konfigurere en skrivebordsbaggrundspolitik. , oprette et register eller bruge Windows-indstillinger. Hvis du vil bruge en af metoderne, så tjek vores indlæg om, hvordan du forhindrer brugere i at ændre deres skrivebordsbaggrund.
Læs også: Tema bliver ved med at ændre sig i Windows 11/10 .














