Hvis du ser Netværkssikkerhedsnøglen er ikke korrekt fejlmeddelelse, mens du forsøger at oprette forbindelse til en trådløs forbindelse på Windows 11, så vil dette indlæg hjælpe dig.
karaoke-software gratis download til Windows 10

Netværkssikkerhedsnøglen er ikke korrekt. Prøv igen.
Mens fejlmeddelelsen tydeligt angiver, at fejlen udløses på grund af en forkert netværkssikkerhedsnøgle/adgangskode, har flere brugere rapporteret, at de bliver ved med at få denne fejl, selv når de indtaster den rigtige WiFi-adgangskode. Fejlen kan være forårsaget på grund af en forældet netværksdriver. Eller hvis netværksdriveren er beskadiget eller defekt, står du sandsynligvis over for denne fejl.
Nu, hvis du oplever Netværkssikkerhedsnøglen er ikke korrekt fejl, vil dette indlæg interessere dig. Her vil vi diskutere flere beviste rettelser til denne fejl. Så brug disse rettelser og slip af med fejlen.
Netværkssikkerhedsnøglen er ikke korrekt i Windows 11
Hvis du bliver ved med at få fejlmeddelelsen 'Netværkssikkerhedsnøglen er ikke korrekt', mens du konfigurerer en trådløs forbindelse, skal du sørge for, at den adgangskode, du har indtastet, er korrekt. Hvis du stadig oplever den samme fejlmeddelelse, kan du bruge følgende metoder til at rette det:
- Opdater eller geninstaller netværksadapterdriveren.
- Generer en ny adgangskode til din WiFi.
- Deaktiver og aktiver derefter din netværksenhed.
- Brug funktionen Netværksnulstilling.
- Konfigurer en ny netværksforbindelse.
1] Opdater eller geninstaller netværksadapterdriveren
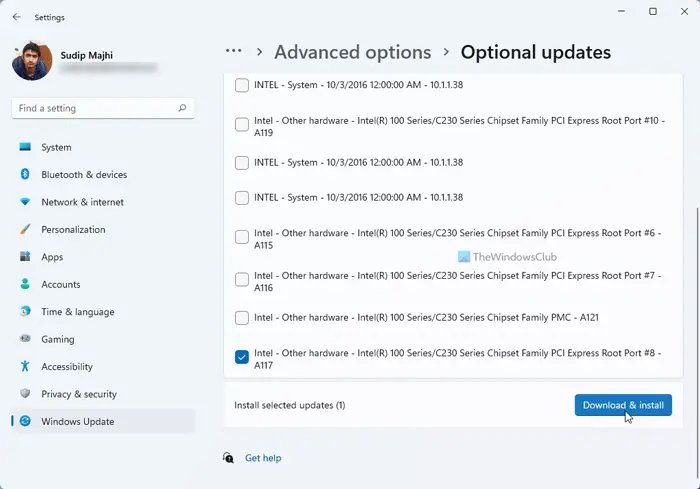
En af de almindelige årsager til denne fejlmeddelelse er en forældet eller defekt netværksadapterdriver. Derfor, hvis scenariet er relevant, kan du rette fejlen ved at opdatere dine netværksdrivere.
Den nemmeste metode til at installere opdateringer til din netværksdriver er at bruge appen Windows Settings. Først skal du trykke på Win+I for at åbne appen Indstillinger og gå til Windows opdatering fanen. Tryk derefter på Avancerede muligheder > Valgfri opdateringer mulighed. Hvis der er tilgængelige enhedsdriveropdateringer, vil du kunne se dem i dette afsnit. Du kan downloade og installere netværksdriveropdateringer herfra. Der er andre metoder til at opdatere netværksdrivere på Windows 11/10.
Hvis fejlen ikke rettes ved at opdatere driveren, har du muligvis at gøre med en beskadiget installation af din netværksdriver. I så fald kan du afinstaller og geninstaller derefter netværksdriveren ved hjælp af Enhedshåndtering. Sådan gør du:
- Tryk først på Win+X og vælg derefter Enhedshåndtering.
- Find nu kategorien Netværksadaptere og udvid den.
- Højreklik derefter på din aktive netværksenhed, tryk på Afinstaller enhedsindstilling fra kontekstmenuen, og følg de anmodede instruktioner for at fuldføre processen.
- Når enheden er afinstalleret, skal du klikke på Scan for hardwareændringer knappen for at lade den geninstallere de manglende drivere.
- Når du er færdig, skal du genstarte din computer og kontrollere, om fejlen er rettet eller ej.
Hvis fejlen stadig vises, kan du gå videre til den næste løsning for at rette den.
Læs: Ret Enter netværkslegitimationsfejl på Windows .
2] Generer en ny adgangskode til din WiFi
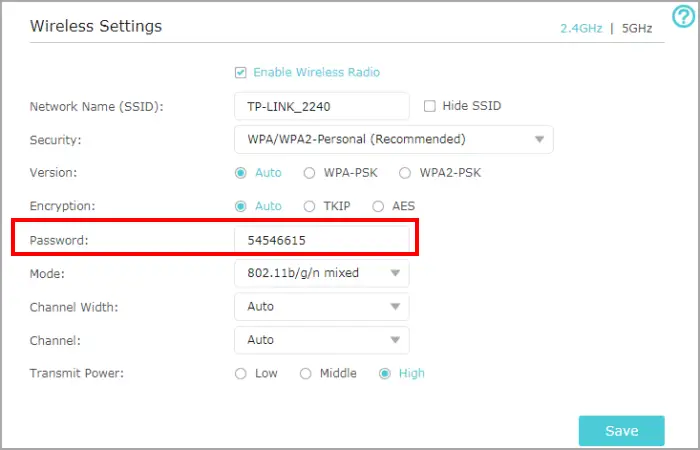
Den næste ting du kan gøre for at løse problemet er at oprette en ny adgangskode til din WiFi. Og indtast derefter den nyoprettede adgangskode for at konfigurere din WiFi på Windows 11/10. Sådan kan du gøre det:
Start først en webbrowser og åbn dine routerindstillinger. Du kan indtaste en af følgende IP-adresser for at få adgang til siden med routerindstillinger:
192.168.0.1 192.168.1.1
Derefter skal du logge på med dit brugernavn og din adgangskode for at få adgang til dens hovedindstillinger for din router. Så gør det, og naviger til afsnittet Trådløs sikkerhed.
Indtast derefter en ny adgangskode i det respektive felt og tryk derefter på knappen Gem for at gemme ændringer.
Prøv nu at indtaste den nyligt genererede adgangskode som sikkerhedsnøgle til din WiFi og se, om fejlen 'Netværkssikkerhedsnøglen er ikke korrekt' er løst eller ej.
Se: Windows kan ikke hente netværksindstillingerne fra routeren .
3] Deaktiver og aktiver derefter din netværksenhed
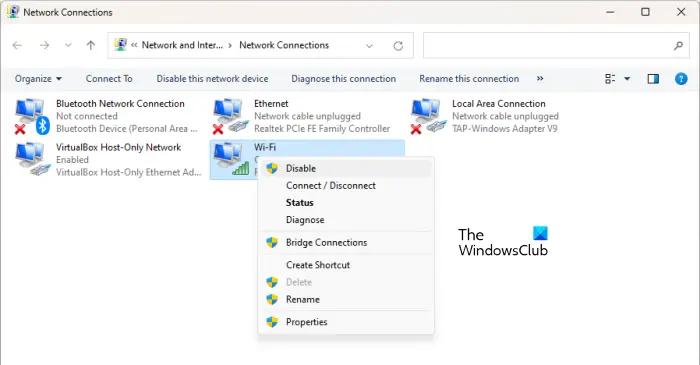
Du kan prøve at deaktivere og derefter genaktivere din netværksenhed og derefter se, om fejlen er rettet. Der kan være en fejl med din netværksenhed. I så fald har denne løsning vist sig at være effektiv. Så brug det og tjek om det hjælper. Her er trinene til at gøre det:
- Åbn først appen Indstillinger ved hjælp af Win+I-genvejstasten.
- Gå nu til fanen Netværk og internet og klik på indstillingen Avancerede netværksindstillinger.
- Klik derefter på Flere netværkskortindstillinger.
- Derefter skal du højreklikke på din WiFi-forbindelse og vælge indstillingen Deaktiver i kontekstmenuen.
- Vent derefter et stykke tid og højreklik igen på din netværksforbindelse.
- Vælg nu fra kontekstmenuen Aktiver mulighed.
Du skulle nu være i stand til at konfigurere din trådløse forbindelse.
Læs: Den login-metode, du forsøger at bruge, er ikke tilladt .
4] Brug netværksnulstilling
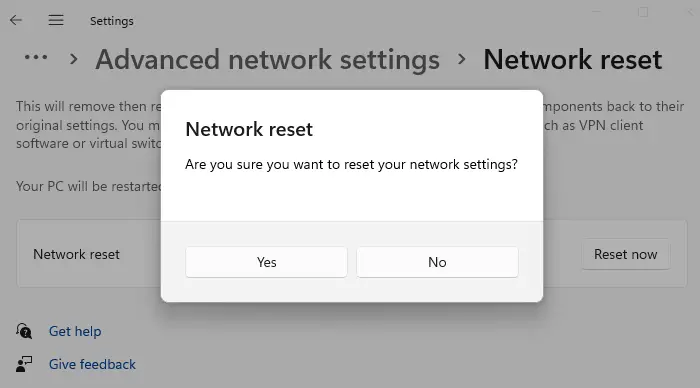
Brug Netværksnulstilling funktion og se om det hjælper.
5] Opsæt en ny netværksforbindelse
Hvis ovenstående løsninger ikke virkede, kan du prøve oprette en ny netværksforbindelse manuelt og se om fejlen er rettet. Åbn Indstillinger og gå til fanen Netværk og internet. Klik nu på WiFi og tryk på Tilføj netværk. Indtast derefter netværksnavnet, vælg en sikkerhedstype, tilpas andre muligheder og tryk på knappen Gem. Når netværket er tilføjet, skal du prøve at oprette forbindelse til det og kontrollere, om netværkssikkerhedsnøglen ikke er korrekt fejlen er væk.
Hvorfor er min netværkssikkerhedsnøgle ikke korrekt?
Adgangskoden til en netværksforbindelse er netværkssikkerhedsnøglen, der bruges til at konfigurere og oprette forbindelse til et WiFi-netværk på en enhed. Der skelnes mellem store og små bogstaver. Så sørg for, at du har indtastet den nøjagtige adgangskode til din WiFi med store, små, numeriske og specialtegn. Ellers vil netværkssikkerhedsnøglen være forkert, og du vil ikke være i stand til at oprette forbindelse til en trådløs netværksforbindelse.
Hvordan nulstiller jeg min netværksnøgle?
For at nulstille din netværksnøgle skal du åbne routerindstillingerne i en webbrowser og logge på med dine loginoplysninger. Gå derefter til sektionen Trådløs sikkerhedsindstillinger, og du kan derefter ændre adgangskoden for at nulstille din netværksnøgle.
Læs nu: Ret fejl i netværkssikkerhedsnøgle i Windows .















