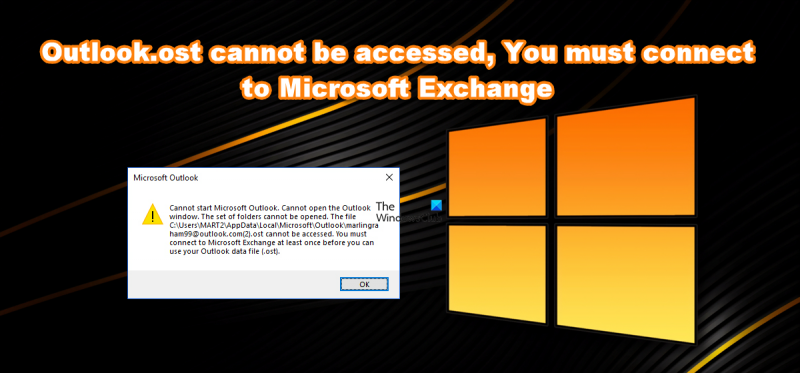Hvis du ikke kan få adgang til din Outlook OST-fil, skal du oprette forbindelse til en Microsoft Exchange-server for at synkronisere dine data. Dette gøres typisk gennem din virksomheds Exchange-server, men du kan også oprette forbindelse til en offentlig Exchange-server. Når du har oprettet forbindelse til Exchange-serveren, kan du få adgang til din OST-fil og begynde at synkronisere dine data. Afhængigt af størrelsen på din OST-fil kan denne proces tage et par minutter at fuldføre. Når dine data er synkroniseret, vil du være i stand til at få adgang til dem i Outlook ligesom enhver anden fil. Du kan også bruge synkroniseringsfunktionen til at holde dine data opdaterede på både din computer og Exchange-serveren.
Nogle Office-brugere kan ikke få adgang til Outlook på deres computer. Når du prøver at gøre det samme ud af ingenting, vises følgende fejlmeddelelse, og de vil vide, hvordan de løser det.
Kan ikke starte Microsoft Outlook. Kan ikke åbne et Outlook-vindue. Mappesæt kan ikke åbnes. Kan ikke få adgang til filen
.ost Du skal oprette forbindelse til Microsoft Exchange mindst én gang, før du kan bruge Outlook-datafilen (.ost).
windows 10 stille timer fortsætter med at tænde
Lad os prøve at løse dette problem med nogle enkle løsninger.

Kan ikke få adgang til Outlook OST, skal oprette forbindelse til Microsoft Exchange
Hvis du ser .ost-filen er ikke tilgængelig, du skal oprette forbindelse til Microsoft Exchange i Outlook , prøv følgende løsninger.
- Rediger registreringsdatabasen
- Fjern Outlook-legitimationsoplysninger
- Brug Inbox Repair Tool
- Gendan Outlook
Lad os tale om dem i detaljer.
1] Rediger registreringsdatabasen
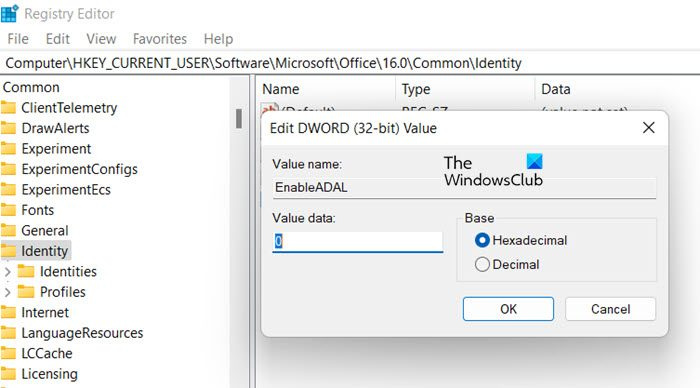
Så snart brugeren ændrer adgangskoden til deres Microsoft-konto, beder Outlook dem om at oprette forbindelse til Microsoft Exchange for at få adgang til Outlook-datafilen, og der vises ikke et vindue, hvor du kan indtaste adgangskoden. For at løse dette problem skal vi få Outlook til at vise et vindue, hvor vi skal skrive kontonavn og adgangskode. For at gøre det samme, løb Registreringseditor fra startmenuen eller med Win+R type 'Redigere' og tryk på Enter.
Når du har åbnet vinduet Registreringseditor, skal du navigere til følgende placering.
|_+_|leder efter Aktiveret ADAL fra venstre panel. Hvis du ikke kan finde værdien, skal du højreklikke på et tomt felt og vælge Ny > DWORD-værdi (32-bit). Omdøb den nyoprettede værdi til EnableADAL. Dobbeltklik nu på den og indstil dens værdi til 0.
Søg nu Deaktiver ADALatopWAMOverride, hvis du ikke kan finde den, skal du oprette en ny værdi og navngive den Deaktiver ADALatopWAMOverride. Indstil dataværdien for denne værdi til 1.
Luk Registreringseditor og genstart din computer. Start Outlook og se om det virker.
2] Fjern Outlook-legitimationsoplysninger
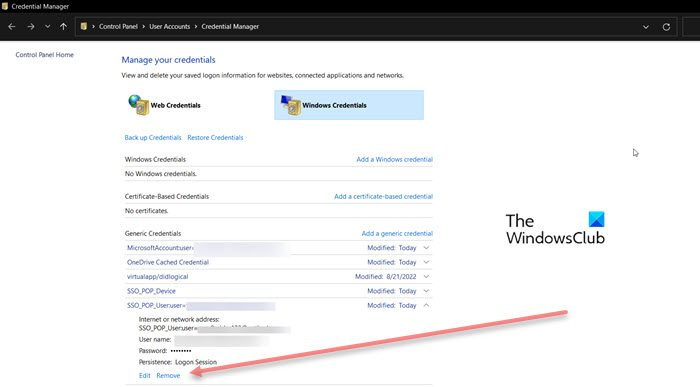
Vi bør derefter prøve at fjerne dine legitimationsoplysninger ved hjælp af Windows Credential Manager og derefter tilføje dem igen for at se, om det hjælper. For at gøre det samme skal du starte legitimationsadministratoren fra startmenuen og dine Outlook-legitimationsoplysninger. Når du har fjernet legitimationsoplysningerne, skal du starte Outlook og logge på igen. Følg de foreskrevne trin for at fjerne dine legitimationsoplysninger.
hvordan du ser din e-mail på xbox one
- lancering Credential manager fra startmenuen.
- Kig efter dine Outlook-legitimationsoplysninger, de vil have et Outlook-nøgleord.
- Udvid den, og klik på knappen Fjern.
Start derefter Outlook og log ind. Håber dette hjælper dig.
3] Brug Inbox Repair Tool
Gendan Outlook OSTs personlige datafil og se, om det hjælper. Indbakkereparationsværktøjet kan gendanne elementer fra en offlinemappe eller .ost-filer. OST Integrity Check Tool hjælper dig med at reparere beskadigede .ost-filer.
4] Gendan Outlook
Du kan også se den tilsvarende fejlkode, hvis Outlook-applikationen på din computer er beskadiget. En måde er at reparere Outlook ved hjælp af Windows-indstillinger. Følg de foreskrevne trin for at gøre det samme.
- lancering Indstillinger ifølge Win + I.
- Gå til Applikationer > Applikationer og funktioner.
- Find Outlook.
- Til Windows 10: Klik på appen og vælg Flere muligheder.
- Til Windows 11: Klik på de tre lodrette prikker, der er knyttet til Outlook, og klik på 'Flere muligheder'.
- Klik til sidst på 'Gendan'.
Dette kan tage lidt tid, men vil løse problemet for dig.
Jeg håber, du kan løse problemet ved hjælp af de løsninger, der er nævnt i denne artikel.
adresse falsk
Læs også: E-mail i Outlook synkroniseres ikke på Windows; Gendan Outlook-konto
Hvorfor vil min Outlook ikke oprette forbindelse til Exchange-serveren?
Din Outlook kan muligvis ikke oprette forbindelse til Exchange-serveren, hvis din båndbredde er lav. Du kan prøve at teste det samme med en gratis internethastighedstester. Hvis internettet ikke er årsagen, kan der være noget galt med din profil. Vi anbefaler, at du tjekker dette indlæg om, hvad du skal gøre, når forbindelsen til Microsoft Exchange Server ikke er tilgængelig. Håber du nemt kan løse problemet.
Hvordan forbinder jeg min Microsoft Exchange-konto?
For at oprette forbindelse til din Microsoft Exchange-klientkonto skal du bede din administrator om først at aktivere denne funktion fra Application Management > Extension fanen Følg derefter de foreskrevne trin for at oprette forbindelse til din Microsoft Exchange-konto.
- Gå til Indstillinger > Udvidelse.
- Lede efter Exchange Microsoft udvidelser og klik på Opret forbindelse.
- Vælg en godkendelsesmetode, og følg instruktionerne på skærmen for at oprette forbindelse til din konto.
Det er alt!
Læs mere: Rettede et problem, hvor Outlook ikke ville oprette forbindelse til serveren på Windows.