Som IT-ekspert bliver jeg ofte spurgt om den bedste gratis software til at konvertere rå billeder og onlineværktøjer. Der er et par forskellige muligheder derude, men jeg anbefaler typisk en af følgende tre: 1. RawTherapee: Dette er en fantastisk gratis raw image-konverter, der tilbyder en masse funktioner og er meget brugervenlig. 2. darktable: Endnu en fantastisk gratis raw image-konverter, der tilbyder en masse funktioner og også er brugervenlig. 3. RawPedia: Dette er en fantastisk online konverter til råbilleder, der er meget brugervenlig og tilbyder en masse funktioner. Der er andre muligheder derude, men disse er tre af de bedste, som jeg typisk anbefaler.
Her er den bedste software og onlineværktøjer, du kan bruge til konverter dit kameras råbilleder til standardformater . Denne software og websteder giver dig mulighed for at konvertere rå billeder, herunder ARW, CR2, CRW, DNG, NEF, SRW, RAW, RAF og mange flere. Derudover understøtter de fleste af disse konvertere batch-billedkonvertering. Derfor kan du importere flere råbilleder og konvertere dem til andre formater på samme tid. Desuden giver de dig også forskellige billedredigeringsmuligheder, som du kan bruge før konvertering.

Bedste gratis Raw Image Converter-software og onlineværktøjer
Her er en liste over de bedste gratis programmer og onlineværktøjer, som du kan bruge til at konvertere rå kamerabilleder til nogle standardformater såsom PNG, JPG, GIF og mere:
- Chasys Draw IES Converter
- XnConvert
- Fotolandskab
- SageThumbs
- ILoveIMG
- Online Konverter
- FreeFileConvert
- digitalkamera
- ImBatch
- Raw.Pics.Io
1] Chasys Draw IES Converter
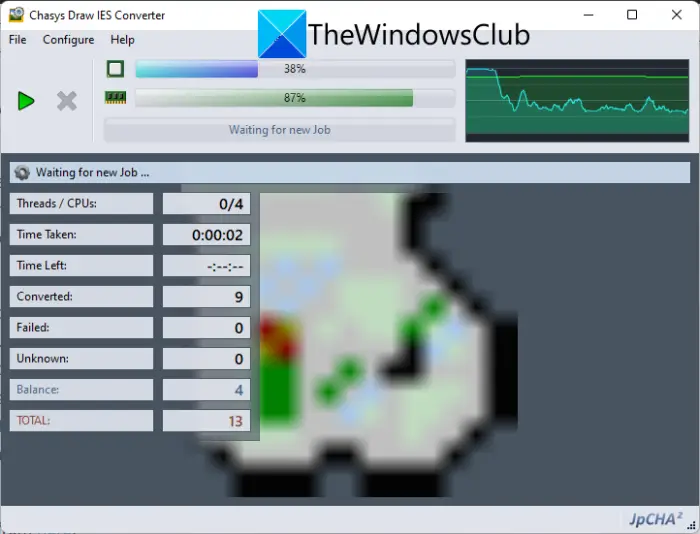
Chasys Draw IES Converter er en fantastisk gratis rå billedkonverter til Windows 11/10. Det giver dig mulighed for at batchkonvertere råbilleder til JPG, GIF, BMP, TIFF, PNG og nogle andre billedformater. Med det kan du konvertere NEF, ARW, CR2, ORF og andre råbilleder.
For nu at komme i gang skal du sørge for, at du har installeret Chasys Draw IE på din computer. Denne gratis billedbehandlingspakke kan downloades fra Her . Åbn derefter Chasys Draw IES Converter-applikationen og vælg kildemappen, hvor de rå billeder er gemt, og klik derefter på knappen 'Næste'.
Derefter skal du indtaste outputplaceringen for de konverterede billeder og klikke på 'Næste'. Vælg derefter output-billedformatet blandt de tilgængelige. Det understøtter forskellige output billedformater såsom JPG, PNG, GIF, BMP, TIFF, WebP og mere.
Når du er færdig med at vælge outputformatet, giver det nogle redigeringsmuligheder for at tilpasse de konverterede billeder. For at redigere billeder kan du bruge funktioner som at ændre størrelse, rotere og redigere metadata.
Klik endelig videre Begynde knappen for at starte batchkonvertering af råbilleder.
Chasys Draw IES Converter er en del af en gratis billedbehandlingspakke kaldet Chasys Draw IES. Den indeholder to andre applikationer, herunder Chasis Draws IES Artist (rediger og opret grafik) og Chasys Draw IES Viewer (se billeder og diasshow).
Læs: En gratis billedmetadatafremviser og editor til Windows.
2] XnConvert
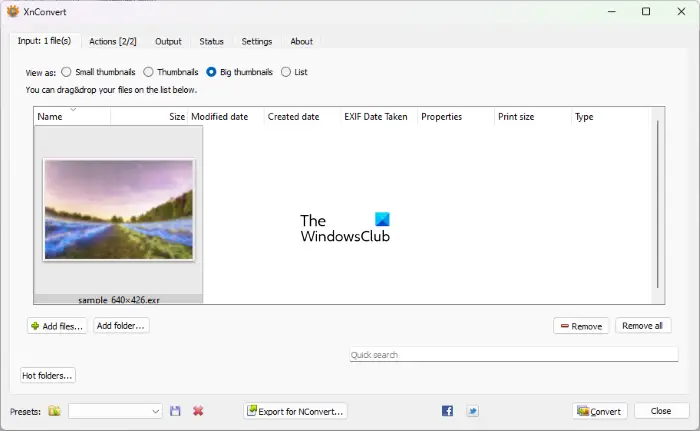
XnConvert er en gratis raw image batch-konverteringssoftware til Windows 11/10. Du kan konvertere råbilleder som ARW, NEF, RAW, CR2, DNG og andre formater. Det understøtter outputformater, herunder JPG, PNG, GIF, ICO, PDF, BMP, WebP og TIFF. Før du konverterer råbilleder, kan du også behandle billeder ved hjælp af redigeringsfunktioner såsom beskæring, ændring af størrelse, rotering, lysstyrke, kontrast, gamma, tilføjelse af en maske, anvendelse af filtre, indstilling af DPI, farveerstatning, vandmærke og mere.
hvordan man sender en stor fil gennem Outlook
Her er trinene til massekonvertering af råbilleder ved hjælp af XnConvert:
- Først skal du downloade og installere XnConvert og åbne appen.
- Efter det gå til Log på fanen for at importere alle dine originale råbilleder på én gang. Du vil også være i stand til at se thumbnails af de originale billeder.
- Nu kan du bruge Handlinger fanen ved hjælp af de tilgængelige billedredigeringsmuligheder.
- Vælg derefter målbilledformatet fra Afslut fanen og konfigurer andre outputindstillinger.
- Til sidst skal du køre batch-rådatakonverteren ved at klikke på knappen Konvertere knap.
Dette er endnu en fantastisk konverter til råbilleder til hurtigt at konvertere alle dit kameras råbilleder til andre formater.
3] Fotolandskab
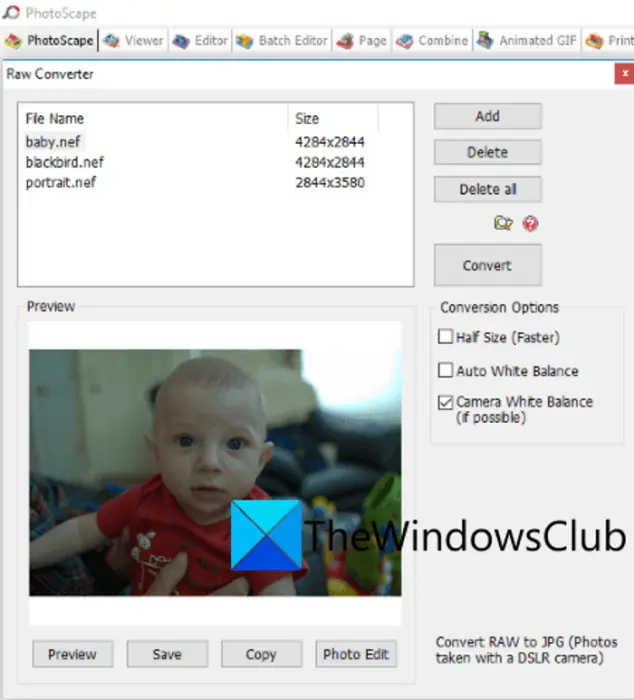
En anden gratis software til konvertering af rå billeder på denne liste er PhotoScape. Det giver dig mulighed for at konvertere forskellige rå billedformater til JPG billedformat. Godt nok er det en batchkonverter til råbilleder. Således kan du konvertere et sæt af flere råbilleder til JPG-format på samme tid. Det understøtter rå billedformater som CR2, CRW, NEF, NRW osv.
Denne billedbehandlingspakke tilbyder mange værktøjer til at arbejde med billeder. Disse værktøjer er editor, viewer, rename, paper print, animated GIF, combine, batch editor osv. For at konvertere råbilleder skal du bruge det Rå konverter værktøj. Lad os tjekke hvordan.
Hvordan konverterer man rå billeder i PhotoScape?
Her er trinene til at konvertere rå billeder i PhotoScape:
- Download først PhotoScape fra det officielle websted og installer det derefter.
- Åbn derefter hovedapplikationen.
- Du vil nu se forskellige værktøjer på hovedskærmen; bare klik på Rå konverter værktøj.
- Importer derefter et eller flere råbilleder, som du vil konvertere.
- Du kan ikke bruge indstillinger som halv størrelse, automatisk hvidbalance og kameraets hvidbalance til at justere optagne billeder.
- Til sidst skal du klikke på knappen 'Konverter' for at begynde at konvertere råbilleder.
Hvis du kan lide det, kan du downloade det fra Her .
driver ødelagt ekspool
Læs: Bedste gratis batchdatostemplingssoftware til Windows.
4] SageThumbs
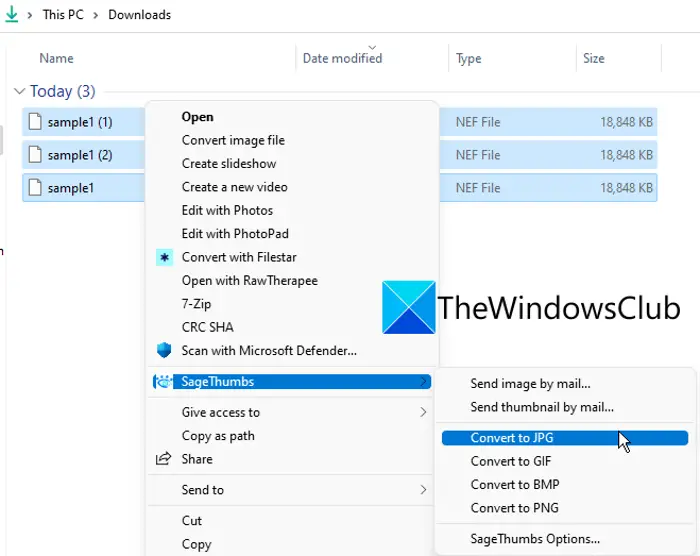
SageThumbs er en anden slags software til konvertering af rå billeder. Denne konverter kan tilgås direkte fra kontekstmenuen for understøttede billedformater. Når den er installeret, er denne software knyttet til højrekliks kontekstmenuen. Du kan blot højreklikke på råbilleder og konvertere dem til formater som JPG, PNG, GIF og BMP. ARW, NEF, CR2, CRW, CAM, DCR, KDC og PGM er nogle af de understøttede råbilleder, som denne software kan konvertere.
Du kan også batchkonvertere råbilleder gennem det. Lad os tjekke hvordan.
Sådan batchkonverteres råbilleder fra højrekliks kontekstmenu med SageThumbs?
Følg disse trin:
- Download og installer dette program på din computer først.
- Skift derefter til kildebiblioteket, hvor du gemte input-råbillederne; Åbn File Explorer med Win+E og naviger til billedmappen.
- Vælg nu alle de rå billeder, du skal konvertere, og højreklik på dem.
- Gå derefter til indstillingen SageThumbs i kontekstmenuen, og vælg derefter det outputformat, du vil konvertere billederne til.
- Når du vælger output, vil den begynde at konvertere dine råbilleder og gemme dem i samme mappe som de originale billeder.
Du kan downloade denne hurtige raw image konverter fra Her .
Se: Den bedste gratis PowerPoint til billedkonverteringssoftware og onlineværktøjer.
5] ILoveIMG
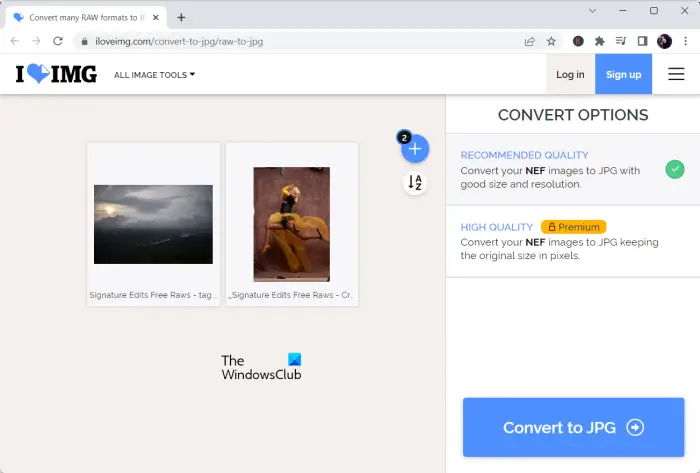
Google Chrome Internet Explorer
Hvis du leder efter et gratis onlineværktøj, så prøv ILoveIMG. Dette er et gratis billedkonverteringswebsted, der også giver dig mulighed for at konvertere råbilleder. Du kan konvertere CR2, RW2, NEF, ARW, SR2, ORF, PEF, RAF og RAW-billeder til JPG-format. Det understøtter også batchkonvertering. Så importer så mange inputbilleder og konverter dem derefter til JPG-format.
Åbn først ILoveIMG-webstedet i din webbrowser, og træk og slip derefter alle de originale råbilleder til dens grænseflade. Derefter kan du klikke på knappen Konverter til JPG knappen for at starte konverteringen. Så simpelt som det.
Du kan prøve Her . Det giver også nogle andre værktøjer, herunder billedvandmærkeværktøj, billedrotator, memegenerator, HTML til billedkonverter og mere.
6] Online Konverter
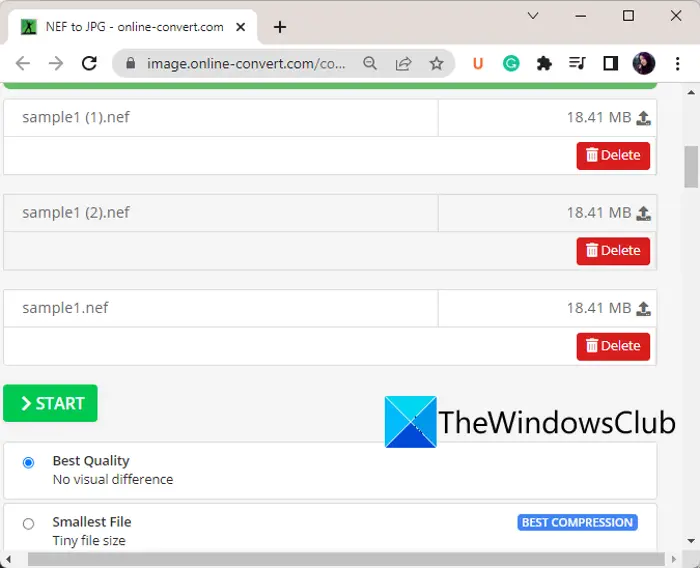
Den næste online raw image konverter, som du kan bruge, er Online-Convert. Det giver dig mulighed for at konvertere forskellige rå kamerabilleder til standard billedformater som JPG, PNG osv. Denne webservice giver også flere muligheder for at redigere originalbilleder før konvertering. Disse muligheder er billedkvalitet, billedopløsning, DPI, farvefilter osv.
Sådan batchkonverteres råbilleder online?
Først og fremmest skal du åbne en webbrowser og navigere til den Internet side . Vælg derefter en mulighed i henhold til det outputformat, du vil konvertere dine råbilleder til. Klik derefter på knappen 'Vælg fil' og gennemse og vælg kildebilleder fra din pc. Du kan importere råbilleder fra andre kilder, herunder Dropbox og Google Drev. Indstil nu outputindstillingerne ved at bruge indstillingen 'Indstillinger'. Til sidst skal du klikke på 'Start'-knappen, og det vil begynde at konvertere dine originale råbilleder.
Læs: Sådan konverteres JPEG- og PNG-billedfiler til PDF i Windows 11/10?
7] FreeFileConvert
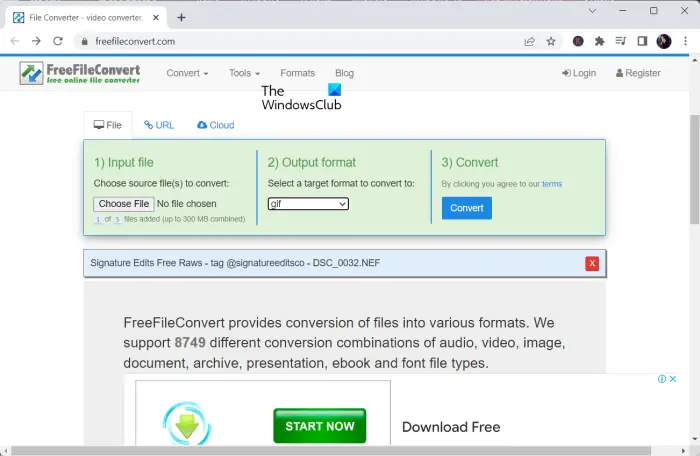
FreeFileConvert er det næste gratis online konverteringsværktøj til råbilleder. Du kan bruge det til at konvertere alle dine Camera Raw-billeder til JPG, PNG, ICO, GIF og flere andre billedformater. Udover bitmapformater kan du endda konvertere råbilleder til vektorbilledformater, inklusive EPS og SVG. Det giver dig mulighed for at konvertere op til 5 rå billeder på samme tid.
Bare åbn hans hjemmeside og vælg de originale råbilleder fra din computer. Du kan også importere et billede ved hjælp af dets URL eller fra skylager såsom Google Drev eller Dropbox. Vælg derefter målbilledformatet fra de forskellige tilgængelige formater og klik derefter på knappen 'Konverter'. Det vil konvertere dine råbilleder, og senere kan du downloade outputbillederne til din computer.
8] digitalkamera
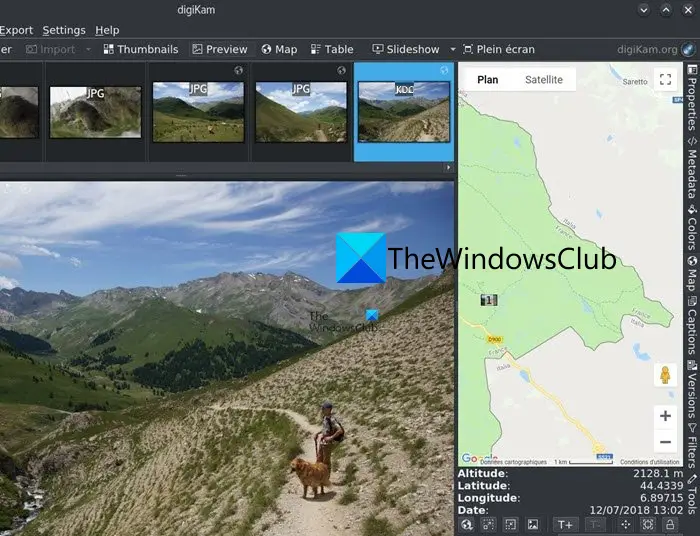
digiKam er en gratis og open source software til konvertering af råbilleder til Windows 11/10. Det er primært en fotostyringssoftware, der også giver mulighed for at konvertere. Det giver dig mulighed for at redigere råbilleder og derefter gemme dem i et andet format som BMP, CUR, JPG, ICO, PNG, TIFF, WEBP osv.
Først skal du åbne dens billededitor og derefter importere de originale råbilleder til den. Derefter kan du, hvis du vil, redigere dit billede ved hjælp af værktøjer som at ændre størrelse, rotere, vende, flere effekter, farvestyringsindstillinger, sløring, skærpe og mere. Klik derefter på knappen 'Eksporter' og vælg det ønskede outputformat. Hvis du vælger JPG-formater som output, får du nogle tilpasningsmuligheder som JPEG-kvalitet og Chroma-undersampling.
Du kan downloade denne software fra digikam.org .
Se: Bedste gratis foto til skitse-software til Windows.
9] ImBatch
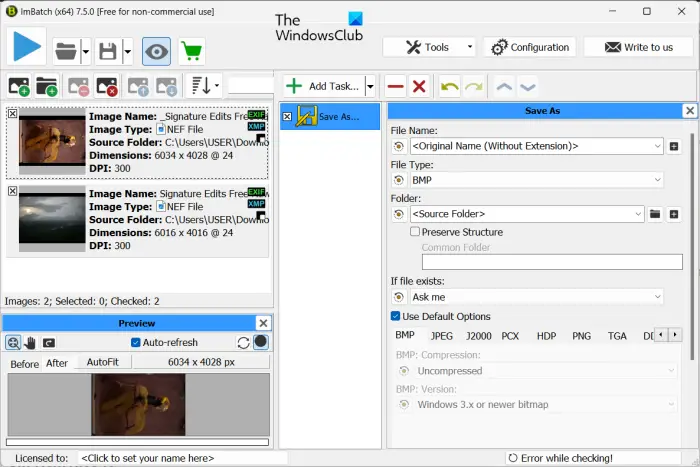
ImBatch er en anden gratis software til konvertering af rå billeder på denne liste. Ved at bruge det kan du hurtigt konvertere et parti råbilleder til flere almindelige billedformater uden besvær. Du kan konvertere rå billedformater inklusive CR2, CRW, DNG, NEF, RAW, ORF, SRW, RAF og mere. Det understøtter forskellige billedformater som output, herunder BMP, PNG, JPG, GIF, DDS, DCX, PCD, PCX, TIF, TIFF osv.
Det giver dig også mulighed for at batchredigere billeder ved hjælp af forskellige funktioner. Disse funktioner omfatter billedredigeringsmuligheder såsom vandmærke, automatisk forbedring, farvestyring, automatisk beskæring, vend, ændre størrelse, roter, indstil DPI og mere.
For at konvertere råbilleder med ImBatch skal du klikke på knappen 'Tilføj' for at se og importere flere råbilleder, du vil konvertere. Klik derefter på Tilføj opgave knappen og derefter gå til Holde fanen Vælg derefter Gem som opgave.
logonui exe applikationsfejl
Vælg nu den tilføjede opgave og derefter i højre rude kan du konfigurere dens konfigurationer. Derefter kan du på rullelisten Filtype vælge målformatet i overensstemmelse med dine krav. Du kan også tilpasse nogle af sendeindstillingerne i henhold til det målformat, du vælger. Hvis du for eksempel har valgt JPEG som outputformat, kan du justere dets outputkvalitet, DCT-metode osv.
Hvis du vil konvertere et råbillede til et JPG-billede af høj kvalitet ved hjælp af ImBatch, skal du bare fjerne markeringen i 'Brug standardindstillinger'. Træk derefter JPEG-kvalitetsskyderen til højre og indstil den til en højere værdi mellem 90 % og 100 %.
Klik derefter på knappen 'Batch Image Processing' øverst på værktøjslinjen. Det konverterer derefter alle dine råbilleder til det valgte format.
Du kan få det Her .
Læs: Sådan konverteres DICOM til PDF på Windows ?
10] Raw.Pics.Io
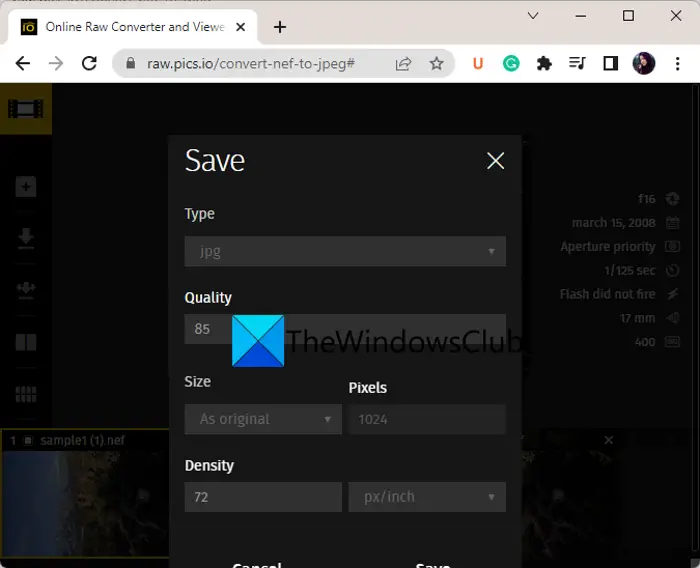
Du kan også bruge Raw.Pics.Io til at konvertere råbilleder. Det er et gratis online rå billedbehandlingsværktøj, der giver dig mulighed for at konvertere rå billeder til JPG og PNG billedformater. Du kan også justere forskellige billedindstillinger før konvertering. For eksempel kan du redigere Gradient, Curves, Pedia, Temperature, Brightness og andre parametre for de originale råbilleder og derefter konvertere dem til andre formater.
Her er hvordan du kan konvertere rå billeder med Raw:.Pics.Io.
- Gå først til den officielle hjemmeside for Raw.Pics.Io i din browser og importer derefter et eller flere råbilleder fra kameraet.
- Du kan derefter redigere inputbillederne med de tilgængelige værktøjer og derefter klikke på knappen 'Gem alle' i venstre panel.
- Vælg derefter output-billedformatet, juster billedopløsningen og -kvaliteten, og klik derefter på knappen 'Gem' for at starte konverteringsprocessen for råbilleder.
Prøv Raw.Pics.io Her .
Er RAW skarpere end JPEG?
RAW-billedet er unægteligt skarpere end JPG-billedet, da det giver det højeste detaljeringsniveau. Dette øger dog også filstørrelsen. JPEG-billeder er kompakte i størrelse og er et mere almindeligt format end RAW-billeder. Så hvis du vil konvertere RAW-billeder til JPEG, kan du bruge de ovennævnte værktøjer, herunder Chasys Draw IES Converter, XnConvert, ILoveIMG og PhotoScape.
Læs nu: Batch-rediger EXIF-billedmetadata med Batch EXIF-editor til Windows-software.














