Sticky Notes synkroniseres ikke? Hvis du står over for Problemer med synkronisering af Sticky Notes på din Windows 11 eller Windows 10 pc, så er her nogle løsninger, du kan anvende for nemt at løse problemet.
Microsoft Band Watch Mode

Løs problemer med synkronisering af Sticky Notes
Hvis du er stødt på Sticky Notes synkroniseringsproblemer i Windows 11/10, så er her forslag givet nedenfor i nogen bestemt rækkefølge, der kan hjælpe dig med at løse problemet.
- Log ud af Sticky Notes, og log ind igen
- Sørg for, at du er logget ind med den samme Microsoft-konto
- Tving synkronisering af Sticky Notes
- Søg manuelt efter en sticky note
- Kør Windows Store Apps Fejlfinding
- Nulstil Sticky Notes-appen
Lad os se disse rettelser i korte detaljer.
1] Log ud af Sticky Notes, og log ind igen
Før du fortsætter, skal du logge ud af din konto og derefter logge ind igen. Dette vil nulstille dit login, og det meste af tiden løser synkroniseringsproblemet med Sticky Notes på din enhed.
2] Sørg for, at du er logget ind med den samme Microsoft-konto
I Sticky Notes version 3.0 og nyere kan du logge ind for at synkronisere dine noter, så du kan se de samme noter på tværs af apps og dine yndlingsenheder. Normalt har disse enheder en indstillingskommando eller et link, du kan bruge.
For at gøre dette skal du følge disse trin:
- Åbn Sticky Notes, og fra listen over noter skal du klikke eller trykke på ikonet Indstillinger øverst til højre.
- Hvis du ikke allerede er logget ind, skal du trykke eller klikke Log ind og indtast dine Microsoft-kontooplysninger.
- Hvis du bruger en ny konto, vil du blive bedt om at indtaste yderligere oplysninger såsom din e-mailadresse eller adgangskode.
- Tryk eller klik Blive ved .
Læs : Sticky Notes går ned og er holdt op med at fungere i Windows
3] Tving synkronisering af Sticky Notes
Hvis du bruger den nyeste app og den korrekte konto, men dine noter stadig ikke synkroniseres, kan du prøve at tvinge synkronisering.
- Åbn Sticky Notes-appen, og se din liste over noter.
Hvis der kun vises en enkelt note, skal du klikke eller trykke på ellipseikonet ( … ) øverst til højre i noten, og klik eller tryk derefter Noter liste .
- Klik eller tryk på Indstillinger ikon placeret øverst til højre på notelisten.
- Klik eller tryk Synkroniser nu .
4] Søg manuelt efter en sticky note
Når du begynder at oprette en masse noter og se dem på tværs af dine enheder, vil du måske søge efter dem. Så hvis synkroniseringsproblemet har at gøre med en eller flere sticky notes, der ikke vises på din pc, kan du manuelt søge efter sticky notes ved at følge disse trin:
- Åbn Sticky Notes, og fra toppen af listen over noter skal du skrive et søgeværk eller en sætning i søgefeltet. Eller tryk på Ctrl+F fra tastaturet for at søge.
- Listen over noter vil kun blive filtreret for de noter, der indeholder søgeordet.
- For at vende tilbage til notelisten skal du klikke eller trykke på søgefeltet og derefter klikke eller trykke på ikonet Luk ( x ), eller tryk på Esc på tastaturet.
Læs : Sådan gendannes ved et uheld slettede Sticky Notes
5] Kør Windows Store Apps Fejlfinding
Du kan køre Fejlfinding af Windows Store Apps og se om det hjælper.
For at køre Windows Store Apps Fejlfinding på din Windows 11-enhed skal du gøre følgende:
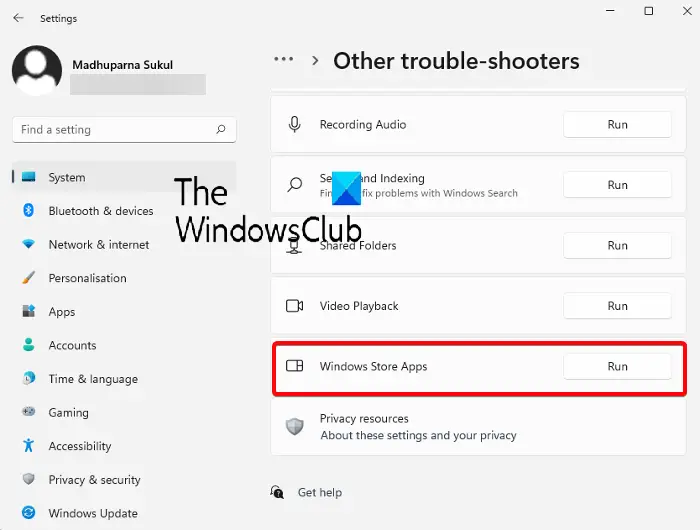
- Tryk på Windows-tast + I til åbne appen Indstillinger .
- Naviger til System > Fejlfinding > Andre fejlfindere .
- Under Andet sektion, find Windows Store apps .
- Klik på Løb knap.
- Følg instruktionerne på skærmen, og anvend eventuelle anbefalede rettelser.
For at køre Windows Store Apps-fejlfinding på din Windows 10-pc skal du gøre følgende:
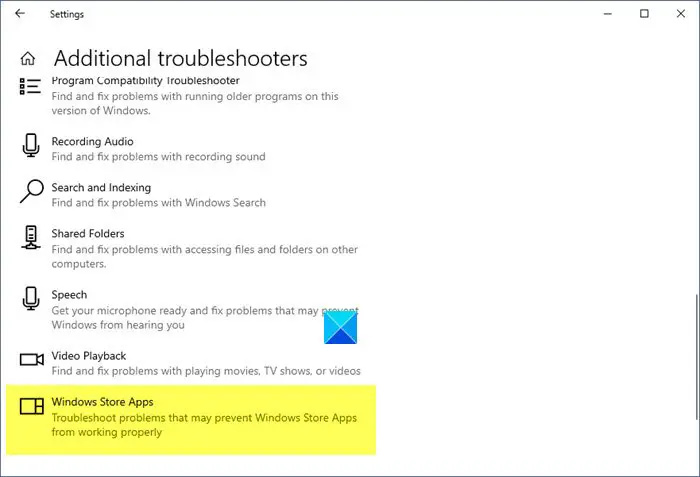
- Tryk på Windows-tast + I til åbne appen Indstillinger .
- Gå til Opdatering og sikkerhed.
- Klik på Fejlfinding fanen.
- Rul ned og klik på Windows Store apps.
- Klik på Kør fejlfindingen knap.
- Følg instruktionerne på skærmen, og anvend eventuelle anbefalede rettelser.
6] Nulstil Sticky Notes-appen
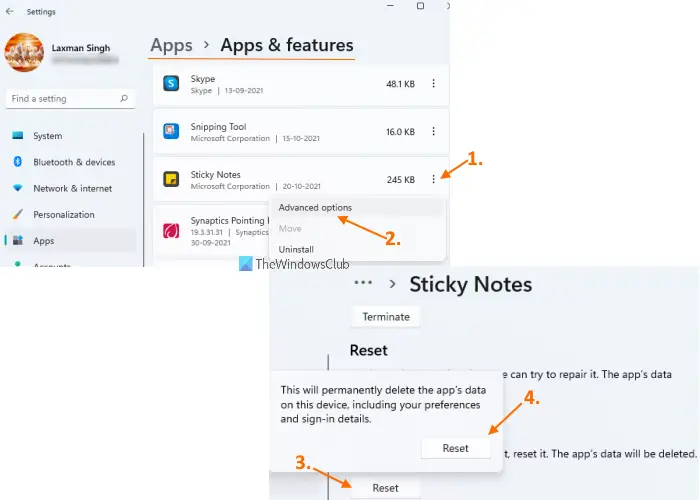
Hvis intet virker, kan du nulstil Sticky Notes-appen og se om det hjælper med at løse dit problem. Følg disse trin for at udføre denne opgave:
- Åbn appen Indstillinger ved hjælp af Win+I genvejstast
- Få adgang til Apps kategori ved hjælp af venstre sektion
- Klik på Apps og funktioner tilgængelig øverst til højre
- Rul ned på siden for at få adgang til Sticky Notes-appen
- Klik på tre lodrette prikker ikon tilgængeligt for Sticky Notes
- Klik på Avancerede indstillinger
- Rul ned på siden
- Klik på Nulstil knap
- En bekræftelses-pop-up åbnes. Tryk på Nulstil knappen i den pop-up.
Forhåbentlig hjælper dette indlæg dig!
Læs næste : Sticky Notes sidder fast ved indlæsning af Sticky Notes
Hvorfor synkroniseres mine Sticky Notes ikke med Windows 11?
Sådanne problemer kan også opstå ved at bruge en gammel version af en app, især hvis du ikke har opdateret den i et stykke tid. Besøg Microsoft Store for at se, om Sticky Notes-appen har brug for nogen opgraderinger. Tjek for at se, om det fungerer korrekt efter opdatering af Sticky Notes-appen.
Fungerer Sticky Notes på Windows 11?
Med Sticky Notes-funktionen i Windows 11 kan brugere hurtigt skrive ideer eller påmindelser ned på skærmen og gemme dem digitalt. Du kan tage noter på din computers skrivebord ved hjælp af en af de mest populære Windows-apps.
Læs også : Sticky Notes åbner eller fungerer ikke i Windows 11 .















