Mange institutioner tager LockDown-browseren til sig for at forbedre den digitale eksamensintegritet. Med intelligente funktioner som et browserwebkamera forhindrer det snyd, når eleverne skal til eksamen. Nogle studerende har dog rapporteret, at LockDown Browser webcam fungerer ikke på deres pc'er. Til tider viser den beskeden 'Dit ansigt kan ikke registreres' eller viser et drejende hjul. Disse prompter kan være irriterende, især når du er klar til at starte din session.

Som standard skal LockDown-browseren registrere og bruge din pc's interne kamera. Hvis din institution eller instruktør kræver, at du bruger webcam i eksamenstiden, skal du teste, om kameraet virker. Hvis dit interne kamera ikke fungerer, eller din computer ikke understøtter webcams, kan det være nødvendigt at bruge et eksternt USB-webkamera – det skal fungere fint. Nogle bekymringer om Respondus LockDown browser-webcam inkluderer webcam-tilladelse nægtet af systemet, ingen webcam-tjek, LockDown-browseren sidder fast på webcam-tjek og et par andre. Denne artikel vil forsøge at hjælpe dig med at løse LockDown Browser webcam problemer, herunder hvis det ikke virker.
Reparer LockDown Browser webcam, der ikke virker
Årsagen til, at LockDown Browser-webkameraet ikke virker, kan være alt fra browserfejl, kameraindstillinger på din computer, driverproblemer, privatindstillinger , og flere andre. Som altid nævnt, er det godt at prøve at løse sådanne problemer ved at genstarte din pc, genstarte din browser eller sikre, at dit OS er opdateret . Dette giver dig en måde at gå videre til andre avancerede trin, hvis de foreløbige trin ikke virkede. Det er også godt at køre webcam-tjekket på LockDown-browseren. Det er den første skærm, der vises, før du tager din eksamen. Følg vejledningen på skærmen for at køre trinene til opstart af webcam.
du skal genstarte din pc for at afslutte installationen af en firmwareopdatering
Hvis LockDown Browser-webkameraet ikke virker, eller det sidder fast Webcam-tjek på din Windows-pc, kan du følge disse forslag for at løse problemet:
- Se efter opdateringer til LockDown-browseren
- Afslut alle baggrundsapps
- Kør webkameratjekket
- Deaktiver antivirus midlertidigt
- Opdater kameradrivere
Hvis du har andre problemer med Respondus LockDown, skal du læse om, hvorfor du kan ikke installere LockDown-browseren . Guiden er baseret på at løse mange problemer, der påvirker browseren.
Lad os dykke ned i disse rettelser i detaljer.
1] Se efter opdateringer til LockDown-browseren
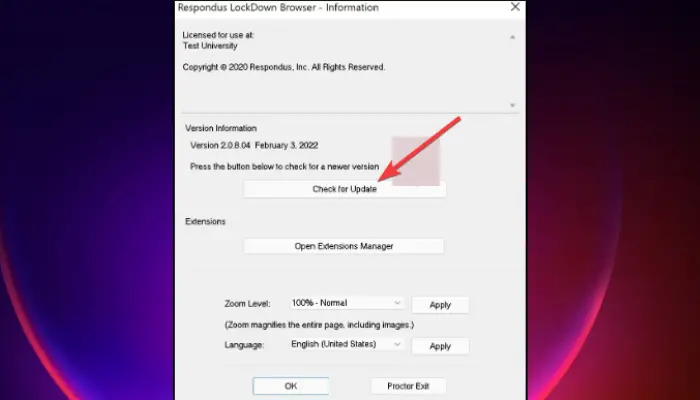
ændre pauseskærmsindstillinger windows 10
Som nævnt før, kan nogle fejl eller fejl forårsage, at dit LockDown-webkamera ikke virker. For at løse dette skal du sikre dig, at du har den nyeste version af browseren. Før det skal du sikre dig, at du downloader Respondus LockDown-browseren ved at bruge det link, som din skole har sendt til dig. Søg ikke efter downloadlinks fra søgemaskiner som Google. Dette vil kun give links fra andre skoler. Følg disse trin for at opdatere din LockDown-browser:
- På den LockDown Browser værktøjslinje, klik på 'i' ikon hvis du bruger Windows-pc. For Mac-brugere skal du klikke på Globus ikon .
- Et nyt vindue vises. For Windows-brugere skal du vælge Tjek for ny version . For Mac-brugere skal du vælge Søg efter opdatering .
- Hvis systemet viser, at der er en nyere version, skal du installere den og derefter prøve at tage din eksamen igen, når opdateringen er fuldført.
2] Afslut alle baggrundsapps
Nogle applikationer, der kører i baggrunden kan være årsagen til, at dit LockDown-webkamera ikke virker. Sørg for, at du afslutter alle baggrundsværktøjer såsom Teams, Zoom, Facebook, Spotify, BitTorrent, Dropbox eller Megabackup. Som udgangspunkt skal du lukke alle programmer, der muligvis har adgang til dit kamera, fordi de kan blokere LockDown Browser i at konfigurere eller registrere din enheds interne eller eksterne webcam.
3] Kør webkameratjekket
Sørg for, at kamerabilledet er synligt ved at køre et webcam-tjek. Denne proces hjælper dig med at identificere de webkameraer, der er fundet på din computer. Du vil derefter være i stand til at ændre standardindstillingen til din foretrukne. Sådan kører du en webcam-test på LockDown-browseren:
skjul drev windows 10
- Start din Låst browser og log ind.
- Gå til ethvert kursus, og vælg derefter Hjælpecenter som er placeret på den øverste værktøjslinje.
- Vælg Kør Webcam Check
- Hvis browseren registrerer en mikrofon og et kamera og fungerer korrekt, så burde det også fungere i pre-eksamen webcam-tjek.
- Hvis der ikke registreres noget, skal du vælge Det virker ikke. Følg trinene på skærmen for at fejlfinde og se, om problemet er løst.
4] Deaktiver antivirus midlertidigt
Der er nogle brugere, der rapporterede, at deaktivering af deres tredjeparts antivirus løste, at LockDown browser-webkameraet ikke virkede. Til tider kan disse antivirusprogrammer forstyrre kameraindstillingerne på dine enheder. Sluk midlertidigt dit antivirus, og glem ikke at slå det til, når du er færdig med at tage dine onlineeksamener i LockDown-browseren. Her er nogle gode artikler, der kan hjælpe dig med at slukke dit tredjeparts antivirus:
- Sådan deaktiveres Microsoft Defender på Windows
- Sådan deaktiveres eller afinstalleres Avast Secure Browser
- Sådan slår du Kaspersky Firewall fra
- Sådan deaktiveres AVG AntiVirus Free
5] Opdater kameradrivere
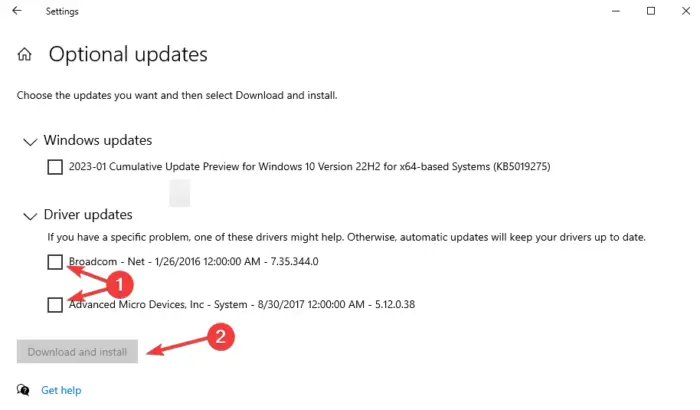
Windows har gjort det nemt for brugere at finde og opdatere driveropdateringer. Lige nu kan du se alle tilgængelige driveropdateringer på ét sted. Microsoft skubber de nyeste drivere automatisk til brugernes enheder gennem Windows-opdateringer, når producenterne udgiver nye opdateringer. Det er dog tilrådeligt at installere Driver og valgfri opdateringer kun når du støder på et problem relateret til sådanne specifikke drivere. For eksempel, hvis LockDown Browser-webkameraet ikke fungerer, fordi kameradriverne har problemer, skal du gå videre og opdatere driverne .
For integrerede kameraer er det bedst at download dem fra OEM-webstederne .
Seagate Discwizard gennemgang
Vi håber, at denne artikel hjælper dig med at ordne Lockdown Browser-webkameraet, der ikke fungerer på din pc.
Hvordan ved jeg, om min Respondus LockDown bruger mit webcam?
For at vide, om Respondus LockDown bruger dit webcam, vil du blive orienteret af din instruktør, før du starter en eksamen, eller du kan bare se prompter på din skærm. Den første ting, der vises efter at have logget ind, vil være webcam-tjekket. Her sikrer du, at dit webcam ikke har nogen problemer. For at vide, om LockDown optager dig under eksamenstiden, vises et optagelsesikon øverst til højre i browserens vindue. Når du er færdig med vurderingen, forsvinder ikonet, hvilket betyder, at optagelsen er stoppet.
Hvordan opdager Respondus LockDown snyd?
Respondus LockDown registrerer snyd ved at overvåge elevernes adfærd på webkameraet, og ikke-beskyttede spørgsmål og deaktivere enhver adgang til ethvert program eller browser, der kan give snyderessourcer. LockDown Browser er et automatiseret proctoring-værktøj, som blokerer eventuelle smuthuller under eksamenssessioner. Browseren kan ikke fungere, når der er andre programmer, der bruger den samme pc som Zoom, Teams osv.















