Når du prøver at nyde en film eller et videospil på din computer, er det sidste, du ønsker, at musemarkøren forsvinder. Desværre er dette et almindeligt problem, der kan opstå, når man spiller i fuldskærmstilstand. Der er et par forskellige ting, der kan forårsage dette problem, men det mest almindelige er, at din mus er indstillet til at skjule sig, når du er i fuldskærmstilstand. For at løse dette skal du blot justere dine museindstillinger. I Windows kan du gøre dette ved at gå til kontrolpanelet og derefter til egenskaberne for mus. Derfra kan du klikke på fanen Markørindstillinger og fjerne markeringen i afkrydsningsfeltet ud for 'Skjul markør, mens du skriver'. Hvis du bruger en Mac, er processen en smule anderledes. Du skal åbne Systemindstillinger og derefter gå til tilgængelighedsindstillingerne. Derfra kan du finde sektionen Mus og pegefelt og aktivere indstillingen 'Vis musemarkør'. Når du har foretaget de nødvendige ændringer, bør din musemarkør ikke længere forsvinde, når du er i fuldskærmstilstand. Hvis det gør det, kan der være et andet problem på spil. Prøv at genstarte din computer eller se efter opdateringer for at se, om det hjælper.
Nogle brugere har rapporteret, at deres musemarkør forsvinder, når de spiller spil i fuldskærmstilstand. Problemet opstår kun i videospil, ikke i andre programmer. Derudover forbliver musemarkøren synlig i vinduestilstand. Fordi brugere ikke kan se musemarkøren i fuldskærmstilstand, skal de spille i vinduestilstand, hvis du Musemarkøren forsvinder, når du spiller i fuldskærmstilstand , kan løsningerne i denne artikel måske hjælpe dig.

Musemarkøren forsvinder, når du spiller i fuldskærmstilstand
Hvis din musemarkør bliver usynlig, når du spiller spil i fuldskærmstilstand på din Windows-pc, kan følgende løsninger måske hjælpe dig.
- Deaktiver markørstier
- Skaler displayet til 100 % (anbefales)
- Kør spillet i kompatibilitetstilstand
- Spil spillet med en opløsning på 640x480.
- Fejlfinding i Clean Boot State
- Opdater eller geninstaller drivere
- Tilbageførsel af Windows Update
Lad os se på alle disse løsninger i detaljer.
1] Deaktiver markørstier
Pointer trail er en funktion, der gør det nemmere at følge musemarkørens bevægelse. Mange berørte brugere har bekræftet, at markørstier fik deres musemarkør til at forsvinde i fuldskærmstilstand. Hvis du har aktiveret denne funktion, skal du deaktivere den i dine museindstillinger og se, om problemet er løst.
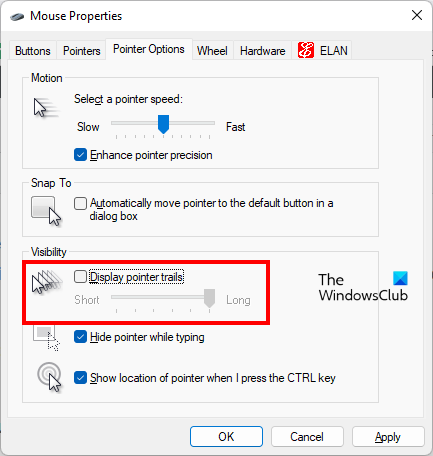
Trinene til at deaktivere markørsporinger på en Windows-pc er som følger:
- åben Kontrolpanel .
- Indtast din mus i kontrolpanelets søgelinje og vælg mus fra søgeresultater. Dette vil åbne Mus egenskaber vindue.
- Vælg Pointer muligheder fanen
- Fravælg Deaktiver markørstier afkrydsningsfeltet.
- Klik ansøge og klik derefter BØDE .
2] Skaler displayet til 100 % (anbefales)
Hvis du har indstillet skærmskaleringen til noget andet end det, Microsoft anbefaler til sine brugere, kan du af og til opleve problemer. Problemet med musemarkørens forsvinden ved afspilning i fuldskærmstilstand kan være relateret til skærmskalering. Tjek, om du har indstillet tilpasset skærmskalering. Hvis det er tilfældet, skal du ændre den til den anbefalede skærmskala. I de fleste tilfælde er det 100 %. Trinene til det samme er angivet nedenfor:
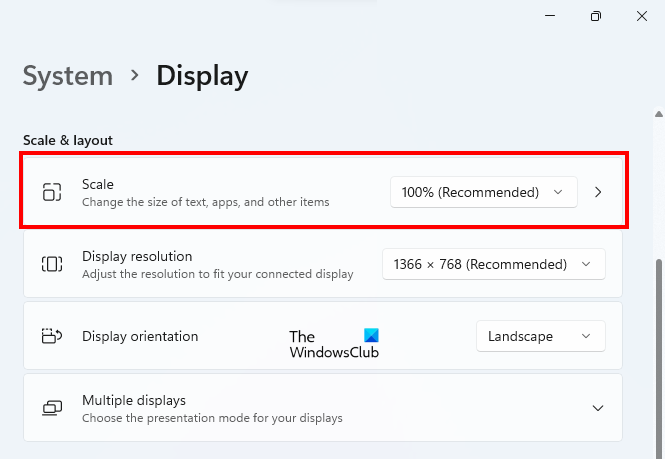
- Åbn Windows 11/10-indstillinger.
- Gå til ' System > Skærm ».
- Klik på rullemenuen ved siden af Skærm og vælg 100 % (anbefales) .
3] Kør spillet i kompatibilitetstilstand.
Hvis løsningerne ovenfor ikke løste dit problem, skal du køre spillet i kompatibilitetstilstand og se, om det hjælper. Følgende instruktioner vil hjælpe dig med dette:
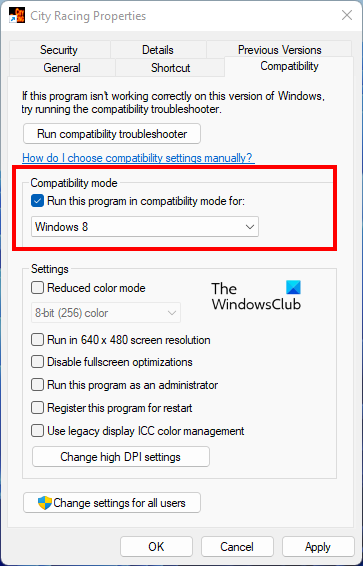
- Gå til dit skrivebord og højreklik på spilikonet.
- Vælge Egenskaber .
- Vælg Kompatibilitet fanen
- Sæt kryds i boksen mærket ' Kør dette program i kompatibilitetstilstand for ».
- Vælge Windows 8 i rullemenuen.
- Klik ansøge og klik derefter BØDE .
4] Spil spillet med en opløsning på 640 x 480.
Hvis det ikke løste problemet at køre spillet i kompatibilitetstilstand, så prøv at køre spillet på 640 x 480 og se, om din markør forsvinder, mens du spiller. For at gøre dette skal du åbne dine spilegenskaber ved at følge trinene i den forrige rettelse og navigere til Kompatibilitet fanen Aktiver nu ' Arbejd i 640 x 480 skærmopløsning ” afkrydsningsfeltet.
desktop.ini windows 10
Læs : Musemarkøren forsvinder og erstattes af en piletast i Windows
5] Fejlfinding i Clean Boot State
Opstartsprogrammer kører, når systemet starter. De bliver ved med at køre i baggrunden og bruger vores systemressourcer. Nogle gange er disse opstartsprogrammer i konflikt med andre Windows-tjenester og -programmer, hvilket får brugeren til at opleve flere problemer. Fejlfinding af dit system i en ren opstartstilstand for at kontrollere, om det program, du kører, forårsager problemet eller ej.
En ren opstart er en tilstand, hvor Windows starter med kun vigtige tjenester aktiveret. Alle opstartsprogrammer forbliver deaktiveret i en ren opstartstilstand. Efter at have startet computeren i en Clean Boot-tilstand, skal du starte spillet i fuldskærmstilstand og se, om musemarkøren er forsvundet denne gang. Hvis din markør ikke forsvinder i en Clean Boot-tilstand, skal du identificere det startprogram, der forårsager problemet.
For at identificere den skyldige startprogram skal du starte din computer i normal tilstand og deaktivere startprogrammer en efter en. Start spillet i fuldskærmstilstand, hver gang du deaktiverer launcheren. Denne proces vil tage tid, men du bør være i stand til at identificere den skyldige. Når du har fundet en problematisk app, kan du overveje at afinstallere den eller deaktivere den, mens du spiller.
Nogle brugere anser f.lux for at være synderen for dette problem. Hvis du har installeret f.lux på dit system, så tjek om det er årsagen til problemet.
6] Opdater eller geninstaller dine drivere.
Du kan også støde på sådanne problemer, hvis dine skærm- eller musedrivere er beskadiget. Hvad mere er, forældede drivere skaber også problemer på en Windows-enhed. Derfor anbefales det altid at opdatere driverne og systemet. Opdater dine skærm- og musdrivere og se, om det hjælper. For at gøre dette skal du gå til Valgfri opdateringer på Windows Update og kontrollere, om en opdatering er tilgængelig til skærm- og musedriverne. Hvis ja, installer det.
windows 10 flytter onedrive-mappe
Du kan også prøve at geninstallere dine skærm- og musedrivere. For at gøre dette skal du først besøge producentens websted og downloade de seneste skærm- og musedrivere. Derefter skal du afinstallere disse drivere fra Enhedshåndtering og installere dem manuelt ved at køre installationsfilen.
7] Tilbageførsel af Windows Update
Microsoft anbefaler, at du holder dit system opdateret. Men nogle gange begynder brugere at have problemer efter installation af Windows-opdateringer. I et sådant tilfælde løser problemet problemet ved at afinstallere den seneste Windows-opdatering og vende tilbage til den tidligere version af Windows-operativsystemet.
Hvis problemet begyndte at opstå efter opdatering af dit system, skal du afinstallere den nyligt installerede Windows Update. Dette burde hjælpe.
Hvorfor forsvinder musemarkøren?
Dette problem opstår normalt på grund af en beskadiget eller forældet musedriver. Hvis din musemarkør forsvinder, bør du opdatere dens driver. Driveropdateringer er tilgængelige fra siden Valgfri Windows Update. Hvis der ikke er tilgængelige opdateringer til musedriveren, skal du åbne Enhedshåndtering og afinstallere musedriveren. Genstart derefter din computer for at geninstallere den manglende driver. Dette burde løse problemet.
Hvordan finder man den skjulte markør?
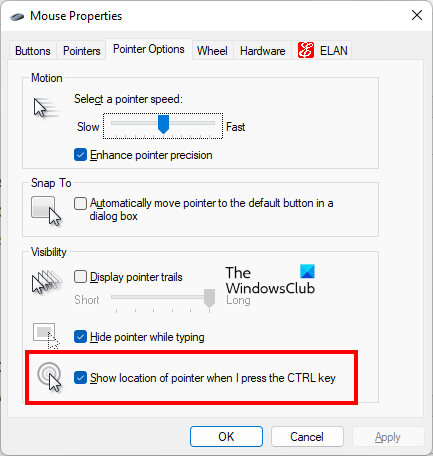
For at finde den skjulte markør skal du åbne musegenskaberne og gå til Pointer muligheder fanen Marker nu feltet, der siger ' Vis markørens placering, når jeg trykker på ctrl-tasten '. Klik på Anvend, og klik derefter på OK. Derefter, når du trykker på Ctrl-tasten, vil Windows vise dens placering på din skærm.
Håber dette hjælper.















