En fejlkode 310 er en steam-fejl, der kan opstå, når du forsøger at starte et spil eller en applikation. Denne fejl er forårsaget af en korrupt eller manglende fil. Filen kan findes i steam-mappen eller i spillets installationsmappe. For at rette denne fejl skal du slette den korrupte eller manglende fil og derefter prøve at starte spillet eller programmet igen. Hvis du stadig ser fejlkoden 310 efter at have forsøgt at starte spillet eller programmet, er det sandsynligt, at filen er placeret i spillets installationsmappe. For at løse dette skal du afinstallere spillet og derefter geninstallere det. Sørg for at slette spillets mappe, før du geninstallerer det. Når du har afinstalleret og geninstalleret spillet, bør du være i stand til at starte det uden at se fejlkoden 310. Hvis du stadig ser fejlen, er det sandsynligt, at der er et problem med din Steam-installation. For at løse dette skal du afinstallere Steam og derefter geninstallere det. Sørg for at slette Steam-mappen, før du geninstallerer den. Hvis du stadig ser fejlkoden 310 efter at have prøvet alt ovenstående, er det sandsynligt, at der er et problem med din computer. For at løse dette skal du genstarte din computer. Når din computer er genstartet, skal du prøve at starte spillet eller programmet igen. Hvis problemet fortsætter, anbefales det, at du kontakter Steam-support for yderligere hjælp.
Steam-brugere har klaget over at se fejlkode -310, når de får adgang til Steam-butikken eller SteamVR. Denne fejlkode betyder, at den side, du forsøger at få adgang til, ikke kan indlæses fra Steam-serveren. Nedenfor er den nøjagtige fejlkode, som brugerne ser.
Fejlkode: - 310
Kunne ikke indlæse webside (ukendt fejl).
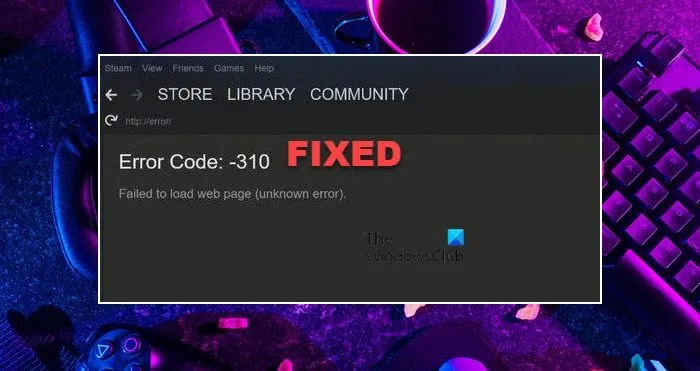
Så hvis du ser fejlkode 310 på Steam, så tjek løsningerne nævnt i dette indlæg.
Hvad er 310 fejlkoden?
Fejlkode 310 vises på Steam og siger, at den ikke kan indlæse websiden, når den forsøger at få adgang til Steam-butikken eller SteamVR. Problemet kan være forårsaget af forskellige årsager, en af de mest almindelige er en beskadiget Steam-webbrowsercache. Dette er noget indlysende, fordi fejlkoden nævner 'Kunne ikke indlæse webside.' Der er dog andre mulige årsager. Vi har nævnt alle de nødvendige løsninger for at løse fejlkoden: -301. Kunne ikke indlæse webside yderligere.
Ret Steam-fejlkode 310
Hvis du ser Kunne ikke indlæse webside, fejlkode 310 på Steam, kan du prøve følgende løsninger.
han er død jim google
- Ryd Steam-webbrowsercachen
- Slet Steam Download Cache
- Tilslut og log ud af Steam Beta
- Prøv at bruge en VPN
- Tillad Steam gennem Firewall
- Fejlfinding Clean Boot
Lad os tale om dem i detaljer.
1] Ryd Steam Web Browser Cache
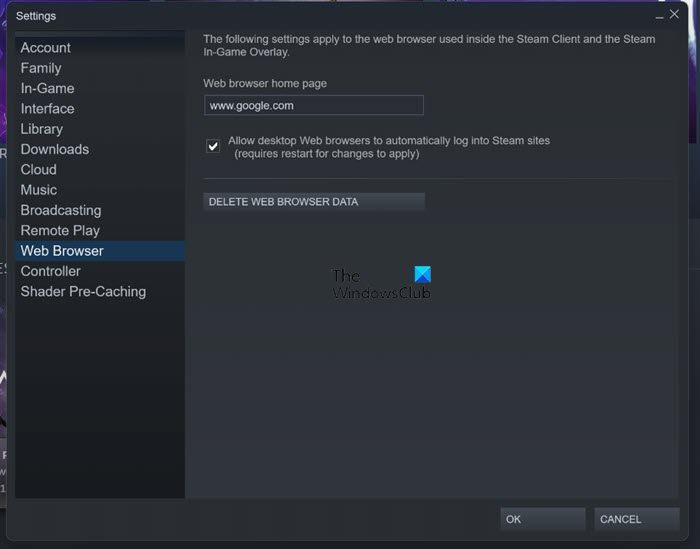
Som du kan se fra fejlmeddelelsen, vises fejlkoden, når Steam ikke kan indlæse websiden. Således kan det åbenlyse forslag til årsagen til dette problem være beskadigede caches i Steam-webbrowseren. Vi er nødt til at rydde op i dem for at løse problemet. Følg de givne trin for at gøre det samme.
- åben Forbered dig på et par.
- Gå til Stim > Indstillinger.
- Klik på fanen Webbrowser og derefter på SLET WEBBROWSER-DATA.
Hvis du ser en mulighed for at slette cookies, skal du også klikke på den. Til sidst skal du genstarte Steam-klientapplikationen og prøve at få adgang til dit indhold. Forhåbentlig kan du ikke se den pågældende fejlkode.
2] Slet Steam Download Cache
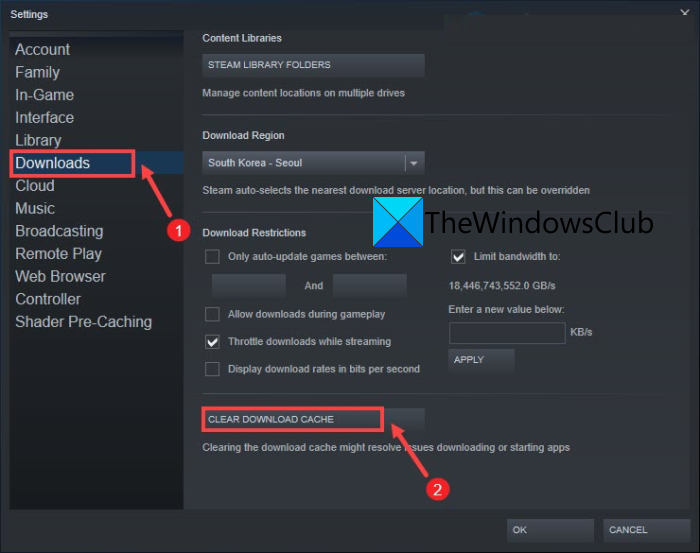
Efter at have ryddet browsercachen, skal vi rydde Steam-downloadcachen, fordi du muligvis kan se den tilsvarende fejlkode, hvis de var beskadiget. Dette vil ikke slette dit downloadede spil eller andet indhold, så der er intet at bekymre sig om, så snart du starter Steam, vil den slettede cache blive genskabt.
Følg de givne trin for at slette Steam-downloadcachen.
- åben Forbered dig på et par.
- Klik på Steam i øverste venstre hjørne af vinduet, og vælg Indstillinger.
- Gå til sektionen 'Download' og klik RYD DOWNLOAD Cache.
Når du har slettet cachen, skal du genstarte Steam og se, om problemet fortsætter.
aktivere genvejstrækninger
3] Opret forbindelse til og afslut Steam Beta
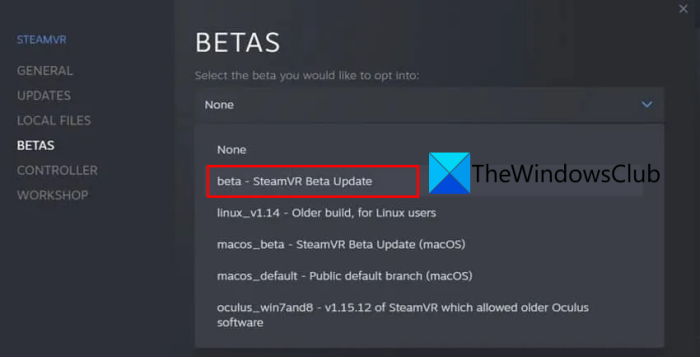
Nogle brugere har formået at løse problemet ved blot at tilmelde sig Steam-betaen og logge ud. Dette er en slags genstart af din Steam-klientapplikation, som kan løse problemet, hvis det er forårsaget af et nedbrud. Følg de foreskrevne trin for at tilmelde dig og logge ud af Steam Beta.
- åben Forbered dig på et par.
- Gå til Stim > Indstillinger.
- Fra at deltage i beta-test, klik Lave om.
- Vælg din Steam Beta fra rullemenuen. Hvis du har en SteamVR beta, skal du vælge den.
Se om problemet er løst. Hvis problemet er løst, skal du fortsætte med at bruge Steam. Hvis problemet fortsætter, kan du prøve at fravælge Steam Beta ved at følge disse trin.
- Genstart nu Steam.
- Gå til de samme indstillinger, men skift denne gang din betadeltagelse til Fravælg Steam Beta.
Håber dette hjælper dig.
4] Prøv at bruge en VPN
Lad os oprette forbindelse til en anden server ved hjælp af en VPN. Dette har virket for nogle brugere og burde også virke for dig. Vi har en samling af gratis VPN'er, du kan bruge enhver af dem.
5] Tillad Steam gennem Firewall
Du bør også tillade Steam gennem firewallen, da firewallen kan forhindre spillet i at få adgang til nogle filer. Hvis du har en tredjeparts antivirus, kan du prøve at hvidliste Steam-klienten ved at tilføje den til ekskluderingslisten. Til sidst skal du åbne appen og se, om du ser 310-fejlen.
6] Ren boot fejlfinding
En tredjepartsapplikation kan forstyrre Steam-klientapplikationen og forårsage problemer. Da vi ikke ved, hvilket program der forårsager problemerne, skal vi udføre en ren opstart og deaktivere processer manuelt for at finde ud af synderen. Derefter skal du blot afinstallere dette program, og dit problem vil blive løst.
Forhåbentlig kan du rette Steam-fejlkoden ved hjælp af disse løsninger.
standardbruger0
Læs: Ret Steam Service Component Fejl på Windows PC
Hvordan rettes fejlkoder på Steam?
Hver Steam-fejlkode er forskellig, så der er ingen ensartet løsning. Dette indlæg nævner dog nogle løsninger, som du kan prøve at løse. Men det ville være bedre, hvis du indtaster fejlkoden, beskeden eller beskrivelsen i søgefeltet for at få den perfekte guide.
Læs også: Sådan rettes Steam-diskskrivningsfejl i Windows 11/10.
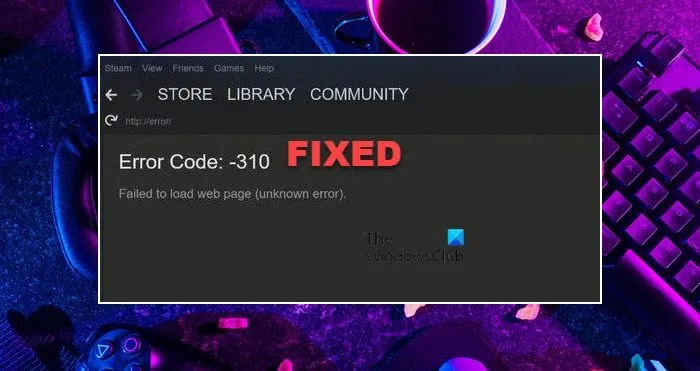












![Den komprimerede (zippede) mappe er ugyldig [Fix]](https://prankmike.com/img/files/E9/the-compressed-zipped-folder-is-invalid-fix-1.jpg)

