Hvis du er it-ekspert, ved du, at kode 21 i Windows betyder, at enheden er blevet fjernet. Men hvad hvis den enhed stadig er der, og du skal bruge den? Sådan løser du problemet.
Prøv først at afbryde enheden og derefter tilslutte den igen. Dette løser ofte problemet. Hvis det ikke virker, så prøv at genstarte din computer. Hvis enheden stadig ikke fungerer, skal du muligvis afinstallere den og derefter geninstallere den.
For at afinstallere enheden skal du gå til Kontrolpanel > Enheder og printere. Højreklik på enheden, og vælg 'Fjern enhed'.
printerbrugerintervention
Når enheden er afinstalleret, skal du genstarte din computer. Gå derefter til producentens websted og download de nyeste drivere til enheden. Når du har downloadet driverne, skal du installere dem og genstarte din computer. Enheden skulle nu virke.
Hvis du stadig har problemer, skal du muligvis kontakte producenten for at få yderligere hjælp. Men i de fleste tilfælde vil problemet løses ved at følge disse trin.
Fejlkode 21 dette er Enhedshåndtering fejlkoden i Windows 11/10, der vises sammen med fejlmeddelelsen, Windows fjerner denne enhed . Selvom dette ikke er en alvorlig fejl og ikke har alvorlige konsekvenser, kan du opleve, at denne meddelelse hænger på din computer i timevis. I denne artikel vil vi forklare dig, hvad denne fejl er, hvorfor du kan støde på den, og hvordan du kan befri din computer for den.
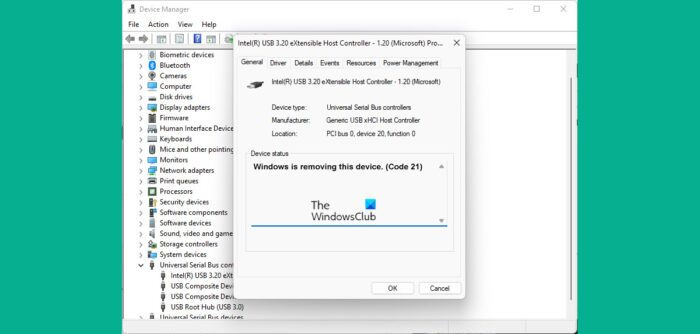
Denne Enhedshåndteringsfejlkode er i Enhedsstatus i Enhedsegenskaber, denne mulighed er tilgængelig i Windows Enhedshåndtering. Denne fejlmeddelelse kan findes blandt andre mere almindelige fejlkoder såsom kode 3, kode 10 og kode 21. Oftest opstår dette problem, når Windows forsøger at fjerne/afinstallere en ekstern hardwareenhed, og processen mislykkes.
Ret Enhedshåndtering fejlkode 21, Windows sletter denne enhed
Almindelige årsager til denne fejl omfatter systemproblemer ved indlæsning af enhedsdriveren eller korrupte relaterede driverfiler. Lad os se, hvordan du kan rette Enhedshåndtering fejlkode 21 i Windows 11/10:
- Vent på, at fejlen løser sig selv
- Genstart din computer
- Fjern den problematiske enhed
- Kør hardware og enheder fejlfinding
- Udfør en ren opstart på en Windows-pc
1] Vent, indtil fejlen er rettet
Som nævnt er dette ikke en fejl, du skal bekymre dig om, og ret ofte løser det sig selv. Du bør vente på, at proceduren for fjernelse af enheden er fuldført efter et par minutter, og hvis din skærm stadig er frosset, kan du trykke på F5 for at opdatere skærmen. Tjek, om dette hjælper, og hvis ikke, gå videre til de andre løsninger, der er nævnt nedenfor.
2] Genstart din computer
En anden mulig løsning på denne fejl er at genstarte din computer. Nogle midlertidige fejl kan forårsage, at fejlkode 21 vises, i hvilket tilfælde genstart af din computer skulle løse problemet og fuldføre processen til fjernelse af enheden. For at genstarte din computer skal du trykke på Windows-knappen > vælge Power-indstillingen og derefter klikke på Genstart.
3] Fjern den problematiske enhed
En anden løsning er at fjerne enheden ved hjælp af Enhedshåndtering.
- Klik på 'Søg'-ikonet og skriv 'Enhedshåndtering'.
- Udvid mulighederne og se efter den driver, du har mistanke om, der forårsager problemet.
- Højreklik på den for at åbne kontekstmenuen, og klik på Fjern enhed.
- Bekræft det, og vent på, at processen er fuldført
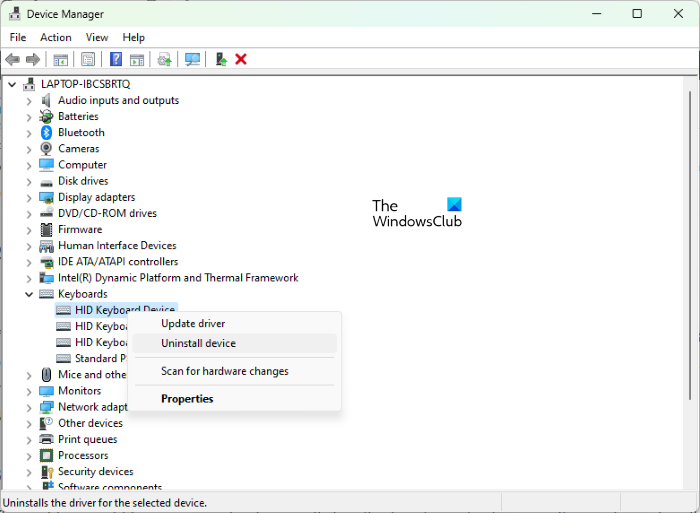
redigering af ntuser.dat
Klik derefter på 'Handling' i menuen øverst og vælg 'Scan for hardwareændringer'. Vent et par sekunder for at kontrollere, om du oplever dette problem.
4] Kør hardware og enheder fejlfinding.
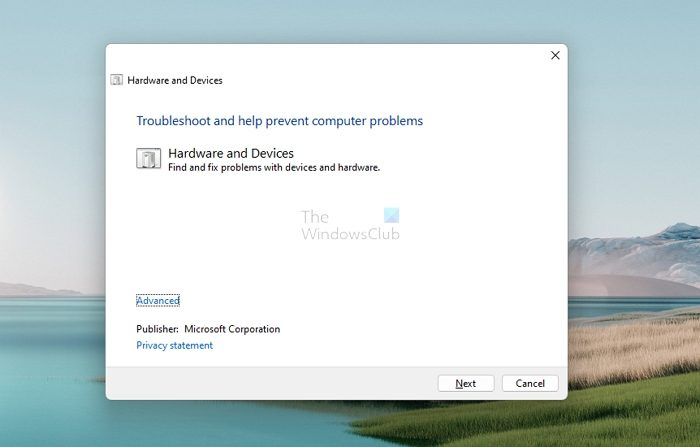
Du kan prøve at løse den fejl, der forårsager denne enhedshåndteringsfejl, ved at bruge den relevante enhedsfejlfinding.
- Åbn Windows-indstillinger ved at bruge tastekombinationen Windows + 'I'.
- Klik på System på listen over muligheder til venstre, vælg Fejlfinding, og klik derefter på Andre fejlfindingsprogrammer.
- Gennemgå de forskellige tilgængelige fejlfindingsmuligheder, og vælg den kategori, din enhed tilhører.
- Klik på Kør og vent et par minutter på, at processen er fuldført.
Processen scanner de relevante drivere og datafiler for enheden for at kontrollere for beskadigede data, der kan forårsage de relaterede fejl og problemer.
5] Udfør en ren opstart på din Windows-pc.
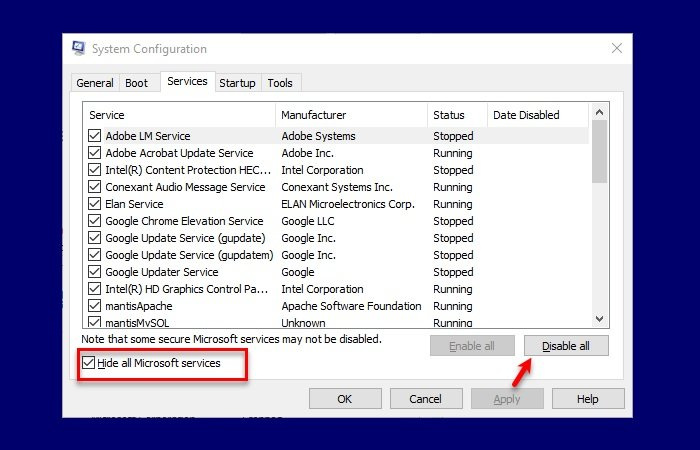
Endelig kan du også prøve at renstarte din Windows 11/10-pc og derefter starte den normalt. At gøre netop det har været kendt for at hjælpe. Sådan gør du:
- Åbn kommandoen 'Kør' ved hjælp af Windows + 'R'-tastkombinationen og skriv 'msconfig'.
- Klik på fanen Tjenester, og vælg Skjul alle Microsoft-tjenester.
- Når du har en liste over tjenester, skal du markere afkrydsningsfeltet 'Aktiver alle' i nederste højre hjørne af dialogboksen.
- Gå nu til fanen Start og klik på Åbn Task Manager.
- Vælg hver app, der tidligere var aktiveret, og klik på knappen Aktiver.
Til sidst skal du genstarte din computer og tjekke i Enhedshåndtering, om fejlen stadig er der.
Hvordan rettes denne enhed ikke fungerer korrekt, fordi Windows ikke kan indlæse de nødvendige drivere til denne enhedskode 31?
Hvis din enhed, der er angivet i Enhedshåndtering, viser fejlkode 31, betyder det blot, at enheden ikke fungerer korrekt, fordi Windows ikke kan indlæse de nødvendige drivere til denne enhed. Selvom du kan genstarte din computer et par gange for at se, om fejlen er rettet, skal du geninstallere driverne igen, hvis den ikke er det.
- Åbn Enhedshåndtering, og højreklik derefter på den enhed, der har dette problem.
- Fra menuen, der vises, skal du vælge Opdater driver for at starte Hardware Update Wizard.
- Selvom Windows Update burde finde en stabil driver til dig, hvis den ikke kan, skal du downloade nye drivere fra OEM-webstedet og opdatere den manuelt.
Hvordan slippe af med Windows stopkodefejl?
En Windows stop fejlkode genereres, når Windows går ned. Det er normalt, når du ser en BSOD, og hvis du har forældede eller beskadigede interne elementer, så burde dette være noget, du ofte støder på. Windows stopkodefejl kan normalt rettes ved at genstarte computeren, køre SFC- og CHKDSK-værktøjerne eller opdatere Windows.
Kan dødens blå skærm rettes?
En BSOD er et tegn på, at din Windows er holdt op med at indlæse. Også kendt som stopfejl er de for det meste relateret til hardware- eller driverproblemer. Du spekulerer måske på, om disse problemer kan løses, og svaret er ja. Ved at anvende de rigtige metoder eller lave de rigtige opdateringer kan du rette BSOD-fejl på dine Windows-computere.
der var problemer med at installere nogle opdateringer, men vi prøver igen senere.
Vi håber, at du finder denne artikel nyttig og ikke længere oplever kode 21-fejl på din Windows-pc.
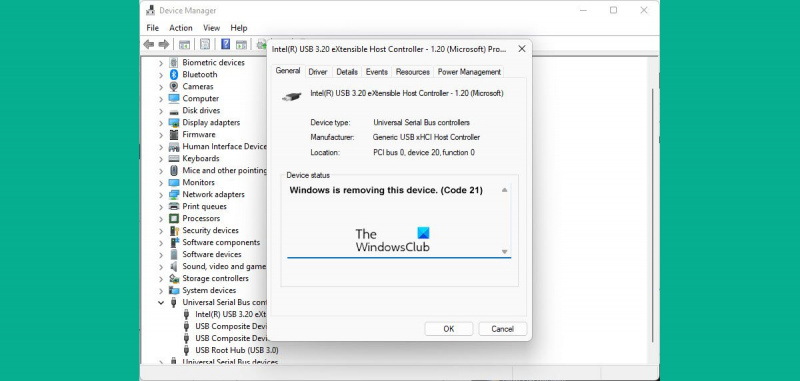









![ChatGPT sidder fast i bekræftelsesløkke [Ret]](https://prankmike.com/img/ai/38/chatgpt-stuck-in-verification-loop-fix-1.jpg)




