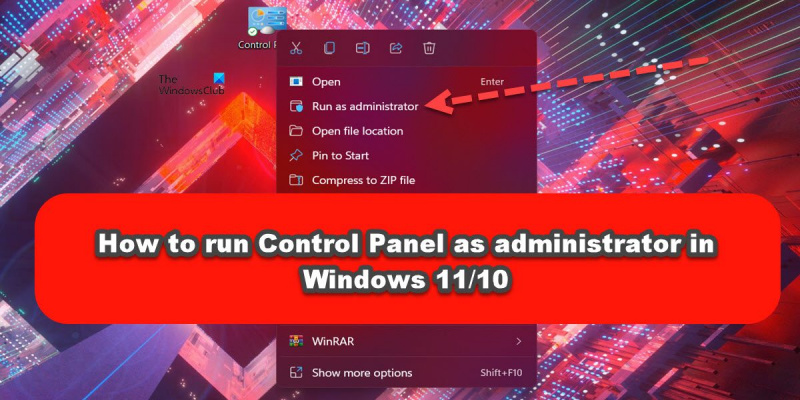Som it-ekspert er en af de vigtigste ting, du kan gøre, at lære, hvordan du kører Kontrolpanel som administrator i Windows 11/10. Dette giver dig mulighed for at administrere indstillinger og foretage ændringer, der potentielt kan forbedre dit systems ydeevne. Her er en hurtig guide til, hvordan du gør det.
Åbn først kontrolpanelet ved at klikke på menuen Start og derefter vælge 'Kontrolpanel'.
windows defender starttidsscanning
Når kontrolpanelet er åbent, skal du kigge efter afsnittet 'Brugerkonti' og klikke på det.
Klik derefter på indstillingen 'Skift kontotype'.
Til sidst skal du vælge indstillingen 'Administrator' og klikke på knappen 'Skift kontotype'.
Det er det! Du skulle nu være i stand til at køre Kontrolpanel som administrator i Windows 11/10. Hvis du har spørgsmål, er du velkommen til at skrive dem i kommentarfeltet nedenfor.
Windows Kontrolpanel giver dig mulighed for at administrere alle din computers indstillinger. Microsoft planlægger at flytte alle disse kontroller til Windows-indstillinger, men jeg tror, det vil stadig tage et stykke tid; og så indtil da vil kontrolpanelet blive brugt af mange. Du kører normalt ikke kontrolpanelet i forhøjet tilstand, som du ville gøre med ethvert andet Windows-program. Så hvordan ville du køre kontrolpanelet som administrator?

tryk på driver
Hvorfor skal jeg køre kontrolpanelet som administrator?
At have administrative rettigheder kan hjælpe en bruger på mere end én måde. At køre kontrolpanelet som administrator vil dog forhindre dig i at gøre noget ekstra. For at være ærlig, får du ikke noget særligt. Husk, at hvis du allerede er medlem af den administrative gruppe, har du allerede alle de nødvendige rettigheder. Der kan dog være brugstilfælde, hvor du måske ønsker at gøre dette, og hvis det er tilfældet, viser dette indlæg dig hvordan.
Kør Kontrolpanel som administrator i Windows 11/10.
Der er to måder at køre kontrolpanelet som administrator i forhøjet tilstand på Windows 11/10:
- Åbn kontrolpanelet i forhøjet tilstand med genvej
- Åbn kontrolpanelet i forhøjet tilstand ved hjælp af Kør.
Lad os tale om dem begge i detaljer.
1] Åbn Kontrolpanel i forhøjet tilstand med en genvej.
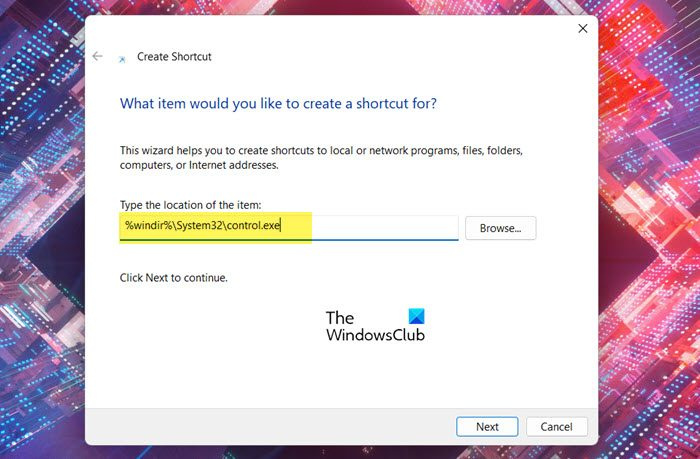
Da kontrolpanelet endnu ikke har en skrivebordsgenvej, skal du oprette en til kontrolpanelet, for at det kan køre i forhøjet tilstand. For at gøre det samme skal du følge de foreskrevne trin.
- Højreklik på skrivebordet og vælg Ny > Genvej.
- Indsæt følgende Indtast placeringen af elementet felt.|_+_|
- Klik på Næste.
- I Indtast et navn til denne etiket felt, type 'Kontrolpanel'.
- Klik på Udført.
Dette vil oprette en skrivebordsgenvej til kontrolpanelet. For at åbne applikationen som administrator skal du blot højreklikke på den genvej, du lige har oprettet, og vælge 'Kør som administrator'. Du vil se en UAC-prompt, klik på Ja for at fortsætte. Dette vil sikre, at programmet kører med de nødvendige tilladelser. Men hvis du er en person, der ønsker, at kontrolpanelet altid skal køre med administratorrettigheder, så skal du følge nogle andre trin, der sikrer, at den genvej, vi lige har oprettet, har administratorrettigheder som standard, og du har ikke altid administratorrettigheder . . for at højreklikke på den og vælge 'Kør som administrator'.
Hvis du gerne vil konfigurere applikationen til altid at åbne i forhøjet tilstand, skal du følge de foreskrevne trin for at tilpasse den genvej, vi oprettede.
- Højreklik Kontrolpanel og vælg Egenskaber.
- Sørg for, at du er på genvejsfanen, og klik på knappen Avanceret.
- Sæt kryds Kør som administrator og klik på OK.
Dette vil konfigurere genvejen, så den altid starter i forhøjet tilstand.
Læs: Sådan tillader du normale brugere at køre et program med administratorrettigheder
2] Åbn Kontrolpanel i forhøjet tilstand ved hjælp af Kør.
Hvis du ikke vil gøre alt det, er der en måde at starte kontrolpanelet med de nødvendige rettigheder ved at bruge kommandoen Kør.
- For at gøre det samme skal du åbne Kør med Win+R.
- Type 'STYRING' og ramte Ctrl+Shift+Enter .
- Du vil se en UAC-prompt
- Klik på 'Ja' og kontrolpanelet starter i forhøjet tilstand.
Dette er alt.
g sync fungerer ikke windows 10
Læs: Sådan kontrolleres, om en proces kører med administratorrettigheder i Windows
bærbare computere windows 7
Hvordan åbner man 'Kør'-vinduet som administrator?
Du kan åbne et hvilket som helst program som administrator ved hjælp af kommandolinjen. Gør det:
- Tryk på Win + R for at åbne vinduet Kør.
- Indtast navnet på den eksekverbare fil i det angivne felt
- Tryk nu på Ctrl+Shift+Enter
- Du vil se en UAC-prompt, som du skal acceptere.
- Appen åbnes i forhøjet tilstand.
Læs : Sådan kører du File Explorer forhøjet i administratortilstand
Hvordan kører man kontrolpanelet med administratorrettigheder?
Du kan starte kontrolpanelet som administrator enten ved at oprette en genvej og bruge den som ethvert normalt program eller ved at bruge kommandoen Kør. Under alle omstændigheder er processen ret enkel og kan udføres selv af en amatør. Du kan tjekke trinene nævnt i dette indlæg for at se, hvordan du gør det samme.
Læs: Kontrolpanel åbnes ikke i Windows
Hvordan kører man kommandoprompt som administrator i Windows 11?
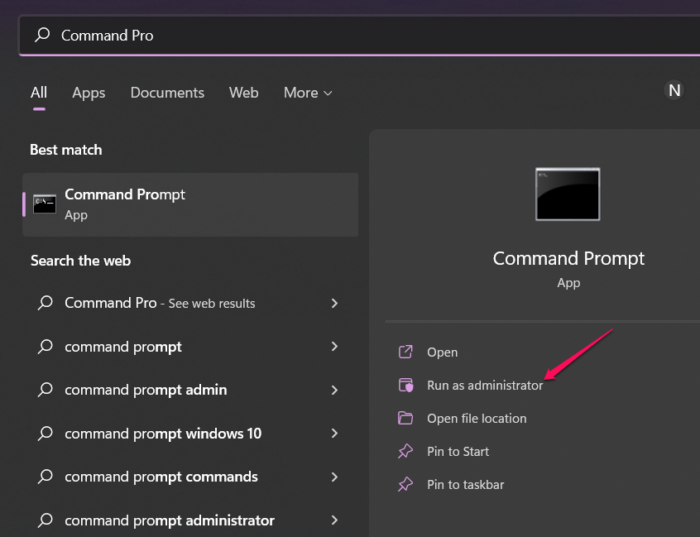
Der er forskellige måder at åbne kommandoprompt med administratorrettigheder. Du kan søge 'Kommandolinje' fra startmenuen og vælg Kør som administrator . Du kan tjekke vores guide for at udforske muligheder for at køre kommandoprompt som administrator. Jeg håber du kan finde den nemmeste måde at køre cmd på i forhøjet tilstand.
Læs også: Kommandoprompt kører ikke som administrator på Windows.