Som it-ekspert vil jeg vise dig, hvordan du downloader og installerer Google USB Driver i Windows 11/10. Først skal du finde Google USB-driveren til Windows. Du kan finde det på Google Developers-webstedet. Når du har fundet driveren, skal du downloade den og udpakke den til en mappe på din computer. Dernæst skal du åbne Enhedshåndtering. Du kan gøre dette ved at højreklikke på Start-knappen og derefter vælge Enhedshåndtering fra menuen. I Enhedshåndtering skal du finde den enhed, du vil installere driveren til. For at gøre dette skal du udvide sektionen for din enhed og se efter den enhed, du vil installere driveren til. Når du har fundet enheden, skal du højreklikke på den og vælge Opdater driver i menuen. I vinduet Opdater driver skal du vælge Gennemse min computer efter driversoftware. Dernæst skal du gå til mappen, hvor du pakkede Google USB-driveren ud. Når du har valgt driveren, skal du klikke på Næste for at installere den. Når driveren er blevet installeret, skal du genstarte din computer. Det er alt, hvad der skal til. Nu ved du, hvordan du downloader og installerer Google USB Driver i Windows 11/10.
Hvis du vil fejlsøge Android Debug Bridge (ADB) med Google-enheder, kræver Windows Google USB-driveren. For alle andre enheder leveres Windows-drivere af den respektive hardwareproducent. I dette indlæg vil vi guide dig gennem trinene til hvordan man downloader og installerer google usb-driver på en Windows 11 eller Windows 10 computer.

Download og installer Google USB Driver i Windows 11/10.
Google USB-drivere er nødvendige for at forbinde Google Pixel- eller Nexus-enheder til en Windows-pc ved hjælp af et USB-kabel. Google USB-drivere fungerer som Android ADB- og Fastboot-drivere, der gør det muligt for din computer at kommunikere med din Android-enhed via Android-bootloader-grænsefladen (Fastboot-tilstand) såvel som via Android Composite ADB-grænsefladen. Så du kan installere dem på din computer for at bruge ADB (Android Debug Bridge) til at fejlsøge apps og ROM'er, starte din enhed i bootloader/gendannelsestilstande eller bruge Fastboot til at låse op for fabriksbootloader og flash-billeder på din Google-enhed.
I det væsentlige er drivere nyttige i en række forskellige situationer, da du skal bruge dem til at overføre filer eller synkronisere data på din Google-enhed, især når du arbejder med Android ADB- og Fastboot-værktøjerne.
Vi vil diskutere dette emne under de følgende underoverskrifter.
- Sådan downloader du Google USB-driver
- Download driveren manuelt
- Download via Android SDK Manager
- Sådan installeres Google USB-driver
Sådan downloader du Google USB-driver
Du kan downloade Google USB-driveren til din Windows 11/10-computer på en af to måder. Du kan downloade driveren manuelt eller bruge Android SDK Manager.
TIL download driveren manuelt . Følg disse trin:
- Gå til developer.android.com .
- Klik på linket for at downloade Google USB Driver (ZIP) ZIP-filen.
- Rul ned på den side, der vises.
- Accepter vilkårene for brug.
- Klik endelig videre Download Google USB-driveren. knap.
TIL download driver via Android SDK Manager , gør følgende:
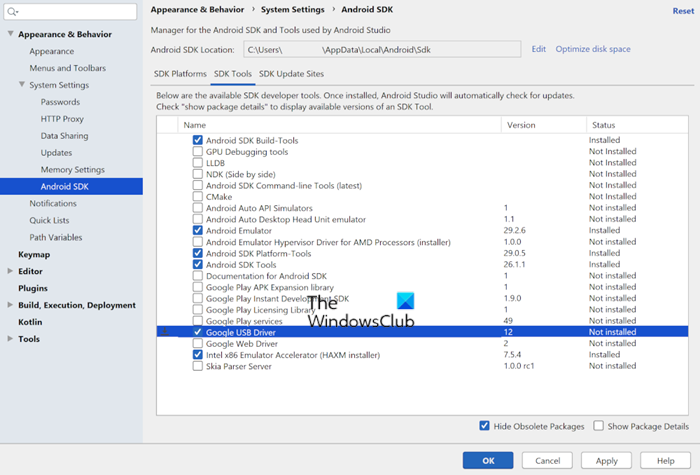
- Hvis du ikke allerede har gjort det, skal du downloade og installer Android SDK Manager på din pc.
- Start Android Studio.
- Klik Værktøjer > SDK Manager .
- Trykke SDK-værktøjer fanen
- Vælge Google USB-driver .
- Klik BØDE .
Driverfilerne indlæses i |_+_| på din computer. Brug af SDK Manager hjælper dig med at holde din driver opdateret ved at give dig besked, når din nuværende driver er forældet.
Læs : Windows genkender eller registrerer ikke Android-enhed
Sådan installeres Google USB-driver
Efter at have downloadet Google USB-driveren på din Windows 11/10-computer, kan du fortsætte med at installere driverens INF-fil som følger:
windows opdater offline installatør
- Tilslut din Android-enhed til din computers USB-port.
- Udpak ZIP-arkivfilen, du downloadede, til en hvilken som helst placering på dit lokale drev.
Google USB-driveren leveres som android_winusb.inf installationsinformationsfil, ikke den eksekverbare Windows-fil.
- Klik derefter på knappen Windows-tast + X åbne Power User Menu.
- Klik M tasten på dit tastatur for at åbne Enhedshåndtering. Eller åbn dialogboksen Kør, skriv devmgmt.msc, og tryk på Enter.
- I Enhedshåndtering højre rude, find og udvid Bærbare enheder eller Andre enheder , alt efter hvilken du ser.
- Højreklik derefter på navnet på den tilsluttede enhed.
- Vælge Opdater driversoftware .
- I Hardware Update Wizard , Vælg Gennemse min computer for driversoftware mulighed.
- Klik på knappen i det næste vindue Lad mig vælge muligheden fra listen over enhedsdrivere på min computer .
- Klik derefter på Hav en disk .
- Klik Gennemse .
- Find nu USB-drivermappen. For eksempel er Google USB-driveren i |_+_| eller i den mappe, hvor du pakkede .inf-filen ud.
- Vælg .inf-fil.
- Klik endelig videre åben og følg instruktionerne for at installere driveren.
Læs: Den valgte .inf-fil understøtter ikke denne installationsmetode.
Det er det, hvordan man downloader og installerer Google USB-driveren i Windows!
Læs også :
- Sådan downloades og installeres Fastboot-drivere på Windows
- Fastboot virker ikke eller registrerer ikke enhed i Windows
Hvad er Android USB-driver?
Android USB-driveren på din computer gør det nemt at overføre filer fra din Android-telefon til din computer. Du skal dog opdatere driveren korrekt, hvilket du også kan gøre med enhver tredjeparts driveropdateringssoftware.
Læs : Reparer Android-filoverførsel, der ikke virker på Windows
Hvad er en USB-enhedsdriver?
En USB-klientdriver er software installeret på en computer, som interagerer med hardwaren for at få enheden til at fungere. Hvis enheden tilhører en enhedsklasse, der understøttes af Microsoft, indlæser Windows en af de Microsoft-leverede USB-drivere (inkluderet klassedrivere) til enheden.
Hvorfor virker USB-porte ikke?
Hvis USB-portene ikke virker på din Windows 11/10-enhed, kan det skyldes den selektive suspenderingsfunktion. Funktionen Selective Suspend suspenderer en USB-enhed for effektivt at vedligeholde batteristrømmen ved at tillade computeren at slukke for USB-enheden. Men nogle gange aktiverer denne funktion muligvis ikke USB-enheden korrekt.
Læs : Selektiv suspendering får USB-enheder på USB-hubben til at holde op med at fungere.
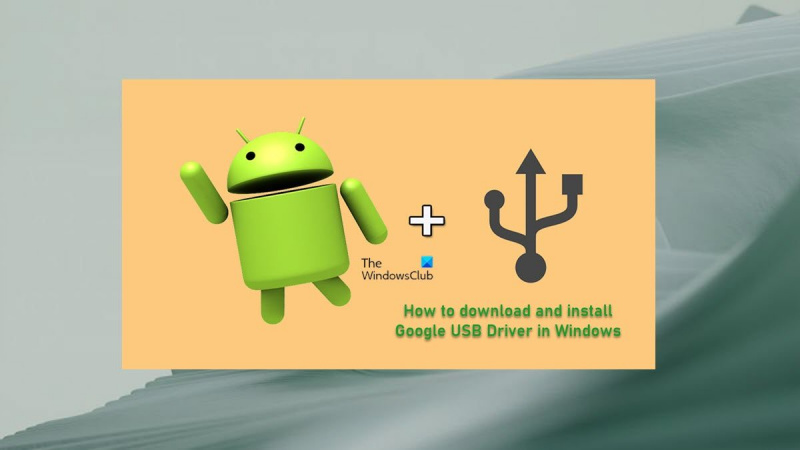

![Overwatch Black Screen ved opstart eller start [Fix]](https://prankmike.com/img/black-screen/EB/overwatch-black-screen-on-startup-or-launch-fix-1.png)












