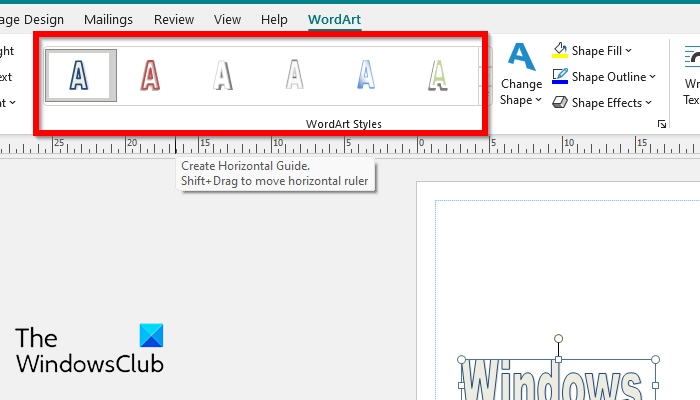Når det kommer til at tilføje noget pizazz til dine dokumenter, har Microsoft Publisher et par tricks i ærmet - nemlig WordArt. WordArt er en tekststilingsfunktion, der giver dig mulighed for at anvende forudindstillede redaktionelle effekter på din tekst, så den skiller sig ud fra resten af dit dokument. Du kan indsætte WordArt i dit Publisher-dokument på et par forskellige måder, samt ændre dets udseende, så det bedre passer til dine behov. Her er en hurtig gennemgang af, hvordan du kommer i gang med WordArt i Publisher. For at indsætte WordArt i dit dokument skal du åbne fanen Indsæt og klikke på WordArt-knappen. Dette åbner WordArt-galleriet, som indeholder en række forudindstillede WordArt-stile, som du kan vælge imellem. Du skal blot klikke på den stil, du vil bruge, og den vil blive indsat i dit dokument på den aktuelle markørplacering. Når du har indsat din WordArt, kan du begynde at ændre dens udseende. For at gøre dette skal du vælge WordArt-objektet og derefter åbne fanen Format. Her finder du en række muligheder for at ændre fyld, omrids og effekter af din WordArt. Du kan også bruge tekstgruppen til at ændre skrifttype, størrelse, justering og afstand mellem din tekst. Endelig kan du bruge fanen WordArt-værktøjer til yderligere at ændre dit objekts udseende. Denne fane indeholder en række muligheder for at ændre form, effekter og layout af din WordArt. Med disse værktøjer kan du virkelig få din WordArt til at skille sig ud fra resten af dit dokument. Så der har du det - et hurtigt overblik over, hvordan du indsætter og ændrer WordArt i Microsoft Publisher. Med disse værktøjer til din rådighed kan du virkelig få dine dokumenter til at springe ud. Så vær kreativ og hav det sjovt!
WordArt er et galleri af tekststile. som du kan tilføje til dine publikationer for at tilføje noget kunstnerisk flair til teksten i dit dokument. Folk vil bruge WordArt-funktionen til at placere på deres lykønskningskort, fødselsdagskort, plakater osv. D. for at få deres postkort til at se attraktive ud for andre. I Publisher kan du ændre WordArt-stil, form, farve, effekter, højde, bredde og mere. I denne vejledning vil vi dække mere om WordArt-funktionen i Microsoft Publisher .
Sådan indsætter og ændrer du WordArt i Publisher
Sådan indsætter du WordArt i Publisher
lancering Forlægger .
nulstil Windows Update-script

Trykke Indsæt fanen og klik Ord kunst I Tekst gruppe.
An Rediger WordArt-tekstboks vil dukke op.
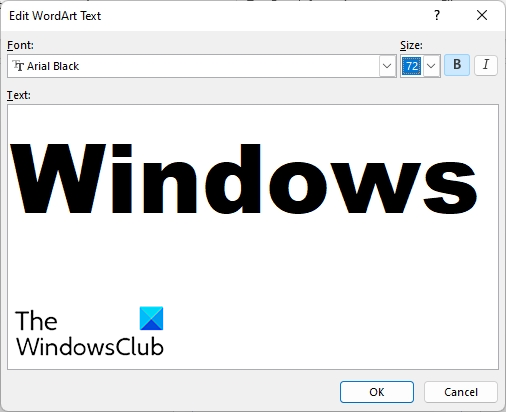
I tekstboksen Rediger WordArt kan du ændre skrifttype, skriftstørrelse og formatering af WordArt-teksten (kursiv, fed).
Klik derefter BØDE .
skift skrifttype i Google Chrome
WordArt vises i dit indlæg.
Sådan ændres WordArt i Publisher
Når WordArt-tekstboksen er valgt, vil den gå til fanen WordArt. WordArt-funktionen består af forskellige funktioner, der kan hjælpe dig med at ændre din WordArt, opdelt i fire grupper.
Tekstgrupper
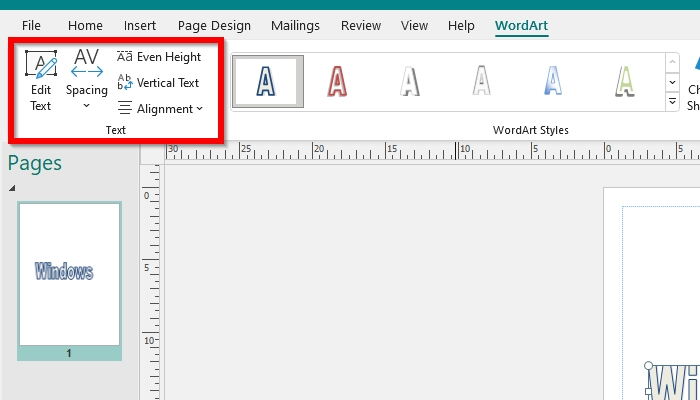
- Rediger tekst : Hvis du vil ændre teksten i din WordArt, skal du klikke på ikonet Rediger tekst knap. An Rediger WordArt tekstboks en dialogboks åbnes, hvor du kan foretage ændringer i din tekst.
- Afstand : Skift afstanden mellem bogstaver i tekst.
- jævn højde : Gør alle bogstaver lige høje med både store og små bogstaver.
- Lodret Højde : Tegn teksten lodret, så bogstaverne er stablet oven på hinanden.
- Juster tekst : Specificerer, hvordan de individuelle linjer i en multiline WordArt skal justeres.
Word Art Style Group
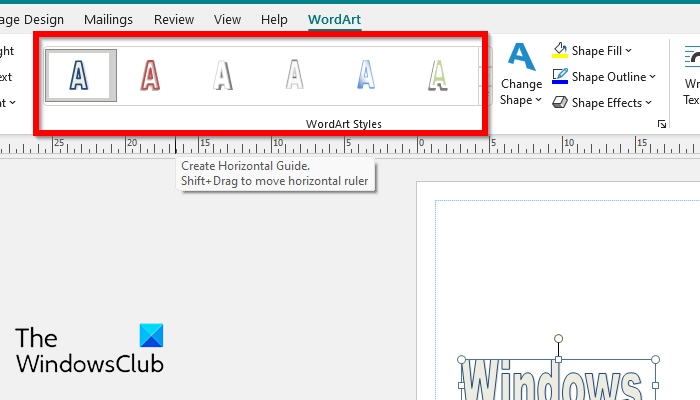
- WordArt Style Gallery : Giver brugerne mulighed for at vælge mellem en række forskellige WordArt-stile.
- ændre form : Skift den overordnede form af WordArt.
- At udfylde en form : Udfyld den valgte form med en ensfarvet farve, gradient, mønster og mønster.
- form omrids : Vælg en farve, tykkelse og linjestil til formens omrids.
- form effekt : Anvend en visuel effekt på den valgte form. Skygge, glød, refleksion osv.
Bestillingsgruppe
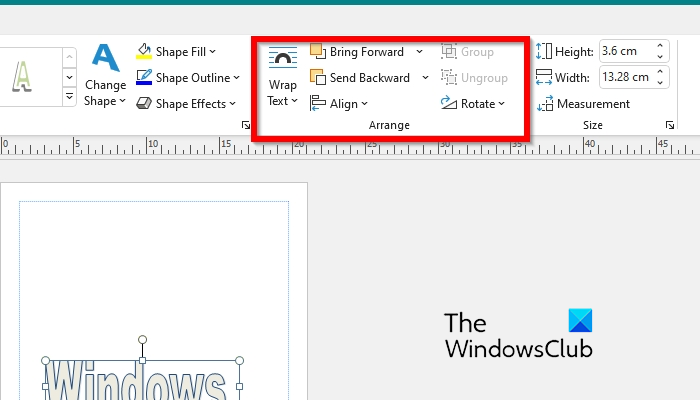
- Flyt tekst : Skift, hvordan tekst ombrydes omkring et objekt.
- Komme videre : Flyt det valgte objekt fremad, så det er skjult bag færre objekter.
- Sende tilbage : Flyt det markerede objekt tilbage, så det er skjult bag andre objekter.
- justere : Skift placeringen af det valgte objekt på siden.
- Gruppe : Gruppér objekter sammen for at formatere dem som et enkelt objekt.
- Ophæv grupperingen : Bryd forbindelsen mellem grupperede objekter.
- At dreje : Roter og spejl det valgte objekt.
Størrelsesgruppe
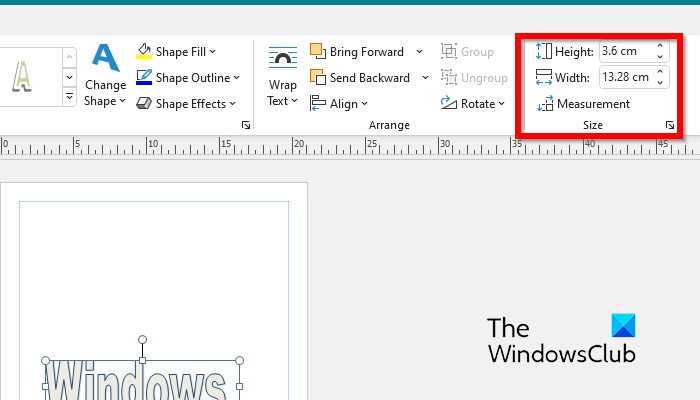
- Højde : Skift højden på en figur eller et billede.
- Bredde : Skift bredden af en figur eller et billede.
- Målere t: Vis måleproceslinje.
Læs også : Sådan omformer du WordArt-tekstværktøjet i Microsoft Publisher
windows 10 kernetemp
Hvordan redigerer man WordArt i Publisher?
Hvis du vil lave nogle ændringer i WordArt-teksten. Gør følgende:
- Vælg den WordArt-tekst, du vil ændre.
- På fanen WordArt skal du klikke på Rediger tekst i gruppen Tekst.
Hvordan ændres teksten i WordArt?
Microsoft Publisher har forskellige funktioner, der kan ændre WordArt-tekst. Du kan bruge funktioner i gruppen Word Styles, såsom WordArt Style Gallery, Change Shape, Shape Fyld, Shape Outline og Shape Effect.
LÆS: Sådan gør du baggrunden for et billede eller en form gennemsigtig i Publisher
Hvad bruges WordArt-funktionen til?
WordArt-funktionen er designet til at ændre teksten, så den ser attraktiv ud i dit dokument. Folk kan endda bruge funktionerne på WordArt-fanen til at ændre teksten, såsom at øge højden eller tilføje effekter.
LÆS: Sådan tilføjes en sidehoved eller sidefod i Publisher
Vi håber, at denne vejledning vil hjælpe dig med at forstå, hvordan du indsætter og ændrer WordArt-objekter i Publisher.