Hvis du arbejder med Microsoft Word og har brug for at fjerne baggrunden fra et billede, er der et par nemme måder at gøre det på. Med de indbyggede værktøjer i Word kan du hurtigt fjerne baggrunden fra et billede og gøre det gennemsigtigt. For at fjerne baggrunden fra et billede i Word skal du bruge fanen Billedværktøjer > Formater. Vælg Fjern baggrund på fanen Format. Hvis du ikke kan se fanen Billedværktøjer > Formater, skal du sørge for, at du har valgt et billede. Du skal muligvis dobbeltklikke på billedet for at vælge det og åbne fanen Format. Når du vælger Fjern baggrund, vælges billedets baggrundsområde. Du kan finjustere markeringen ved at bruge Refine Edge-værktøjet. Med baggrundsområdet valgt skal du klikke på Delete-tasten på dit tastatur for at fjerne baggrunden. Baggrundsområdet vil være gennemsigtigt og afsløre laget nedenunder. Du kan også gøre baggrunden for et billede gennemsigtig ved at bruge værktøjet Indstil gennemsigtig farve. Når billedet er valgt, skal du på fanen Billedværktøjer > Formater vælge Indstil gennemsigtig farve. Klik på den farve i billedet, du vil gøre gennemsigtig. Den farve, du vælger, bliver gennemsigtig og afslører laget nedenunder.
I Microsoft Office Du kan tilføje kommandoer og faner til båndet ved hjælp af tilpassede båndindstillinger. Når folk indsætter billeder i deres dokumenter, vises en fane Billedformat, der giver dem mulighed for at tilpasse deres billeder og endda fjerne baggrunden på billeder, men hvad nu hvis du vil fjerne baggrunden på et billede uden at gå til fanen Billedformat? I Microsoft Word kan brugeren tilføje Fjernelse af baggrund fanen til dit feed, som fjerner baggrunden fra alle de tilbudte funktioner. I denne lektion vil vi forklare hvordan indsæt og brug fanen Background Remover i Word .

Sådan indsætter og bruger du baggrundsfjerner i Word
Følg disse trin for at indsætte en Background Remover-fane i Word:
- Start Microsoft Word.
- Klik på Filer.
- Klik på Indstillinger i Backstage-visning.
- Vælg alle faner fra listen 'Vælg kommando fra'.
- Rul ned, indtil du ser fanen Background Remover, og klik derefter på knappen Tilføj.
- Fanen Background Remover er placeret på Word-båndet.
lancering Microsoft Word .
Trykke Fil fanen
Klik på i venstre rude Muligheder se backstage.
An Perspektiv Muligheder en dialogboks åbnes.
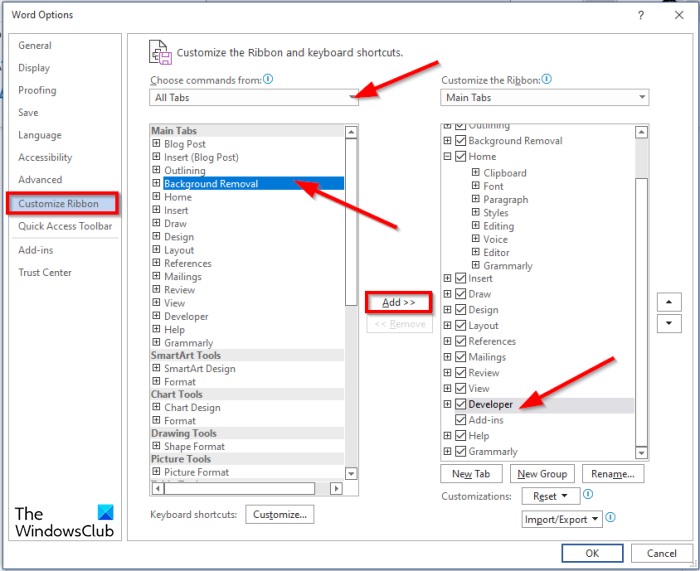
Amazon Prime Autoplay
Vælge Alle faner fra Vælg et hold fra liste.
I højre side af dialogboksen kan du vælge, hvilken fane der skal følges af fanen Background Remover (valgfrit). I denne vejledning har vi valgt fanen Udvikler.
Tilbage på listen Hovedfaner rul ned, indtil du ser Fjernelse af baggrund fanen, og klik derefter på Tilføje knap.
Klik derefter BØDE .
Se nu på dit bånd for at se fanen Background Remover.
Hvordan fjerner man baggrund i Word?
Følg instruktionerne nedenfor for at fjerne baggrunden fra et billede i Microsoft Word:
- Vælg et billede, og klik derefter på fanen Format.
- Klik på knappen 'Fjern baggrund'.
- Det åbnes nu i vinduet Fjern baggrund.
- Du vil se, at nogle områder i dit billede er markeret med magenta.
- Markér de områder, der skal beholdes, ved hjælp af knappen Marker områder, der skal beholdes.
- Marker de områder, der skal fjernes, ved at bruge knappen 'Marker områder, der skal fjernes'.
- Hvis du er tilfreds med resultaterne, skal du klikke på knappen Gem ændringer.
- Det redigerede billede vises i dit dokument.
Hvordan sætter man en baggrund i Microsoft Word?
Følg disse trin for at indsætte en baggrund i et Microsoft Word-dokument:
- Klik på fanen Sidelayout.
- Klik på knappen Vandmærke i gruppen Sidebaggrund.
- Klik på Billedvandmærke i dialogboksen Udskriv vandmærke.
- Klik derefter på knappen 'Vælg billede'.
- Vælg et billede i dialogboksen Indsæt billede.
- Klik derefter på 'Indsæt'.
- Vend tilbage til dialogboksen Udskrevet vandmærke, vælg den maksimale skala og fjern markeringen i Sløring, og vælg derefter Sløring.
- Klik derefter på knappen 'Anvend', og vælg derefter knappen 'Luk'.
- Baggrundsbilledet indsættes i Word-dokumentet.
Hvordan fjerner man tekstbaggrund i Word?
Følg disse trin for at fjerne tekstbaggrund i Word:
- Indtast tekst i et Word-dokument.
- Vælg derefter teksten, og klik på knappen Skriftfarve i Font-gruppen.
- Vælg hvid i menuen.
Vi håber, at denne vejledning vil hjælpe dig med at forstå, hvordan du indsætter og bruger fanen Background Remover i Word.















