Som it-ekspert bliver jeg ofte spurgt, hvordan man indsætter en 3D-animeret model i Excel. Selvom der er et par måder at gøre dette på, anbefaler jeg typisk at bruge følgende metode:
1. Åbn Excel, og opret en ny projektmappe.
2. Naviger til fanen Indsæt, og vælg indstillingen 3D-modeller.
3. Vælg den ønskede 3D-model fra den resulterende menu.
4. Når modellen er indsat, kan du bruge de forskellige værktøjer i Excel til at manipulere den efter behov.
Denne metode er hurtig og nem, og den giver fantastiske resultater. Prøv det næste gang, du skal indsætte en 3D-model i Excel.
3D-modeller er 3D-objekter, men vidste du, at du kan indsæt 3D-animationsmodel i excel-ark ? Microsoft Excel indeholder en indbygget funktion, der giver brugerne mulighed for at indsætte animerede 3D-billeder i deres regneark, så hvis du har et diagram i dit regneark, kan du placere en animeret 3D-model ved siden af det for at gøre det mere unikt for dit publikum.

3D-modellering bruges i mange industrier rundt om i verden. 3D-modeller bruges i tv, film, videospil, arkitektur, byggeri, videnskab, medicin og produktudvikling til visualisering og visualisering af grafisk design. 3D-modellering kan være et stillbillede og kan også animeres for at få objektet til at se levende ud for publikum. Nogle industrier bruger 3D-modellering for at reducere designtid og omkostninger.
I modsætning til PowerPoint, hvor brugere kan animere billeder, tekst og former for at udføre de ønskede bevægelser. Microsoft Excel har ikke en funktion til at tilføje animation til billeder. I Microsoft Excel kan brugere kun indsætte 3D-animerede modeller i deres regneark. Excel giver to muligheder for 3D-modeller, som brugerne kan bruge, nemlig Dyr og Uddannelse.
Sådan indsætter du en 3D-animeret model i Excel
Følg disse trin for at indsætte en animeret 3D-model i et Excel-regneark.
- Start Microsoft Excel.
- Klik på 'Indsæt' og derefter på 'Illustration'.
- Klik på '3D-modeller' og vælg 'Standard 3D-model'.
- Klik på Alle animerede modeller, vælg en indstilling, og klik på Sæt ind.
- 3D-modellen vil blive indsat i dit regneark.
Åbn et Excel-regneark.
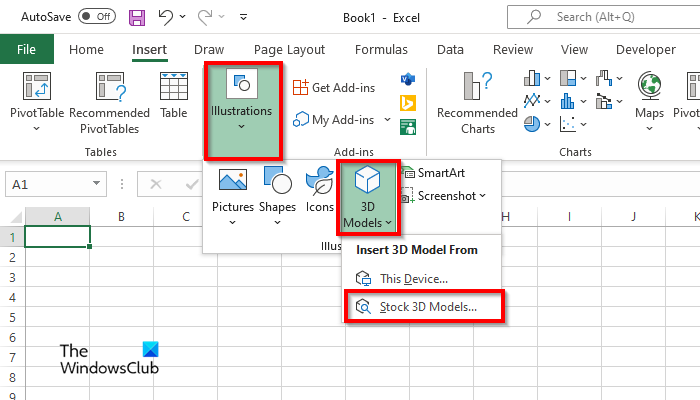
uopmærksomhed
Trykke Indsæt fanen
Trykke Illustration knappen og tryk på knappen 3D modeller knap.
Vælg Stock 3D-model mulighed fra menuen.
An Online 3D-modeller en dialogboks åbnes.
i hvilken mappe gemmes gendannelsespunkter
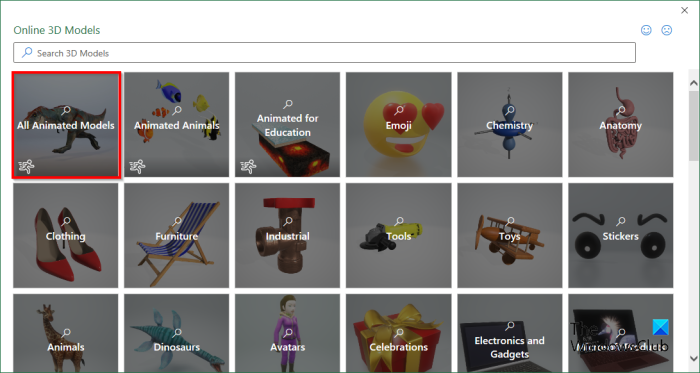
Klik på i dialogboksen Alle animerede modeller s for at se alle muligheder.
Vælg en 3D-model, og klik derefter Indsæt .
Når du har indsat 3D-modellen i regnearket, åbnes fanen 3D-model.
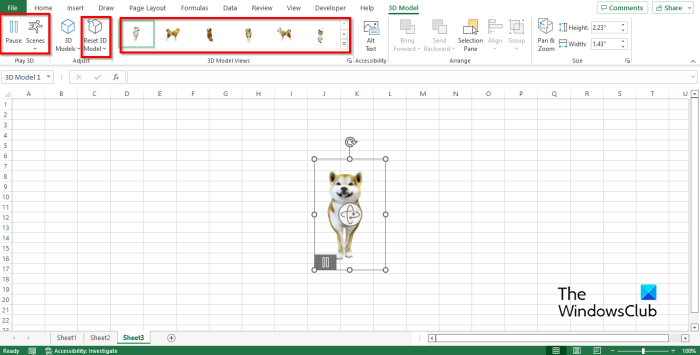
På 3D model Fanen har nogle funktioner, der giver brugerne mulighed for at manipulere 3D-modellen, nemlig:
- Pause : Klik på knappen Pause på fanen 3D Model i Spil gruppe 3D ; dette vil sætte den aktuelle animerede 3D-model på pause.
- Scene : klik på knappen 'Scene' i gruppen 'Spil 3D'; denne funktion giver dig mulighed for at vælge bevægelser afhængigt af, hvordan du vil have din 3D-modelanimation til at spille.
- 3D Model View Gallery : Du kan ændre udseendet af din 3D-animationsmodel. Klik på en af mulighederne i galleriet.
- Nulstil 3D-modeller : Gendan enhver formatering, du har anvendt på 3D-animationsmodellen.
Du kan flytte den animerede 3D-model hvor som helst i regnearket ved at klikke og trække den.
Du kan også øge eller formindske størrelsen af den animerede 3D-model ved at klikke på punkter og trække punktet op for at øge størrelsen på 3D-modellen, eller trække punktet ned for at formindske størrelsen på 3D-billedet.
LÆS NÆSTE :
Vi håber, du forstår, hvordan du indsætter en 3D-animeret model i Microsoft Excel.















