Som it-ekspert bliver jeg ofte spurgt, hvordan man sikrer, at hyperlinks, der åbnes i Office-desktop-apps, altid åbner i den understøttede app. Svaret er enkelt: Brug en understøttet browser. De fleste populære browsere, såsom Chrome, Firefox og Safari, understøtter Office-hyperlinks. Når du klikker på et hyperlink i et Office-dokument, åbner browseren Office-applikationen og indlæser dokumentet. Hvis du bruger en ikke-understøttet browser, f.eks. Internet Explorer, åbner browseren Office-applikationen, men indlæser muligvis ikke dokumentet. For at sikre, at hyperlinks altid åbnes i den understøttede app, skal du sørge for, at du bruger en understøttet browser.
Du kan åbne understøttede hyperlinks til Office-filer direkte i Word-, Excel- og PowerPoint-skrivebordsprogrammerne i stedet for at bruge standardbrowseren. Som standard bruger Microsoft Office-applikationer browseren og Online Office-applikationer til at åbne forskellige hyperlinks og filer. Men hvis du vil Åbn altid understøttede Office-hyperlinks i Office-skrivebordsapps , denne guide er til dig. Du kan finde denne indstilling i nogle Office-programmer, herunder Word, Excel, PowerPoint og mere.

Hvad betyder det at åbne understøttede hyperlinks til Office-filer i Office-skrivebordsapps?
Nogle gange vil du måske tilføje et link til et lokalt Excel-regneark til et Word-dokument. Eller indsæt et link til et Word-dokument i en PowerPoint-præsentation. Disse indsatte filer er filer, der understøttes af Office. Du kan med andre ord åbne disse filer ved at klikke på de respektive links.
virtuel router manager
Men nogle gange åbner disse Office-programmer muligvis ikke filen. I disse situationer bruger Office Word Online, Excel, PowerPoint Online og så videre, eller webversionen af Word, Excel og PowerPoint til at åbne den indsatte fil. Dette er kendt som at åbne understøttede hyperlinks til Office-filer i et andet program. Men hvis Office åbner disse filer i forudinstallerede programmer, omtales dette som åbning af understøttede hyperlinks til Office-filer i Office-skrivebordsprogrammer.
hvordan man tager skærmbilleder på overfladen pro 3
Bemærk: Her har vi brugt Microsoft PowerPoint til at vise skærmbilleder. De samme trin kan dog også følges for andre Office-applikationer.
Gør Office-filhyperlinks åbne i skrivebordsapplikationen som standard
Følg disse trin for altid at åbne understøttede Office-hyperlinks i skrivebordsprogrammerne Word, Excel og PowerPoint i stedet for i en browser:
- Åbn Microsoft PowerPoint, Word eller Excel.
- Klik på Fil menu.
- Klik på Muligheder .
- Skifte til Fremskreden fanen
- Gå til Linkhåndtering afsnit.
- Kontrollere Åbning af understøttede hyperlinks til Office-filer i Office-skrivebordsapps. afkrydsningsfeltet.
- Trykke BØDE knap.
Lad os lære mere om disse trin for at finde ud af mere.
Først skal du åbne Microsoft Word, Excel eller PowerPoint. Da vi brugte PowerPoint til at vise skærmbillederne, har vi her åbnet Microsoft PowerPoint.
Firefox cpu hog
Når du har åbnet PowerPoint, skal du klikke Fil menuen vist på den øverste menulinje, og klik på ikonet Muligheder som kan findes i nederste venstre hjørne.
Åbner som standard Generel fanen Du skal dog åbne Fremskreden fane For at gøre dette kan du skifte fra en fane til en anden til venstre. V Fremskreden fanen, kan du finde en sektion med navnet Linkhåndtering . Ses her er en mulighed kaldet Åbning af understøttede hyperlinks til Office-filer i Office-skrivebordsapps. .
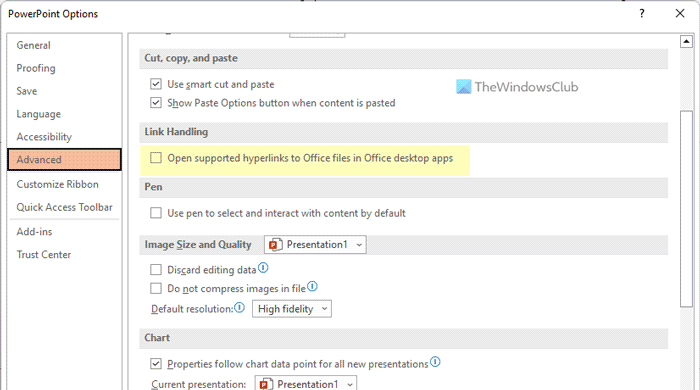
Du skal markere den tilsvarende boks. Klik endelig videre BØDE knappen for at gemme ændringer.
Men hvis du ikke ønsker at åbne hyperlinks til understøttede Office-filer i Office-skrivebordsprogrammer, kan du deaktivere denne indstilling og vælge fabriksstandard. For at gøre dette skal du åbne det samme Fremskreden fanelinjen og fjern markeringen i det tilsvarende afkrydsningsfelt.
Læs: Sådan markeres dublerede ord i PowerPoint
fejlkode: 0x8007007b windows 10
Hvordan får jeg Office-filer til at åbne i desktop-appen som standard?
For at Office-filer kan åbnes i desktop-applikationer som standard, skal du aktivere en simpel indstilling på dit system. Først skal du højreklikke på Office-filen. Lad os sige, at det er en DOCX-fil. For at gøre dette skal du vælge Åben fra kl mulighed og klik Vælg en anden applikation mulighed. Vælg derefter Ord ansøgning og kryds Brug altid denne applikation til at åbne .docx-filer mulighed. Klik endelig videre BØDE knappen for at gemme ændringer. Du skal gentage de samme trin for andre filer og relaterede programmer.
Hvordan åbner man hyperlink i Word-applikation i stedet for browser?
For at åbne et understøttet hyperlink i Word i stedet for en browser, skal du nøje følge vejledningen ovenfor. Enkelt sagt kan du aktivere indstillingen nævnt ovenfor. Alternativt kan du udvide det tilsvarende indstillingspanel og vælge Åbn i Word mulighed.
Læs: Forhindre brugere i at indstille Mit websted som standardplacering i Office.










![ChatGPT sidder fast i bekræftelsesløkke [Ret]](https://prankmike.com/img/ai/38/chatgpt-stuck-in-verification-loop-fix-1.jpg)




