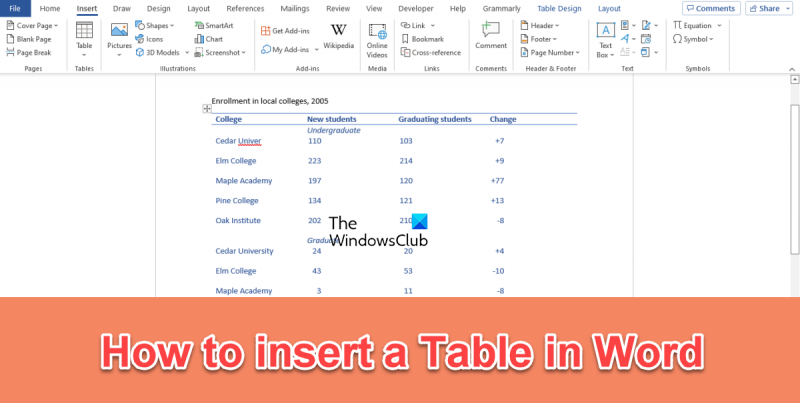Sådan indsætter du en tabel i Word
Hvis du har brug for at indsætte en tabel i et Microsoft Word-dokument, er der et par forskellige måder at gøre det på. I denne artikel viser vi dig, hvordan du indsætter en tabel ved hjælp af de indbyggede værktøjer i Word.
For at indsætte en tabel skal du først placere markøren der, hvor du ønsker, at tabellen skal vises. Klik derefter på fanen Indsæt på båndet. Klik på knappen Tabel i gruppen Tabeller.
Dette åbner dialogboksen Indsæt tabel. I denne dialogboks kan du angive det antal kolonner og rækker, du ønsker i din tabel. Når du har det ønskede antal kolonner og rækker, skal du klikke på OK.
Din tabel vises nu i dit dokument. Du kan derefter tilføje tekst eller andet indhold til cellerne i din tabel.
kromsøgningsside fra adresselinjen
En tabel er et objekt, der består af kolonner og rækker til lagring og organisering af data. I Microsoft Word kan brugere ændre tabelkantstile og udfylde celler med forskellige farver. I Word kan brugere indsætte tabeller på tre måder. I denne lektion vil vi forklare tre måder at indsætte tabeller på i Microsoft Word .

Tre måder at indsætte tabeller i Word
Følg tre metoder for at indsætte en tabel i Microsoft Word.
- Opret en tabel fra menuen Indsæt tabel.
- Brug af indstillingen 'Indsæt tabel'.
- Brug af hurtige tabeller
1] Opret en tabel fra menuen Indsæt tabel i Microsoft Word.
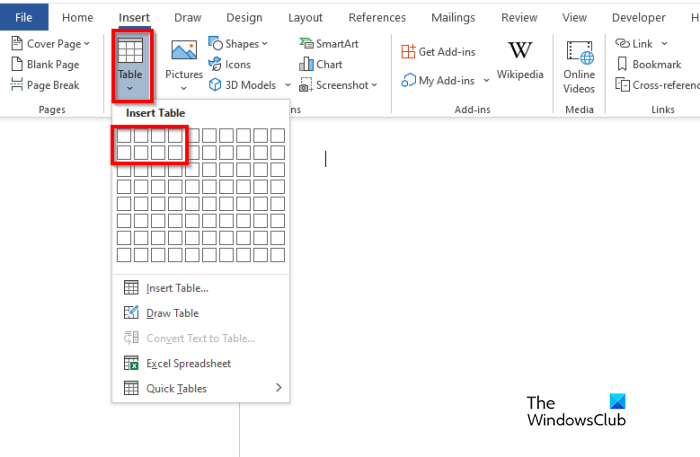
- lancering Microsoft Word .
- Trykke Indsæt fanen og klik Bord knap.
- Hold nu markøren over de felter, der repræsenterer antallet af celler; dette bestemmer antallet af rækker og kolonner, der skal udgøre tabellen.
- Tabellen er nu indsat i Word-dokumentet.
2] Brug af indstillingen Indsæt tabel i Microsoft Word
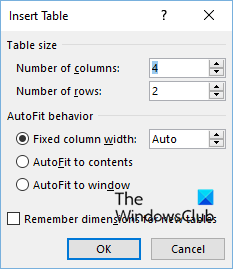
- På Indsæt tryk på knappen Bord knappen og tryk på knappen Indsæt tabel mulighed fra menuen.
- An Indsæt tabel en dialogboks vises.
- Indtast antallet af rækker og kolonner i dialogboksen, og klik derefter BØDE .
3] Brug af hurtige tabeller i Microsoft Word
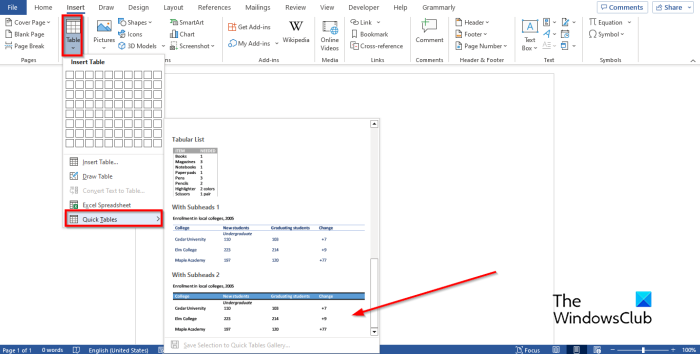
online login er i øjeblikket ikke tilgængeligt.
- På Indsæt tryk på knappen Bord knap
- Sæt markøren på Hurtige borde
- Vælg indbygget bord fra menuen.
- Nu kan du slette dataene fra den indbyggede tabel og indtaste dine oplysninger i den.
Vi håber, du forstår, hvordan du indsætter tabeller i Microsoft Word.
Hvad er hurtige borde?
Hurtige tabeller er et sæt byggeklodser, som brugere kan placere i deres dokumenter og indtaste data i dem. Du kan til enhver tid få adgang til og genbruge hurtige data. Du kan også gemme en kopi af Quick Table i Quick Table Gallery.
Hvordan indsætter man en tabel i Word 2007?
Indsættelse af en tabel i Microsoft Word 2007 er den samme som i Office 365. Følg disse trin for at indsætte en tabel i Microsoft Word 2007:
deaktiver Cortana opstart
- Gå til fanen 'Indsæt'.
- Klik på knappen Sæt ind.
- Du kan trække markøren hen over felter, der repræsenterer rækker eller kolonner i en tabel.
- Du kan også vælge indstillingen 'Indsæt tabel'.
- Indtast antallet af rækker og kolonner i dialogboksen, og klik derefter på OK.
Hvordan indsætter man kolonner i Word 2007?
Følg disse trin for at indsætte en kolonne i Word 2007.
- Klik på en række i tabellen.
- Klik på fanen Layout.
- Klik på knappen Vælg, og vælg Kolonner fra kontekstmenuen.
- I gruppen Rækker og kolonner kan du klikke på knappen Indsæt venstre eller Indsæt højre. Den mulighed, du vælger, er, hvor kolonnen skal hen.
- Kolonnen er nu indsat.
Hvordan indsætter man hurtigt en række i en Word-tabel?
Når det kommer til at indsætte rækker i en tabel i Microsoft Word, er der ingen tastaturgenveje til dette. For at indsætte en tabel i Microsoft Word skal du placere markøren, hvor du vil tilføje en linje, og trykke på Enter-tasten. En ny række indsættes i tabellen.
LÆS : Sådan summerer du en kolonne eller række af tal i en Word-tabel
Hvad er fordelen ved et hurtigt bord?
Følgende er nogle af fordelene ved at bruge en hurtig tabel:
- Det er indbygget, så du ikke behøver at lave borde fra bunden.
- Du kan gemme den redigerede kviktabel og derefter gemme den i kviktabelgalleriet.
LÆS : Sådan konverteres tabel til billede i Word.