Hej med dig, Hvis du er it-ekspert, så ved du, at en af de vigtigste ting, du kan gøre, er at indstille printområdet i Google Sheets. Dette sikrer, at dine dokumenter udskrives korrekt, og at du ikke spilder noget papir. Sådan gør du: 1. Åbn Google Sheets, og vælg den fil, du vil udskrive. 2. Klik på Filer > Udskriv. 3. I dialogboksen Udskriv skal du vælge indstillingen for Udskriftsområde. 4. Indtast det celleområde, du vil udskrive. For eksempel, hvis du vil udskrive de første 10 rækker, skal du indtaste A1:A10. 5. Klik på knappen Udskriv. Det er alt, hvad der er til det! Ved at følge disse enkle trin kan du sikre dig, at dine dokumenter altid udskrives korrekt.
filen er åben i com surrogat
Google Sheets er en af de vigtigste dele af Google Workspace-pakken. Vi bruger det til mange formål både i erhvervslivet og privat, og som sådan kan det være vigtigt at vide, hvordan dets ins og outs fungerer. I denne artikel vil vi se på, hvordan du kan indstil konstant udskriftsområde i google ark .

Sådan indstiller du printbart område i Google Sheets
Google Spreadsheets og de data, der er trykt på dem, konverteres ofte til en fysisk kopi for at gøre dem nemme at forstå og dele. Hvis du ikke ved, hvordan du konfigurerer det printbare område, kan dataene i Google Sheets muligvis ikke kompileres særlig godt.
Ved at indstille det printbare område i Google Sheets til din præference, kan du udskrive alt i din projektmappe, ark eller endda nogle få udvalgte celler. Et dårligt planlagt udskriftsområde kan resultere i et akavet udseende regneark, der kan have bratte sideskift. Lad os tage et kig på de trin, du skal følge for det samme.
Sådan indstilles udskriftsområde til cellevalg i Google Sheets
Når du opretter printområdet, er den største bekymring at undgå spildplads. Desværre for dig er du nødt til at indstille det printbare område på arket hver gang.
- Fra det samlede areal på arket skal du markere det afsnit, du vil udskrive. Du kan indtaste en række celler eller bruge træk og slip
- Klik på fanen Filer og vælg derefter Print
- Et eksempelvindue åbnes med indstillinger til højre.
- Klik på rullemenuen 'Udskriv', og vælg 'Valgte celler'. Dette vil gøre udskriftseksemplet mindre, og det vises kun for de celler, du lige har valgt.
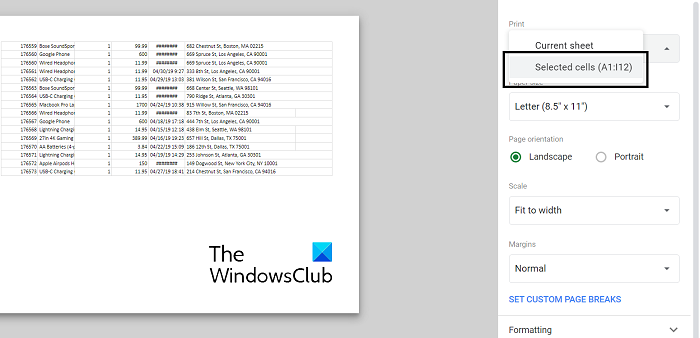
hvordan man bruger whatsapp på skrivebordet
Når du er tilfreds med det viste udskriftseksempel, skal du klikke på næste og bruge printerstyringssystemet til at sende det til den printer, der er tilsluttet din computer. De efterfølgende indstillinger omfatter normalt valg af printer efter eget valg og farve, du vil udskrive i.
Sådan indstilles udskriftsområdet til hele arket
Derudover kan du indstille printområdet til at inkludere hele det Google-regneark, du bruger. Dette kan gøres, når dataene på arbejdsarket er meget tætte og strækket over en betydelig afstand. Denne proces omfatter færre trin end dem, der er nævnt ovenfor.
- Naviger til det regneark, du vil udskrive, og åbn udskriftsindstillingerne. Du kan gøre dette ved at klikke på Filer > Udskriv eller bruge tastaturgenvejen (Ctrl+P eller CMD+P).
- Sørg for, at Current Sheet er valgt i sektionen Udskriv, og klik på Udskriv.
- Klik på Næste, sørg for, at udskriftsindstillingerne stemmer overens, og fortsæt.
Sådan udskrives en titellinje på hver side
Google Sheets kan også tilpasses, så du kan udskrive titellinjer på arket. Udskrivning af titellinjer kan tilføje mere mening til dit arbejde i Google Sheets. At have overskrifter på hver side kan være meget nyttigt for ting som rapporter.
- Klik på Vis > Frys. Vælg nu dimensionerne på din header (det almindelige tilfælde er at have 1 eller måske 2 rækker som header).
- Nu, hver gang du udskriver en side eller sider fra det regneark, vil du finde overskriftslinjer indlejret øverst på hver side.
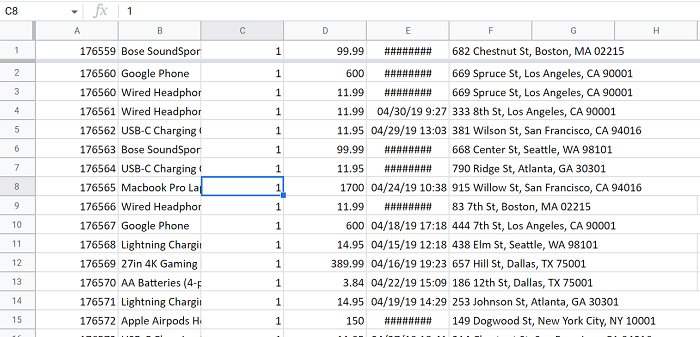
filer kan ikke synkroniseres med onedrive
For at fortsætte med at udskrive denne side skal du blot følge de samme trin som beskrevet ovenfor.
Læs : Sådan tilføjes et værktøjstip i Excel og Google Sheets
Hvordan indstiller man udskriftsmargener i Google Sheets?
En anden udskriftsindstilling i Google Sheets er muligheden for at indstille margener for de sider, du vil udskrive. I printmenuen finder du muligheden 'Margener'. Der kan du ty til smalle eller brede standardmargener. Alternativt kan du oprette et felt ved hjælp af funktionen 'tilpassede felter'.
Hvordan skalerer du data i Google Sheets?
Ønsket om at normalisere data er et almindeligt krav, især for folk inden for forskningsdiscipliner. Normalisering af data betyder at skalere det, så dets middelværdi er 0, og dets standardafvigelse er 1. Så ved at beregne middelværdien, standardafvigelsen og anvende formlen, kan du nemt skalere alle data til dens normaliserede form. Målet med datanormalisering er at evaluere, hvor sparsomt et datasæt er i gennemsnit.
Vi håber du finder det nyttigt.















