Hvis du er it-ekspert, ved du, at et af de største smertepunkter for brugere er konstant at skulle logge ind på deres konti. Især når de skal gøre det hver gang de vil have adgang til en fil eller mappe. Heldigvis er der en måde at fjerne meddelelsen 'Log venligst på' fra File Explorer i Windows 11. Sådan gør du:
1. Åbn registreringseditoren ved at trykke på Windows + R og skrivning regedit . Trykke Gå ind at åbne den.
2. Naviger til følgende tast: HKEY_CURRENT_USERSoftwareMicrosoftWindowsCurrentVersionExplorerAdvanced
Outlook skal være online eller være forbundet for at fuldføre denne handling
3. Dobbeltklik på DWORD værdi kaldet Aktiver ballontips . Skift værdien fra 1 til 0 og klik Okay .
4. Luk Registreringseditor, og genstart din computer. Beskeden 'Log venligst ind' skulle nu være væk.
Det er alt, hvad der er til det! Hvis du har andre tips eller tricks at dele, så sørg for at efterlade os en kommentar nedenfor.
Stifinder i Windows 11 kan vise Kom endelig ind besked i øverste højre hjørne. Nogle brugere rapporterer, at deres File Explorer vises Kom endelig ind besked efter de seneste opdateringer. Hvis du ser det og gerne vil slette det, så vil dette indlæg hjælpe dig.

Sådan fjerner du 'Log venligst ind' fra File Explorer
Det her Kom endelig ind linket bruges til at vise OneDrive-lager, og dine OneDrive-filer vil blive vist i File Explorer. Hus og blive opført Nylig afsnit.
kan ikke åbne indstillinger windows 10
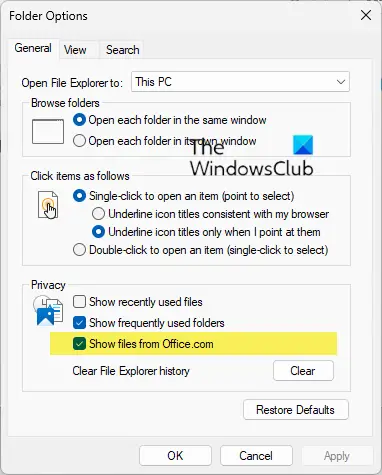
Følg disse trin for at fjerne 'Log venligst ind' fra Windows 11 File Explorer:
- Åbn File Explorer og klik på Venlig fanen
- Vælg 'Indstillinger', og klik derefter på knappen Skift mappe og søgemuligheder link for at åbne det.
- Dette vil åbne File Explorer Options, tidligere kaldet Folder Options
- Find afsnittet 'Privatliv'
- Fjern markeringen Vis filer fra Office.com mulighed
- Klik på Anvend.
Håber dette lille tip hjælper dig.
Hvordan skjuler jeg filer fra OneDrive eller Office Online i File Explorer Hurtig adgang?
Deaktivering af filer fra Office.com vil forhindre File Explorer i at vise seneste cloud-fildata i visningen Hurtig adgang. Du kan gøre dette gennem indstillingerne for Group Policy Editor.
- Åbn Group Policy Editor.
- Gå til afsnittet 'Computerkonfiguration'.
- Vælg Administrative skabeloner > Windows-komponenter.
- Dobbeltklik på mappen Explorer.
- Vælge Deaktiver filer fra Office.com i visningen Hurtig adgang Herske.
- Klik på OK for at gemme dine ændringer.
Hvordan vender jeg Windows Stifinder tilbage til normal?
Hvis du vil nulstille File Explorer til standardværdier, skal du følge disse trin:
printerbrugerintervention
- Åbn File Explorer-indstillinger
- På fanen Generelt > Privatliv skal du klikke på Gendanne standardindstillingerne knap
- Gå derefter til fanen 'Vis', og klik på knappen i feltet 'Avancerede indstillinger' Gendanne standardindstillingerne knap
- Klik på Anvend/OK og afslut.
- Du kan også køre System File Checker for at erstatte en potentielt beskadiget explorer.exe-fil.
Dette indlæg viser dig, hvordan du nulstiller File Explorer Quick Access Toolbar.









![Firefox vil ikke downloade eller gemme filer [Working Fix]](https://prankmike.com/img/firefox/B5/firefox-not-downloading-or-saving-files-working-fix-1.jpg)





