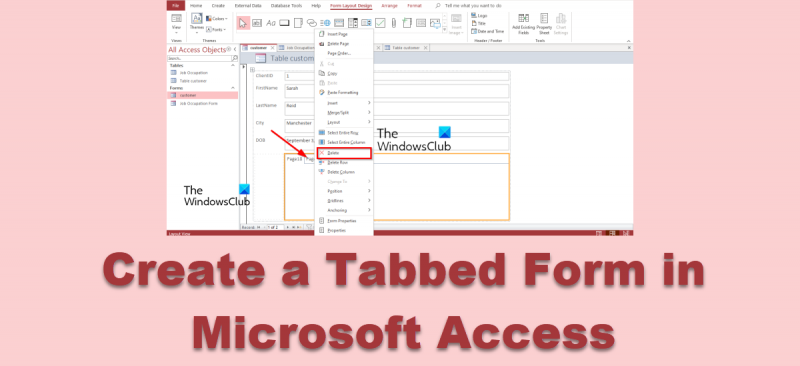En formular med faner i Access er en fantastisk måde at organisere dine oplysninger på og gøre det nemt at navigere. Her er nogle tips til, hvordan du opretter en faneformular i Access: 1. Start med at oprette en ny formular i Access. 2. For at tilføje faner til din formular skal du gå til fanen Design og klikke på knappen Indsæt faneblad. 3. Når du har indsat fanekontrollen, kan du tilføje så mange faner, som du vil, ved at klikke på knappen Tilføj faneblad. 4. For at omdøbe en fane skal du dobbeltklikke på fanen og indtaste det nye navn. 5. For at tilføje felter til en fane skal du blot trække og slippe dem fra feltlisten til fanen. 6. For at omarrangere rækkefølgen af fanerne skal du klikke på fanen og trække den til den ønskede position. 7. For at slette en fane skal du klikke på fanen og derefter klikke på knappen Slet fane. 8. Når du er færdig med at designe din formular, kan du få vist den ved at klikke på fanen Eksempel. Oprettelse af en faneformular i Access er en fantastisk måde at organisere dine oplysninger på og gøre det nemt at navigere. Ved at følge tipsene ovenfor kan du nemt oprette en faneformular, der opfylder dine behov.
Du kan tilføje faner til formularen ved hjælp af Fanekontrolfunktion i Microsoft Access . Fanekontrol giver brugerne mulighed for at tilføje sider til deres formularer. Tilføjelse af en fane til en formular i Access kan gøre formularer mere organiserede og nemmere at bruge, især hvis formularerne har flere kontrolelementer. I dette selvstudie forklarer vi, hvordan du opretter en formular med faner i Access.

Sådan opretter du en formular med faner i Access
Følg disse trin for at oprette en formular med faner i Microsoft Access:
- Start Access, og åbn formularlayoutdesignet
- Træk felter fra feltlisteområdet til sidefanen.
- Tilføj andre kontroller til siden.
- Tilføj en ny fane.
- Omarranger fanerne.
- Omdøb fanen.
- Slet fane.
1] Start Access og åbn Form Layout Design.
lancering Adgang til Microsoft .
Du kan enten åbne formularen kl Design visning eller Layout type . Vi besluttede at åbne formularen i Layout type .
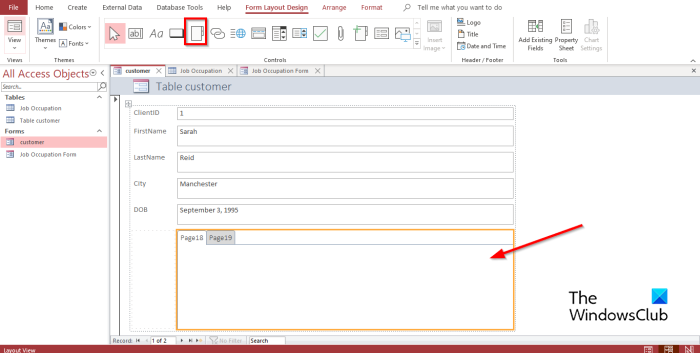
På Form layout design fane ind Kontrolelementer Galleri, klik Kontrolfane .
Klik nu, hvor du vil placere fanekontrollen på formularen.
2] Træk felter fra feltlisteruden til sidefanen.
Vælg den fane, du vil tilføje felter til.
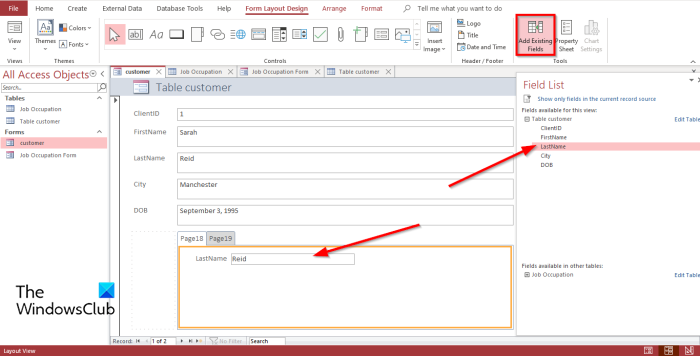
install.wim for stor
På Form layout design fanen, klik Tilføj eksisterende felter I Værktøjer gruppe.
EN Feltliste panelet vises til højre.
I Feltliste panel, vil du se en liste over felter i din tabel eller dine tabeller.
Vælg et felt, og træk det til fanesiden.
3] Tilføj andre kontroller til siden.
Microsoft Access har mange kontrolelementer, som du kan tilføje til dine formularer, såsom tekstboks, etiketter, billede, knap, kombinationsboks osv. Se nedenfor for, hvordan du tilføjer kontrolelementer til en fanebladsside.
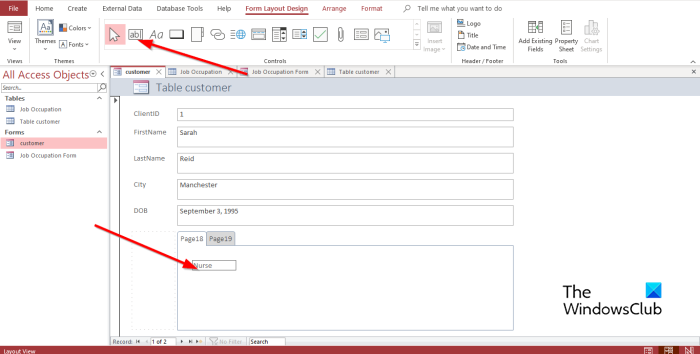
Vælg den fane, hvor du vil indsætte fanekontrollen.
På Form layout design fane, i Kontrolelementer vælg en af kontrolelementerne i gruppen.
Træk den nu til fanen.
4] Tilføj ny fane
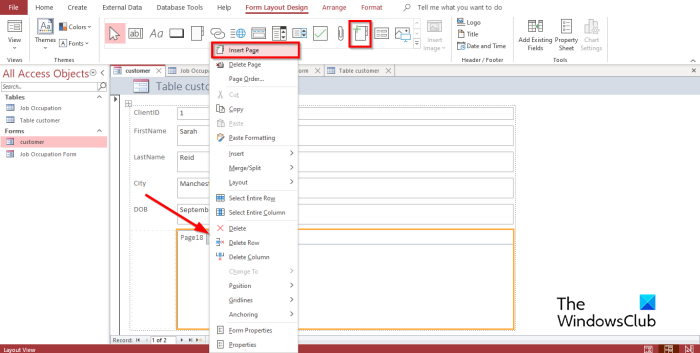
Vælg en fane i fanekontrollen, og klik derefter Indsæt side I Kontrolelementer gruppe, eller højreklik på en fane i en fanekontrol og vælg Indsæt side fra kontekstmenuen.
Fanen tilføjes.
5] Omarranger faner
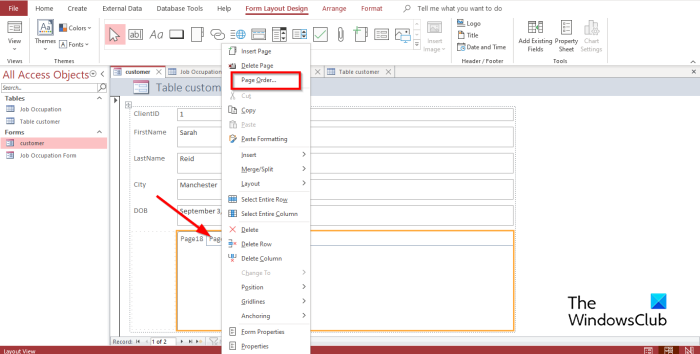
Højreklik på en af fanerne i fanekontrollen og vælg Siderækkefølge i kontekstmenuen.
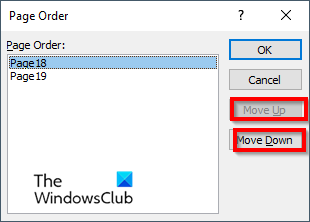
I Siderækkefølge dialogboksen, klik på enten Side op eller Rul ned knap.
Dell-computeropdateringer
Klik derefter BØDE .
6] Omdøb faneblad
Vælg en af de faner i fanekontrollen, som du vil omdøbe.
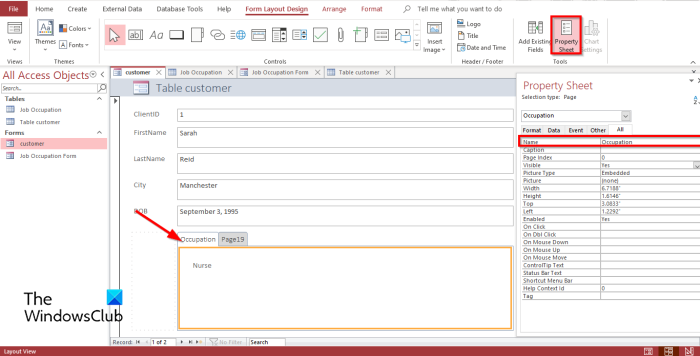
På Form design layout fanen, klik Ejendomsblad i gruppen Værktøjer.
EN Ejendomsblad panelet åbnes.
I Navn sektion, omdøb fanen.
Klik derefter At komme ind ; vil du bemærke, at den valgte fane er gemt.
7] Slet faneblad
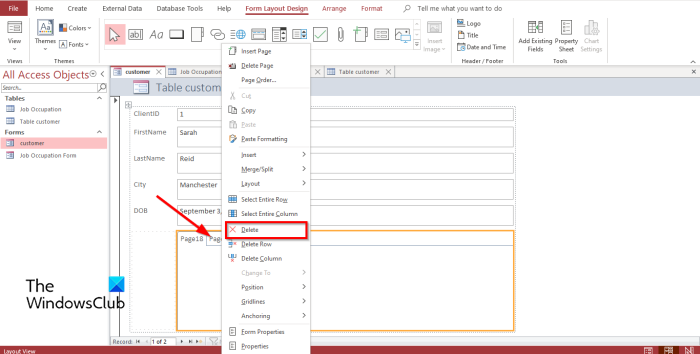
Højreklik på den fane, du vil fjerne, og vælg Slet fra kontekstmenuen.
Hvordan tilføjer man data til fanekontrol i Access?
Nogle gange, når du tilføjer en fanekontrol til Access, vil du tilføje data til den. For at tilføje data til en fanekontrol, skal du vælge en etiketkontrol i gruppen Kontrolelementer; dette vil indsætte et felt, der giver dig mulighed for at indtaste tekst i det. Du kan også trække en eksisterende tabel fra navigationslinjen til enhver af fanekontrolsiderne.
Hvordan bruger man fanen Administrer i Access?
Fanekontrollen i Access er en pladsholder, hvor du kan tilføje andre kontrolelementer. Tekstboks, etiketter, billede, knap, kombinationsboks osv. I denne vejledning har vi nævnt, hvordan man bruger fanestyringen i Microsoft Access.
fejl 0x8007042c
Hvorfor kan en bruger inkludere faner i en formular?
Tilføjelse af faner til dine formularer gør din formular mere organiseret og nemmere at bruge. Især hvis der er mange kontroller på formularen, og du vil adskille dem i forskellige sider. Fanekontrollen er den bedste mulighed for at organisere data i dine formularer.
Hvilke typer formularer er der i MS Access?
Der er fire forskellige typer formularer i Microsoft Access, nemlig:
- Detaljeformular: Detailformular er en tom adgangsformular, der viser oplysninger om én post ad gangen.
- Multiple item form: viser information fra mere end én post på samme tid; det ligner en datatabel, men giver dig flere muligheder for at tilføje grafik, tekstformatering, knapper og andre kontroller. Multielementformen er også kendt som den kontinuerlige form.
- Split Form: Vis data i formularvisning; dette er nyttigt, når du vil vise en stor mængde data, men skal ændre én post ad gangen.
- Navigationsformular: En formular, der indeholder en navigationskontrol. Navigationsformularer er nyttige til at navigere i din database, hvis du planlægger at udgive din database på nettet, fordi Access-navigationslinjen ikke er tilgængelig i browseren.
LÆS : Hvordan man omdøber eller sletter databasetabeller eller andre objekter i Access
Hvad er forskellen mellem en formular og en rapport?
Formularer er visuelle repræsentationer, der bruges til at modtage information eller brugerinput, mens en rapport indsamler oplysninger til en opgave. I Access kan du oprette en formular efter formular, formulardesign, blank formular og mere. Du kan oprette en rapport efter rapport, rapportdesign, tom rapport og mere.
LÆS : Sådan tilføjes totaler til rapporter i Microsoft Access
Vi håber, du forstår, hvordan du opretter en formular med faner i Access.