Som it-ekspert bliver jeg ofte spurgt, hvordan man laver en 3D fodbold- eller fodboldkamp i Illustrator. Selvom der er en række måder at gøre dette på, tror jeg, at den nemmeste måde er at bruge 3D-effekten.
Åbn først Illustrator og opret et nyt dokument. Tegn derefter et rektangel, der vil være feltet. For at gøre det tredimensionelt, gå til Effekt > 3D > Drej.
Nu skal du tilføje nogle spillere. Til dette anbefaler jeg at bruge Pen-værktøjet. Tegn et par spillere, og gå derefter til Effekt > 3D > Revolve.
Til sidst tilsættes en kugle. Igen skal du bruge penneværktøjet til at tegne en cirkel. For at gøre det tredimensionelt, gå til Effekt > 3D > Drej.
Og det er det! Du har nu et fuldt fungerende 3D fodbold- eller fodboldspil. Selvfølgelig kan du tilføje andre elementer, såsom et mål, men dette er det grundlæggende i, hvordan du opretter et.
Uddannelse hvordan man laver 3d fodbold eller fodbold i illustrator kan hjælpe designere og producenter med at se, hvordan en bold med et bestemt design og funktioner vil se ud, før de laver den. Adobe Illustrator er et alsidigt vektorgrafikprogram fra Adobe. Illustrator har mange værktøjer og funktioner til at hjælpe dig med at skabe næsten enhver illustration. Illustrator kan bruges af alle fra begyndere til professionelle. Illustrator har mange anvendelsesmuligheder i en lang række brancher. Illustrator kan bruges til logodesign, emballagedesign, væg- og bygningslayout, produktmodeller og mere.
Opret en 3D fodbold- eller fodboldkamp i Illustrator

Det hjælper meget at kunne se, hvordan det færdige produkt kommer til at se ud uden at skulle skabe det af dyrt materiale. Illustrator giver mulighed for at oprette nøjagtige kopier af produkter. Der er flere måder lav en 3D fodbold eller fodbold i Illustrator , men metoden beskrevet i denne artikel er let at forstå og huske.
- Beslut dig for et design
- Skab design
- Sæt designet i symboler
- Opret en cirkel
- Skær cirklen i halve
- Brug 3D-effekt
- Tilpas yderligere
- Holde
1] Beslut dig for et design
En 3D-fodbold kan styles på mange interessante måder, lige fra designet af det yderste lag til farven. Alt er overladt til fantasien. Det ydre lag kan bestå af en polygon med fem eller seks sider eller en kombination af begge. Bolden kan også have forskellige farver, skygge kan slås til eller fra, og der kan også være en glød, som du kan tilpasse.
2] Design
Når du har besluttet dig for designet af bolden, skal du bruge værktøjerne til at skabe den. Denne bold vil bruge hex polygon-værktøjet til at skabe udseendet.
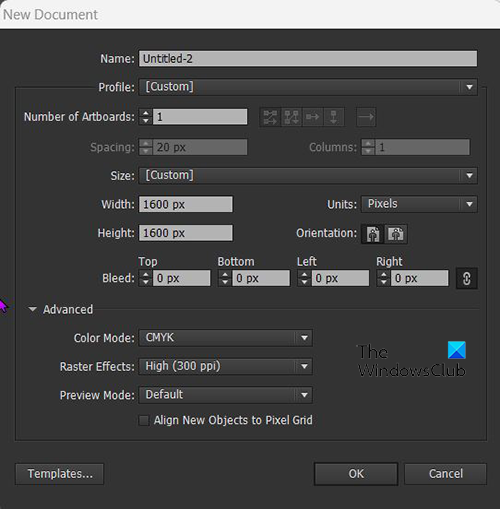
Åbn Illustrator og gå til Fil Derefter Ny og vælg derefter størrelsen og andre muligheder for lærredet.
maling 2d
Gå til venstre værktøjslinje og vælg polygonværktøjet. Når du har valgt polygonværktøjet, skal du klikke på lærredet og trække. Polygonen vil blive tegnet med den spidse kant nedad, hvis du vil have den flade side nedad kan du rotere musen mens du trækker eller rotere efter. Du kan også sænke den flade side ved at holde Shift+Alt mens du trækker musen for at skabe polygonen.
Udfyld farven på polygonen og tilføj et streg, hvis du vil. Strøget og overfladefarven kan være en hvilken som helst efter eget valg. Dit design kan også have hver polygon en anden farve eller kun to farver.
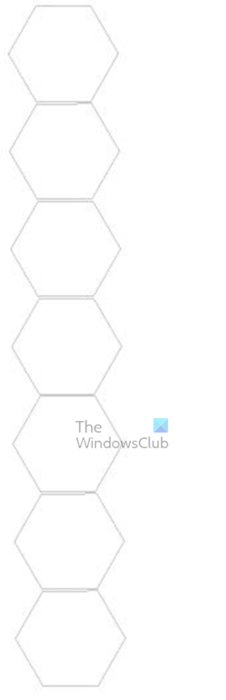 Når du har designet den første polygon efter din smag, kan du klikke og holde på den Alle og træk med musen og placer den i bunden af den første. Efterlad et lille hul mellem dem. Klik efter den første kopi Ctrl + Д at duplikere handlingen, indtil du har nok. Syv burde være nok, men du kan lave lige så mange, du vil. Vælg alle former som én, og grupper dem. du kan beholde Shift+Alt og brug din mus til at justere størrelsen. Dette sikrer, at de alle har samme størrelse.
Når du har designet den første polygon efter din smag, kan du klikke og holde på den Alle og træk med musen og placer den i bunden af den første. Efterlad et lille hul mellem dem. Klik efter den første kopi Ctrl + Д at duplikere handlingen, indtil du har nok. Syv burde være nok, men du kan lave lige så mange, du vil. Vælg alle former som én, og grupper dem. du kan beholde Shift+Alt og brug din mus til at justere størrelsen. Dette sikrer, at de alle har samme størrelse.
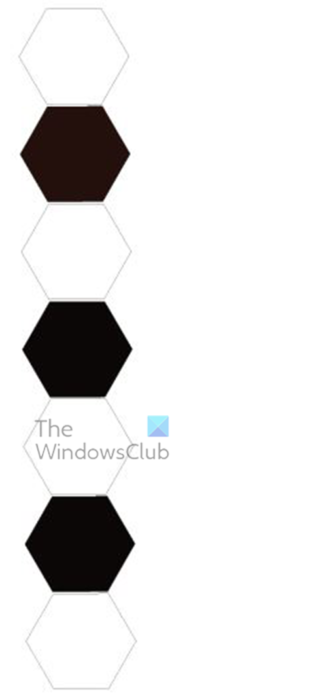
Hvis du beslutter dig for at bruge forskellige farver eller to farver på formerne, er det tid til at ændre farverne.
pc temperaturovervågningssoftware
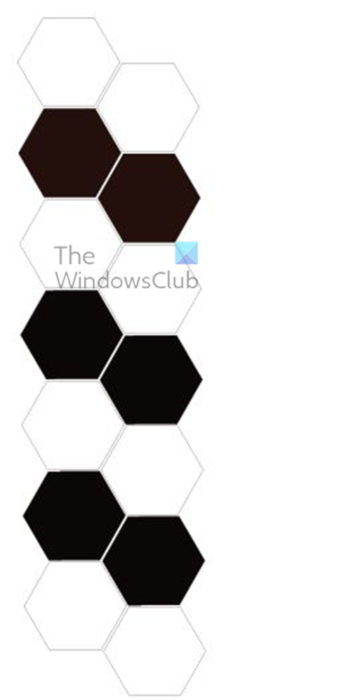
Når de har samme størrelse, ændres farverne og passer på lærredet. Tryk og hold Alt nede, og træk til siden for at duplikere denne linje af figurer. Husk, at de alle vil blive grupperet, så de skal alle kopieres på samme tid. Du kan placere dem præcis ved siden af et lille mellemrum mellem dem, eller du kan følge designet her for at gøre det interessant.
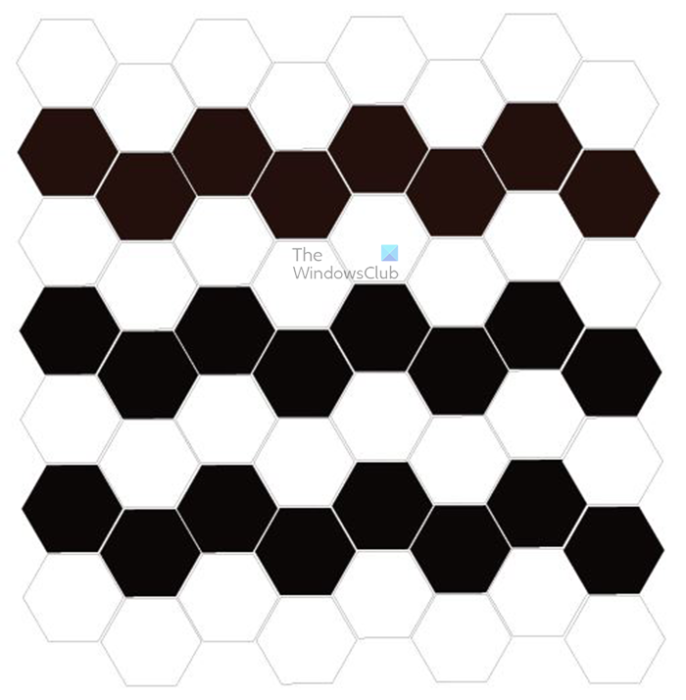
Dette er den færdige form; alle polygoner er placeret i rækker og kolonner. Prøv at gøre mellemrummet mellem dem ens, så den færdige bold ser pæn ud. Du kan have et andet antal rækker og kolonner, men det betyder ikke så meget. Imidlertid. Jo mere du har, jo bedre hvis din bold er stor. Jo flere polygoner du har, jo mindre strækker de sig for at fylde rummet. Dette kan fungere omvendt, hvis du skal udfylde en mindre cirkel, og du har for mange polygoner.
Der er et trin, du kan prøve, hvis du vil flade enderne af de hævede polygoner. Dette vil hjælpe, hvis du vil se bolden fra en bestemt vinkel, når du laver en kugle. Gør polygoner flade eller har fire sider. Gå til venstre 'Værktøjer'-panel og vælg 'Pen'-værktøjet. Vælg derefter de fremspringende polygoner og klik på de to prikker øverst. De bliver flade, og polygonen vil have fire sider. Fordi polygonerne i hver række vil blive grupperet, kan du højreklikke på den ønskede polygon og vælge Isoler valgt gruppe. Så kan du bruge penværktøjet til at fjerne prikkerne. Du skal blot vælge den polygon, du vil arbejde på, og der vises punkter, vælg penneværktøjet, og hold derefter markøren over det punkt, du vil slette, et minus (-) vises ved siden af penværktøjet, klik, når det vises, og prikken vil blive fjernet.
Når du er færdig, højreklik og vælg Afslut isolationstilstand . Det kan du også gøre ved at vælge den ønskede polygon med Værktøj til direkte valg , vil dette vælge den klikkede polygon, ikke hele gruppen, selvom de er grupperet. Du kan derefter bruge penneværktøjet til at fjerne punkter på den valgte polygon.  Dette er et billede med alle polygoner justeret og ikke fremstående.
Dette er et billede med alle polygoner justeret og ikke fremstående.
3] Placer designet i symboler
Nu hvor formerne til designet er færdige, er det tid til at placere dem i symbolpanelet, så de kan bruges til at skabe ydersiden af bolden. For at placere dem på symbolpanelet skal du vælge alle figurerne og trække dem til symbolpanelet til højre. Hvis du ikke kan se symbolpanelet, skal du gå til den øverste menulinje og klikke på Vindue og derefter på Symboler. Symbolpaletten er i samme gruppe som farveprøver og børster. Bare klik på fanen 'Symboler' for at åbne den.
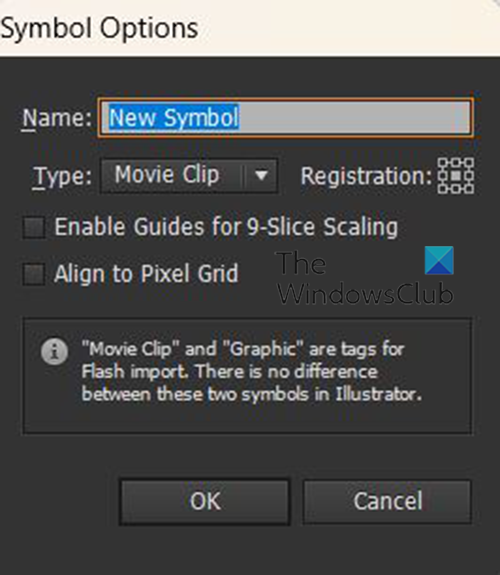
Når du trækker figurerne ind i symbolpaletten, vil du se en dialogboks, hvor du kan navngive symbolet.
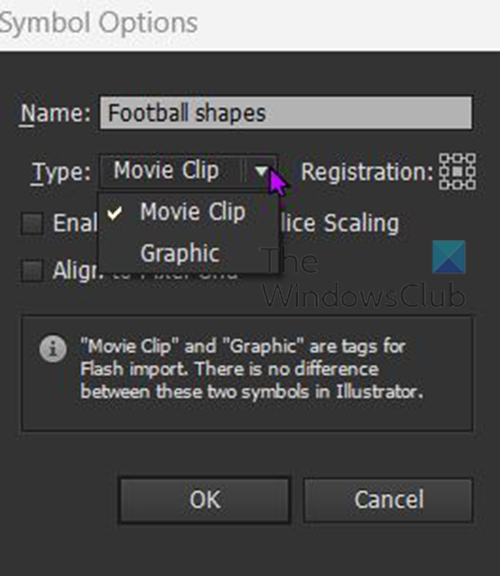
Du kan også vælge tegntypen og vælge imellem Videoklip eller Grafik . Det betyder ikke noget i dette tilfælde, men du kan lade det være som Videoklip eller vælge Grafik. Klik på, når du er færdig Okay for at bekræfte dit valg.
Når figurerne er placeret i symbolpaletten, kan du fjerne dem fra lærredet for at give plads til de næste dele af projektet. Du kan blot klikke og trække tegn fra lærredet, helst øverst eller nederst. Du kan også højreklikke og fjerne linket mellem dem fra symboler i symbolpanelet og derefter slette dem, hvis du vil.
4] Opret en cirkel
Det næste trin er at skabe en cirkel, der bliver til en kugle. For at oprette en cirkel skal du gå til venstre værktøjslinje og vælge Ellipseværktøjet, eller klikke l på tastaturet. Du kan derefter tegne en cirkel på lærredet ved at holde Shift + Alt nede, mens du trækker museknappen til den størrelse, du ønsker. Du kan også tegne en kugle ved at vælge Ellipse-værktøjet og derefter klikke på lærredet, en valgboks vises, hvor du kan angive de dimensioner, du ønsker, og derefter klikke på OK. Bekræfte. Du bør gøre cirklen let synlig ved at ændre farven, hvis den er hvid, og tilføje en streg, hvis den ikke er det. 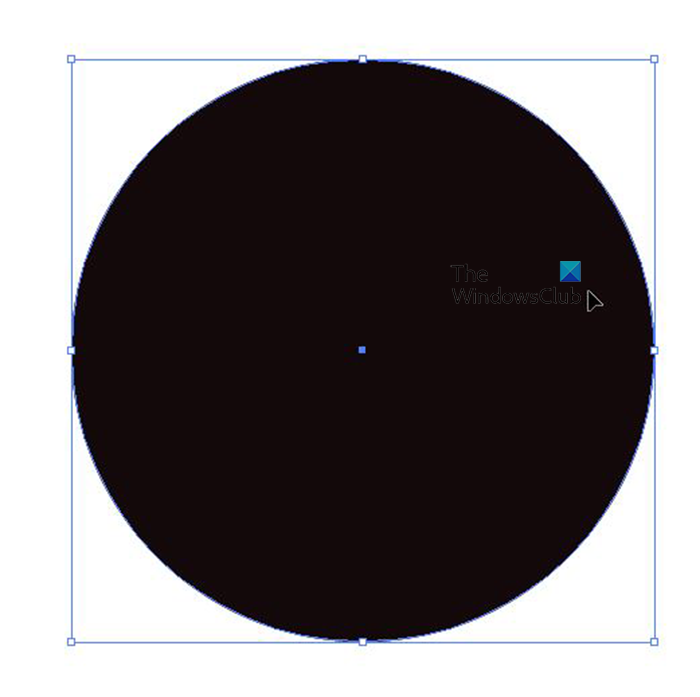
Dette er en afsluttet cirkel med sort farve og streg.
5] Skær cirklen i halve
For at skabe en 3D-kugle skal du skære cirklen i halve. Du kan skære cirklen i halve med sakseværktøjet eller værktøjet Direkte markering. For at bruge sakseværktøjet til at oprette en cirkel, skal du gå til venstre værktøjslinje og vælge saksen. Du klikker derefter på de øverste og nederste punkter i cirklen og dobbeltklikker derefter på Backspace. Dette vil slette den venstre halvdel af cirklen. For at bruge Direct Selection Tool til at fjerne halvdelen af cirklen, skal du vælge cirklen, derefter gå til venstre værktøjslinje og vælge Direct Selection Tool. Brug Direct Selection Tool til at klikke på venstre og nederste punkt i cirklen, og tryk derefter på Backspace.
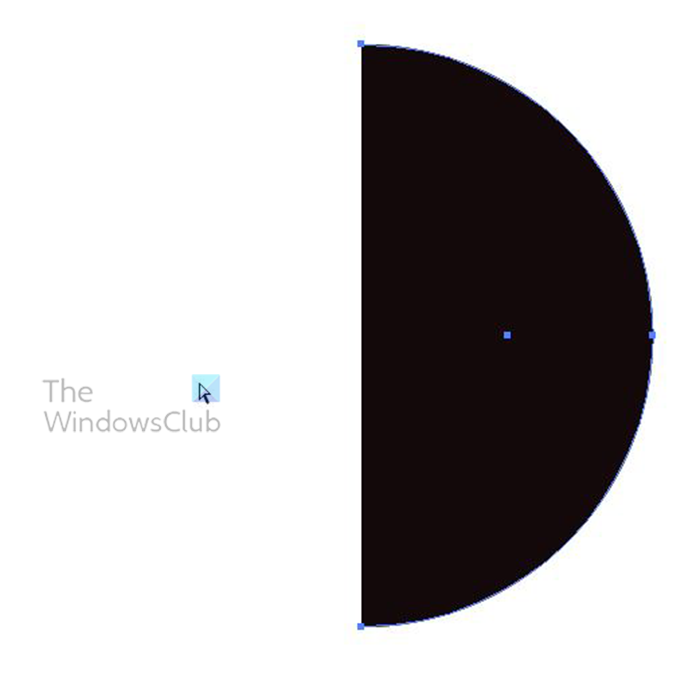 Dette er en halvcirkel.
Dette er en halvcirkel.
6] Brug 3D-effekt
Lad os nu skabe en kugle fra en halvcirkel. For at gøre dette skal du vælge den halve cirkel og gå til den øverste menulinje og klikke på Effekt, derefter 3D og derefter Roter.
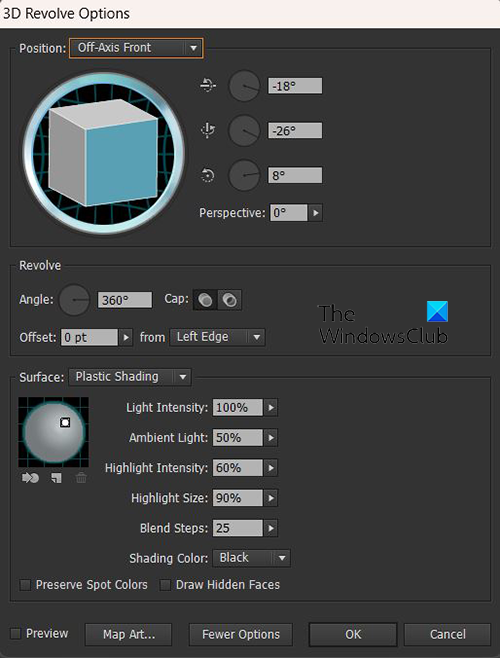
windows 10 ingen anden brugerindstilling
Vinduet 3D-rotationsindstillinger vises. Klik på Preview for at aktivere live preview og se ændringer i realtid, efterhånden som de opstår. 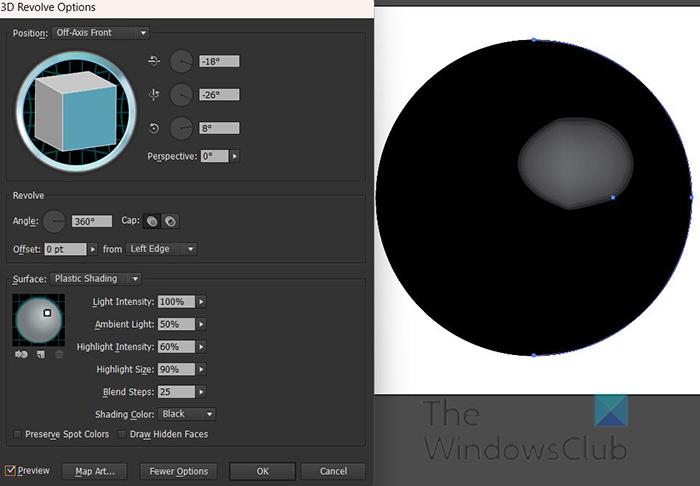
Med forhåndsvisningen slået til, vil du se, hvordan halvcirklen bliver til en kugle.
Du vil derefter klikke på Kort Kort for at åbne et vindue, hvor du kan placere et symbol på kuglen.
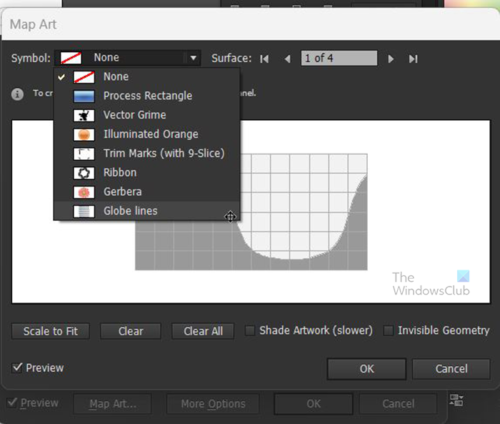
Gå til toppen af kortvinduet, hvor du vil se 'Symbol'-indstillingen. Klik på dropdown-pilen, og en liste over tilgængelige symboler vises, inklusive det, du har oprettet. Klik på den, du har oprettet.
Symbolet placeres i kortvinduet og vises også på kuglen. Hvis det ikke vises på kuglen, kan det betyde, at din computer mangler ressourcer (RAM). Du kan vælge Skaler til at passe nederst i Map Art-vinduet, og billedet vil blive skaleret, så det passer til kuglen. Du kan også flytte og ændre størrelsen på billedet og se, hvordan det passer til kuglen, når du er tilfreds, kan du gå videre. Autoskalering giver ikke altid det bedste resultat, så manuel skalering og panorering er nogle gange den bedste mulighed.
Når du har et tilfredsstillende udsyn, kan du trykke på Usynlig geometri for at skjule kuglelinjerne og kun vise det kugleformede billede. Du kan også klikke skyggekunst at give fodbolden et metallisk look med en let glød. Når du er færdig, kan du klikke på OK for at vende tilbage til vinduet 3D Revolve Options.
På skærmen 3D-rotationsindstillinger kan du klikke på 3D-terningen for at justere den synlige overflade af fodbolden. Hold kuben og flyt den rundt fra forskellige vinkler for at få et andet udseende. Du kan også gå til avancerede muligheder og vælge en anden farve til skyggen.
Hvis du vil foretage yderligere ændringer af 3D-indstillingerne efter at have afsluttet 3D-rotationstilstanden, kan du gå til højre rude og finde arter og tryk 3D-rotation (vist) .

Dette er en fodbold/fodbold efter 3D-rotation.
Når du lukkede vinduet 3D-rotationsindstillinger. gå til den øverste menulinje og klik på 'Objekt'







![Xbox registrerer ikke eksternt lager [Fixed]](https://prankmike.com/img/xbox/5E/xbox-not-detecting-external-storage-fixed-1.jpg)






