At kortlægge en lokal mappe som et drevbogstav i Windows 11 er en fantastisk måde at få hurtig adgang til dine data. Ved at oprette et kortlagt drev kan du få adgang til dine data fra enhver computer på netværket.
Følg disse trin for at kortlægge en lokal mappe som et drevbogstav i Windows 11:
- Åbn Windows Stifinder, og naviger til den lokale mappe, du vil kortlægge.
- Højreklik på mappen og vælg 'Kortlæg netværksdrev'.
- I rullemenuen 'Drev' skal du vælge det drevbogstav, du vil bruge til det tilknyttede drev.
- Klik på 'Udfør'.
Dit tilknyttede drev vises nu i Windows Stifinder. Du kan få adgang til dine data fra enhver computer på netværket ved at bruge det drevbogstav, du har tildelt.
Hvis du vil kort lokal mappe som drevbogstav i Windows 11, her er, hvordan du kan gøre det. Sådanne ting kan gøres ved hjælp af kommandolinjen og en foruddefineret kommando. Denne artikel forklarer den nøjagtige metode sammen med den nødvendige kommando, så du kan tilknytte enhver lokal mappe til et drevbogstav i Windows 11 såvel som Windows 10.

Sådan kortlægges en lokal mappe som et drevbogstav i Windows 11
Følg disse trin for at kortlægge en lokal mappe som et drevbogstav i Windows 11:
- Opret den mappe, du vil kortlægge.
- Højreklik på den og vælg kopi som sti mulighed.
- Højreklik på startmenuen.
- Vælge Windows Terminal (administrator) mulighed.
- Klik på Ja knappen ved UAC-prompten.
- Indtast denne kommando: subst drevbogstav: mappesti
Fortsæt med at læse for at lære mere om disse trin.
Først skal du oprette en mappe eller vælge en mappe, som du vil kortlægge som et drevbogstav på din computer. Du kan oprette en mappe hvor som helst, inklusive C eller systemdrevet.
Så skal du kopiere mappestien. Du kan som regel finde vej fra Egenskaber panel. Men Windows 11 giver brugerne mulighed for at gøre det samme fra højrekliks kontekstmenuen. Så højreklik på den ønskede mappe og vælg kopi som sti mulighed.
Højreklik derefter på startmenuen og vælg Windows Terminal (administrator) mulighed. Klik derefter på Ja knappen ved UAC-prompten for at åbne en Windows-terminal med administrative rettigheder.
Indtast derefter denne kommando i kommandopromptforekomsten:
|_+_|Lad os sige, at du har en mappe, der hedder TWC-demonstration på skrivebordet. På den anden side skal du udskifte drevbogstav med det ønskede og tilgængelige drevbogstav. Med andre ord vil din kommando se sådan ud:
|_+_| 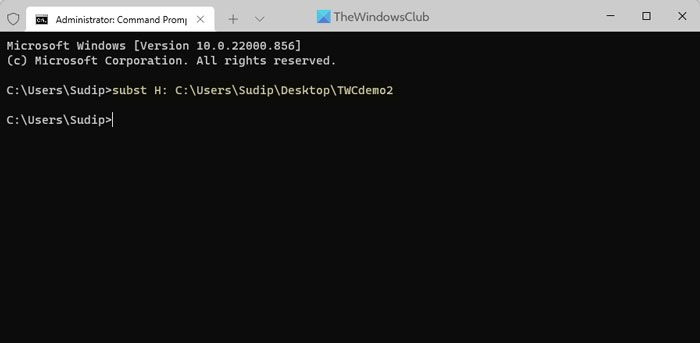
Du kan kontrollere det tildelte drevbogstav ved at skrive subst kommando på kommandolinjen.
På den anden side, hvis du vil fjerne kortlægningen, kan du udstede denne kommando:
|_+_|Her, TID er det drevbogstav, du har angivet tidligere.
chrome interface
Læs: Sådan kortlægger eller tilføjer du en netværksplacering eller kortlægger et FTP-drev i Windows
Hvordan tilknytter man et drev til et bestemt bogstav?
For at tilknytte et drev til et bestemt bogstav, skal du bruge Diskhåndtering panel. Dette værktøj hjælper dig med at ændre drevbogstav i Windows 11/10 PC uden nogen tredjepartsapplikation. På den anden side kan du bruge kommandoen DISKPART til at gøre det samme. Begge muligheder gør det samme.
Læs : Sådan monteres et drev som en mappe og ikke et bogstav i Windows 11
Kan jeg tildele et drevbogstav til en mappe?
Selvom der ikke er nogen mulighed i panelet Diskhåndtering for at tildele et drevbogstav til en mappe, kan du bruge kommandoprompten til at gøre det. Du kan bruge subst kommando for at tildele et hvilket som helst drevbogstav til en mappe. Det anbefales at følge ovenstående trin for at få et detaljeret overblik.
Det er alt! Jeg håber, at dette hjalp.
Læs: Sådan kortlægger du OneDrive som et netværksdrev i Windows.















