Hvis du er en it-ekspert, så ved du, at en af de mest populære måder at skabe hvirvlende tekst på er i Illustrator. Der er et par forskellige måder at gøre dette på, men den mest almindelige er at bruge 'Swirl'-effekten. Dette kan gøres ved at vælge den tekst, du vil hvirvle, og derefter gå til 'Effekter > Forvrænget & Transform > Hvirvel'.
Du kan også oprette hvirvlende tekst i Illustrator ved at bruge 'Pucker & Bloat'-effekten. For at gøre dette skal du vælge den tekst, du vil hvirvle, og derefter gå til 'Effekter > Forvrænget & Transform > Pucker & Bloat'. Du kan også bruge 'Twirl'-effekten, som findes under 'Effects > Distort & Transform > Twirl'.
En anden måde at skabe hvirvlende tekst på er at bruge 'Warp'-effekten. For at gøre dette skal du vælge den tekst, du vil hvirvle, og derefter gå til 'Effects> Warp> Arc'. Du kan også bruge 'Bulge'-effekten, som findes under 'Effects> Warp> Bulge'.
Endelig kan du også oprette hvirvlende tekst ved at bruge 'Twirl'-effekten. For at gøre dette skal du vælge den tekst, du vil hvirvle, og derefter gå til 'Effekter > Forvrænget og transformer > Twirl'.
Adobe Illustrator giver professionelle eller hobbyfolk et væld af værktøjer til at bringe ethvert projekt ud i livet. Uanset om det er et billede eller en tekst, kan Illustrator hjælpe dig med at skabe alt, hvad du kan forestille dig. Uddannelse hvordan man laver hvirvlende tekst i illustrator det er en færdighed, der er værd at lære.

windows 10 automatisk login efter søvn
Sådan laver du hvirvlende tekst i Illustrator
Spiraltekster er tekster, der buer på forskellige måder og kan bruges til at vise bevægelse. Spiraltekster kan bruges til at fremvise røg, vand og andre ting. At oprette hvirvlende tekst er ret nemt og nemt at huske. Der er mange måder at lave hvirvlende tekst på i Illustrator. Metoden demonstreret i denne artikel er blot en af dem.
hvordan man sletter en tom side i slutningen af et orddokument
- Opret tekstsymbol
- Opret en cirkel
- Skær cirklen i halve
- Opret kugle
- Korttekstsymbol på en kugle
- Juster tekst til hvirvel
- Andre designs
1] Opret tekstsymbol
Det første trin er at oprette teksten, der skal hvirvles. Teksten bliver et symbol, der placeres på kuglen. Skriv en tekstlinje, en lang tekstlinje vil vise hvirveleffekten bedre. Du kan vælge at bruge store bogstaver eller små bogstaver eller store bogstaver. Vælg det design, du bedst kan lide, eller eksperimenter med forskellige designs. Giv teksten den farve du ønsker på dette tidspunkt, da det bliver sværere at gøre senere. Da teksten var klar, var det tid til at skabe symbolet. For at oprette et symbol skal du markere alle teksterne og trække dem til symbolpanelet. Symbollinjen er normalt placeret i højre side af arbejdsområdet. Hvis der ikke er noget symbolpanel, skal du gå til den øverste menulinje og klikke på Vindue og derefter på Symboler.
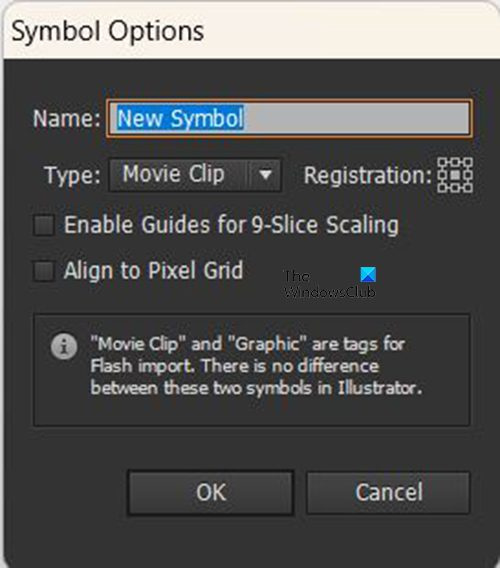
Efter at have trukket tekst ind i tegnpanelet, vises vinduet Tegnindstillinger. Giv symbolet et navn, og klik derefter Okay bekræfte. Når det er færdigt, skal du flytte teksterne væk fra lærredet eller deaktivere synlighed.
2] Opret cirkel 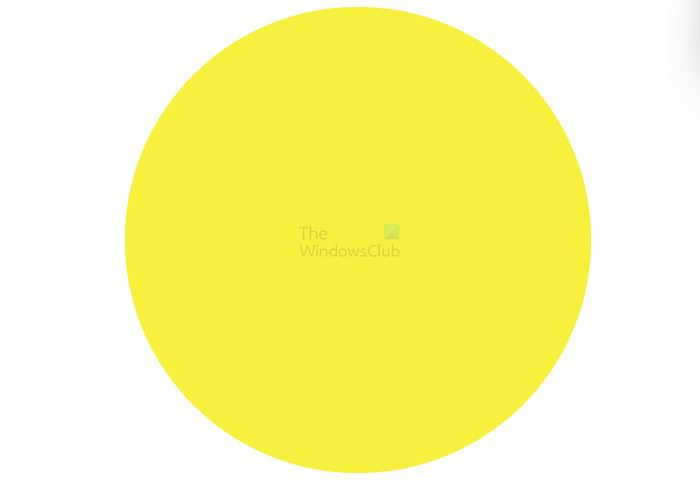
Det næste trin er at skabe en cirkel på lærredet. For at oprette en cirkel skal du gå til venstre værktøjslinje og vælge Ellipse værktøj . Med ellipseværktøjet valgt, hold Shift+Alt træk med museknappen for at lave en cirkel i den ønskede størrelse. En anden måde at oprette en cirkel på er at vælge ellipseværktøjet og derefter klikke på lærredet. Vinduet Ellipse-indstillinger vises. Indtast bredde- og højdeværdierne, klik derefter på OK, og cirklen oprettes. Det er en cirkel, så bredden og højden skal være den samme.
3] Skær cirklen i halve 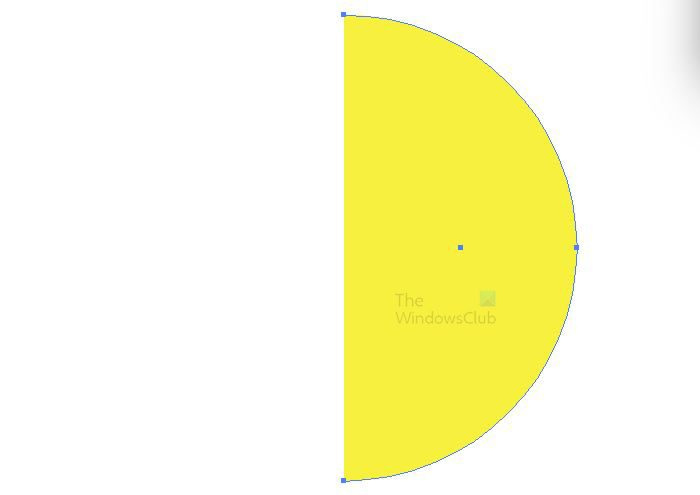
Det næste trin er at skære cirklen i halve. Gå til venstre værktøjslinje og vælg Direkte udvælgelse værktøj. Med den valgte cirkel og Direkte udvælgelse værktøj aktivt, klik på bunden og derefter på venstre punkt på cirklen, og klik derefter på slet. Venstre side af cirklen vil blive fjernet.
4] Opret sfære
Det næste skridt er at skabe en kugle. For at oprette en kugle skal du klikke på halvcirklen og derefter gå til den øverste menulinje og vælge Effekt Derefter 3D Derefter rotere .
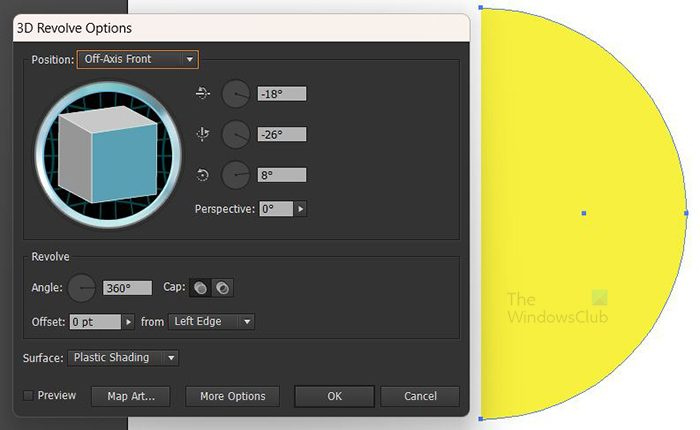
Vinduet 3D-rotation vises, så du kan vælge indstillinger.
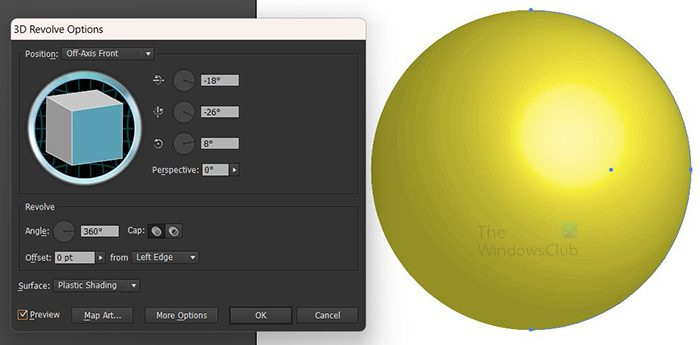
Klik Forhåndsvisning så eventuelle valgte parametre vil blive vist på objektet i realtid.
5] Korttekstsymbol på kugle
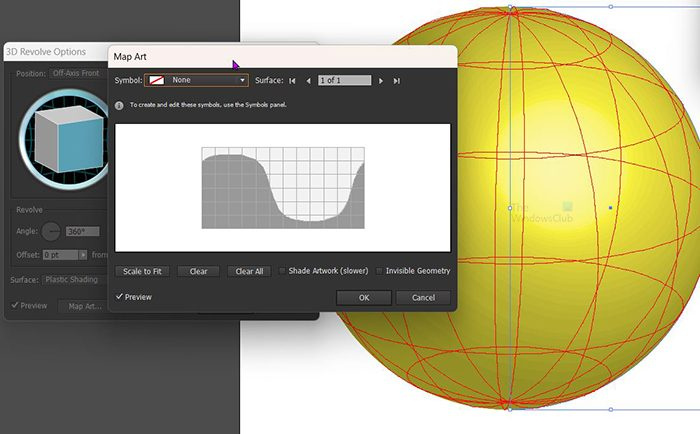
Det er tid til at placere teksten på kuglen, så den kan roteres. For at få teksten på kuglen skal du vælge kort kunst i 3D-rotationsvinduet. Map Art-vinduet vises, klik på pil ned ved siden af symbolboksen og vælg det tekstsymbol, du har oprettet.
6] Juster tekst for hvirvel
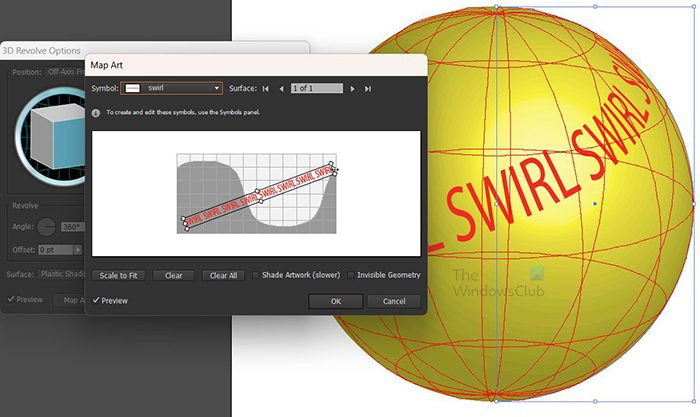
bing desktop til Android
Juster teksten og se ændringerne vist på kuglen. Du kan strække teksten og justere den til enhver vinkel, indtil du er tilfreds med resultatet.
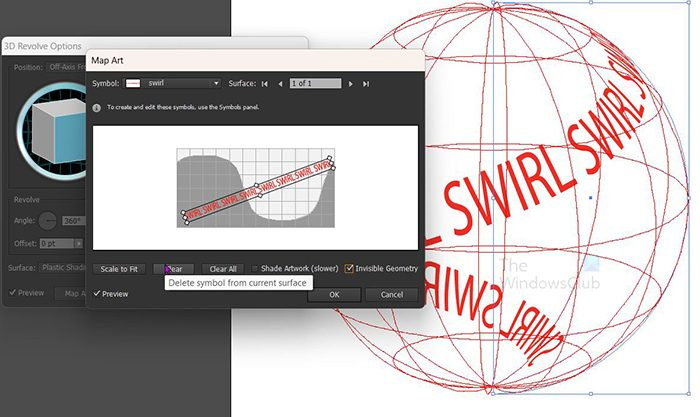
Klik på indstillingen Hidden Geometry for at deaktivere kuglen og kun vise tekst. Trykke Okay for at bekræfte alle muligheder.
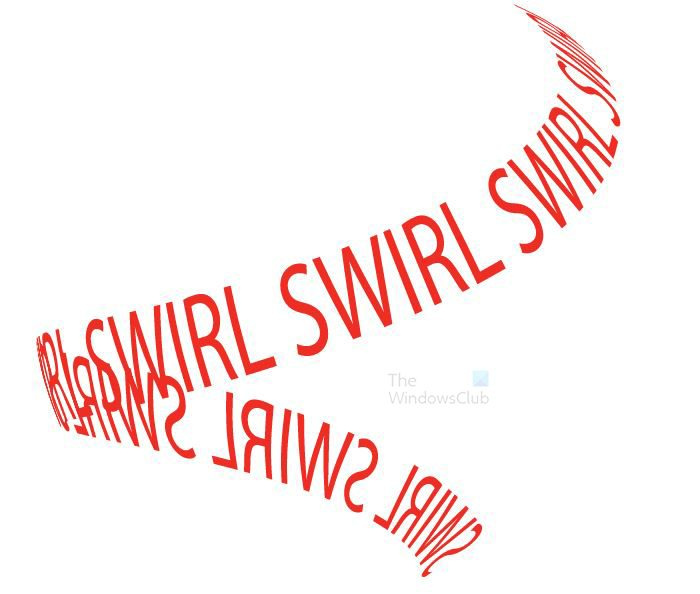
Dette er det endelige resultat. Hvis du har brug for at foretage ændringer i 3D-rotationsindstillingerne, skal du gå til højre rude og finde arter tryk derefter på 3D-rotation (kortlægning). ethvert aspekt af de endelige resultater kan redigeres ved at gå til udseendemenuen og klikke på det relevante link. når teksten er oprettet i første omgang, er det bedst at farvelægge den på det tidspunkt, da det vil være sværere, efter at den har gennemgået 3D-processen.
7] Andre designs
Der kan være flere hvirveldesigns, bare vær kreativ og lav forskellige tekstformater. Du kan placere tekster på flere linjer, før du lægger dem i karaktertabletten. Når du først kan oprette en, vil det gøre det meget nemmere at designe andre, da principperne er de samme.
hvordan man gemmer adgangskode i Internet Explorer
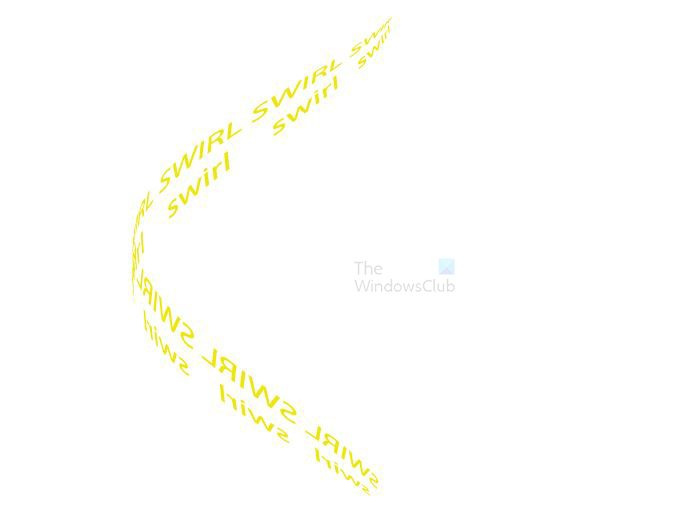 Her er et andet design, der bruger fire tekstlinjer.
Her er et andet design, der bruger fire tekstlinjer. 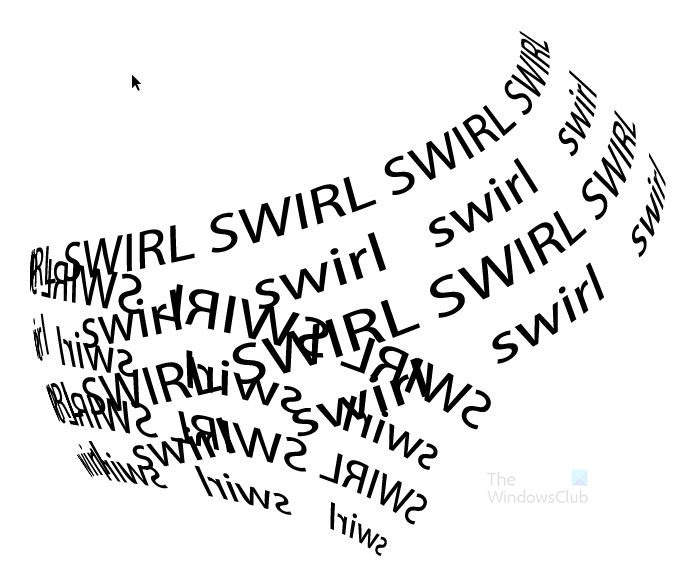
Læs : Sådan bruger du Adobe Illustrator ved hjælp af disse skjulte avancerede funktioner
Hvordan laver man en spiraleffekt i Illustrator?
En anden måde at skabe en spiral- eller teksteffekt i Illustrator på er at bruge penværktøjet. Brug blot penneværktøjet til at skabe en hvirvel og brug derefter penneværktøjet. Stiindtastningsværktøj placer teksten på hvirvelen. du kan også bruge linjeværktøjet og forvrænge det for at få hvirvel og derefter bruge Stiindtastningsværktøj skrive tekst efter swirl.
Kan jeg redigere et symbol, jeg oprettede efter at have placeret det i symbolpaletten?
For at redigere et symbol, efter at det er blevet oprettet og placeret i symbolpaletten, skal du gå til symbolpaletten og dobbeltklikke på det. Symbolet vil blive placeret på lærredet, hvorefter du kan redigere det. De ændringer, du foretager, vil blive afspejlet i versionen i symboltabletten. Ændringer, du foretager, vil påvirke alle forekomster, der har brugt dette symbol. Denne ændring vil ske, fordi symbolerne er forbundet, så de kan bruges flere gange uden at skulle uploade et nyt billede hver gang.






![Kan ikke installere Red Dead Redemption 2 Story Mode [Fixed]](https://prankmike.com/img/games/BB/can-rsquo-t-install-red-dead-redemption-2-story-mode-fixed-1.jpg)








