Hvis du bruger en Windows 10- eller 11-computer, kan du tillade VPN gennem din firewall ved at følge disse trin: 1. Åbn kontrolpanelet og gå til System og sikkerhed. 2. Klik på Windows Firewall, og klik derefter på linket Tillad et program eller en funktion via Windows Firewall. 3. Klik på knappen Skift indstillinger. 4. Vælg det VPN-program eller den funktion, du vil tillade gennem firewallen, og klik på knappen OK. 5. Gentag trin 3 og 4 for hvert VPN-program eller -funktion, du vil tillade gennem firewallen.
Hvis din VPN-forbindelse er blokeret af firewallen på din computer, eller VPN-en ikke virker, kan denne vejledning være nyttig. Sådan kan du tillade VPN gennem firewall i Windows 11 og Windows 10. Uanset om du bruger den indbyggede firewall eller tredjeparts firewallsoftware, kan du følge disse fejlfindingstips og tricks for at aktivere VPN gennem firewallen.

Sådan tillades VPN gennem firewall i Windows 11/10
For at tillade VPN gennem firewallen i Windows 11 eller Windows 10, skal du tilføje VPN-appen til undtagelseslisten. Med andre ord skal du tillade VPN-appen gennem firewallen på din computer. Da der er utallige firewall-programmer tilgængelige til Windows, er det næsten umuligt at nævne trinene for dem alle. Men hvis du kører Windows Defender Firewall på din computer, kan det være en god ide at tjekke denne vejledning.
Følg disse trin for at tillade VPN gennem firewall på Windows 11/10:
- Søg Windows Defender firewall i søgefeltet på proceslinjen.
- Klik på et søgeresultat.
- Vælg Tillad en app eller funktion via Windows Defender Firewall mulighed.
- Trykke Ændre indstillinger knap.
- Klik på Tillad en anden app mulighed.
- Trykke Gennemse knappen og vælg en applikation.
- Trykke Netværkstyper knap.
- Marker begge felter, og klik på knappen BØDE knap.
- Trykke Tilføje knap.
Lad os se nærmere på disse trin.
Først skal du åbne Windows Defender Firewall. For dette, se efter Windows Defender firewall i søgefeltet på proceslinjen og klik på et individuelt søgeresultat. Klik derefter på ikonet Tillad en app eller funktion via Windows Defender Firewall mulighed og klik Ændre indstillinger mulighed.
Klik derefter på ikonet Tillad en anden app knappen og tryk på knappen Gennemse knappen for at vælge .exe-filen.
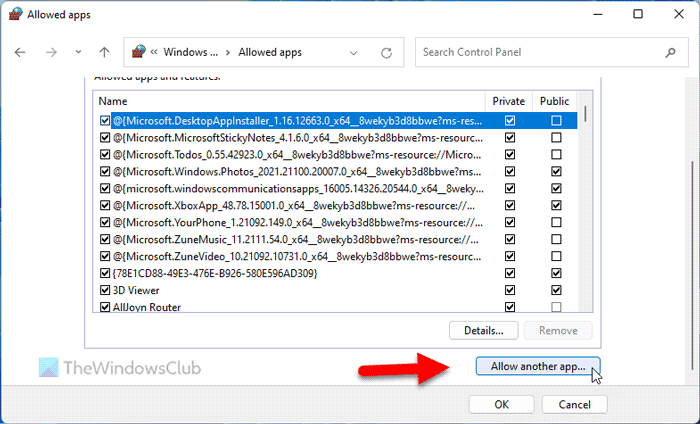
Klik derefter på Netværkstyper knappen, marker begge afkrydsningsfelter og klik på knappen BØDE knap.
mkv til mp4 konverter gratis download
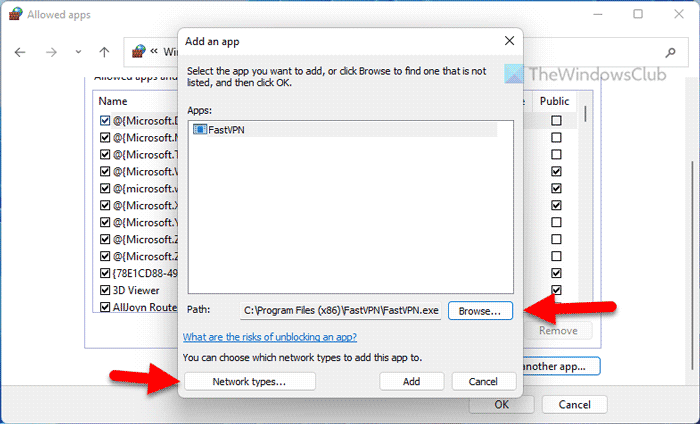
Klik derefter på Tilføje knappen for at gemme ændringer.
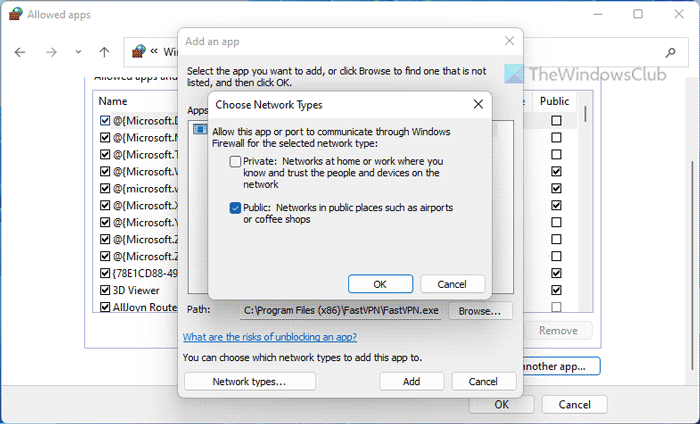
Derefter skal du kontrollere, om du kan få adgang til VPN eller ej.
Læs: Sådan tillades eller blokeres et program i Windows Firewall
Tillad port gennem firewall
Nogle gange er VPN-appens tilladelse muligvis ikke nok. Du skal også tillade porten.
Følg disse trin for at tillade en port gennem firewallen i Windows 11/10:
- Åbn Windows Defender Firewall.
- Klik på Avancerede indstillinger mulighed.
- Vælg Indkommende regler mulighed og klik ny regel mulighed.
- Vælg Havn og klik på Næste knap.
- Vælg Alle lokale havne mulighed og klik Næste knap.
- Vælge Tillad forbindelse mulighed.
- Vælg alle tre muligheder i Profil fanen
- Indtast et navn og en beskrivelse, og klik på knappen Ende knap.
Fortsæt med at læse for at lære mere om disse trin.
Først skal du åbne Windows Defender Firewall og klikke på knappen Avancerede indstillinger mulighed. Vælg derefter Indkommende regler mulighed og klik ny regel muligheden for at oprette en ny regel.
Vælg derefter Havn mulighed og klik Næste knap.
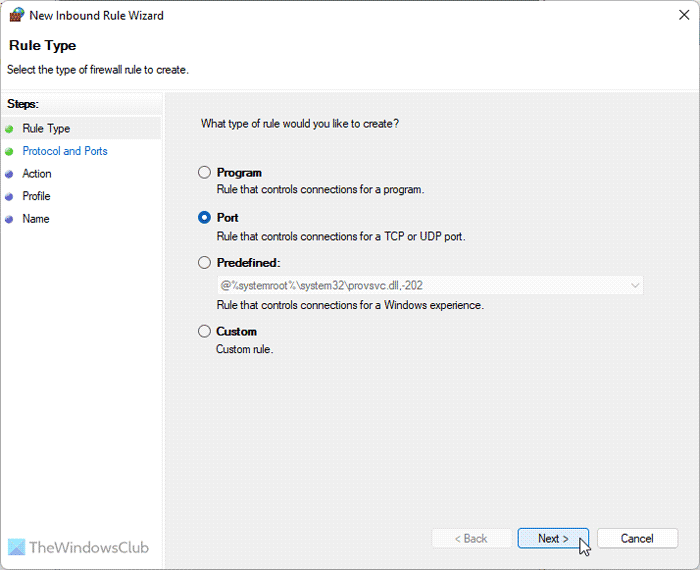
Windows 10-volumen ændrer sig konstant
Så skal du vælge TCP og Alle lokale havne muligheder. FYI skal du oprette en anden regel for at vælge UDP mulighed.
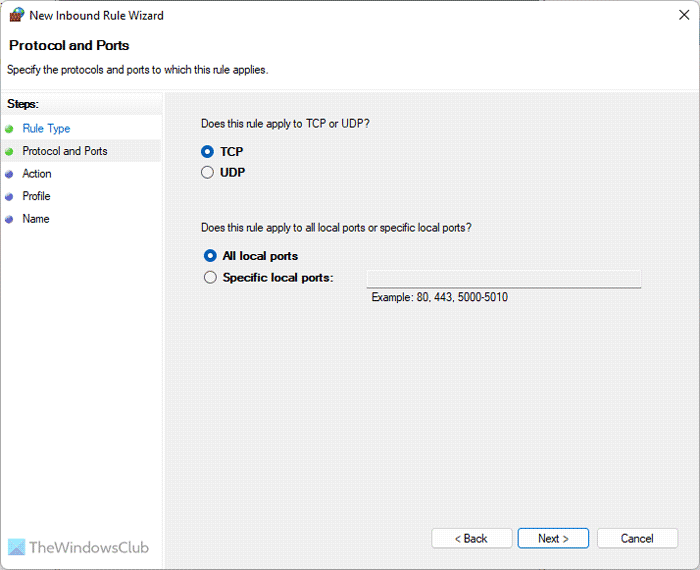
Vælg derefter Tillad forbindelse mulighed, skal du markere alle tre afkrydsningsfelter Profil fanen, indtast et navn og en beskrivelse, og klik Ende knap.
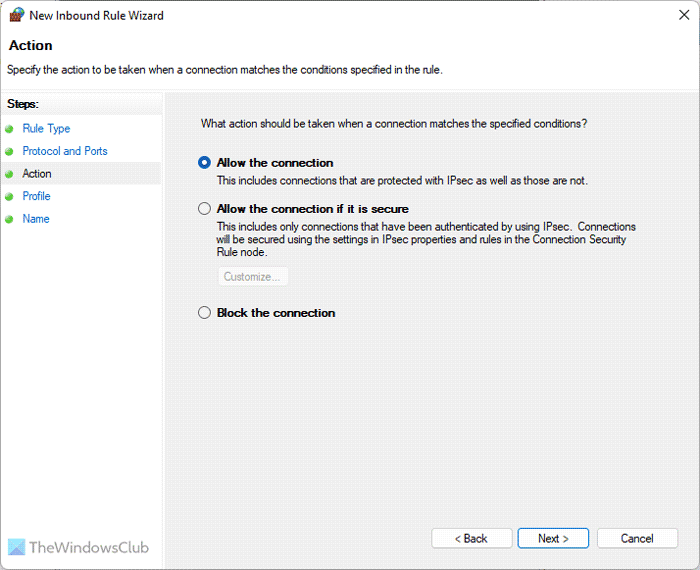
Kontroller derefter, om dette løser dit problem eller ej.
Bemærk: Nogle gange fungerer disse løsninger muligvis ikke på din computer på grund af de firewall-indstillinger, du allerede har anvendt. I sådanne situationer har du to muligheder: du kan afinstallere firewallsoftwaren, hvis det er et tredjepartsprogram, eller du kan gendanne standardindstillingerne i dit firewallprogram. Alternativt kan du også geninstallere din firewall-software for at nulstille alle indstillinger.
Samtidig skal du have en pålidelig VPN. Hvis VPN'en faktisk er spam, eller mange mennesker har rapporteret det før, kan en betroet firewall muligvis blokere denne forbindelse til din fordel.
Læs: Ret internetafbrydelser, når VPN er tilsluttet
VPN blokeret i Windows; Hvordan låser man op?
Der kan være flere årsager til VPN-blokering på Windows 11/10 PC. Du kan dog følge ovenstående trick for at slippe af med dette problem. Du skal først finde årsagen. Hvis en firewall eller antivirus blokerer VPN, er disse løsninger nævnt ovenfor for dig. Du kan dog også bruge andre løsninger til at løse dette problem.
Hvorfor er min VPN-forbindelse blokeret?
En VPN-forbindelse kræver, at du har en aktiv internetforbindelse på din computer. På den anden side kan nogle antivirus og firewalls blokere VPN-applikationen i at køre på din computer. Hvis det er tilfældet, skal du oprette en undtagelse i din firewall-software, så den kan komme forbi barrieren og give dig mulighed for at bruge VPN.
Læs: VPN er tilsluttet, men ikke forbundet og kan ikke surfe på internettet.















