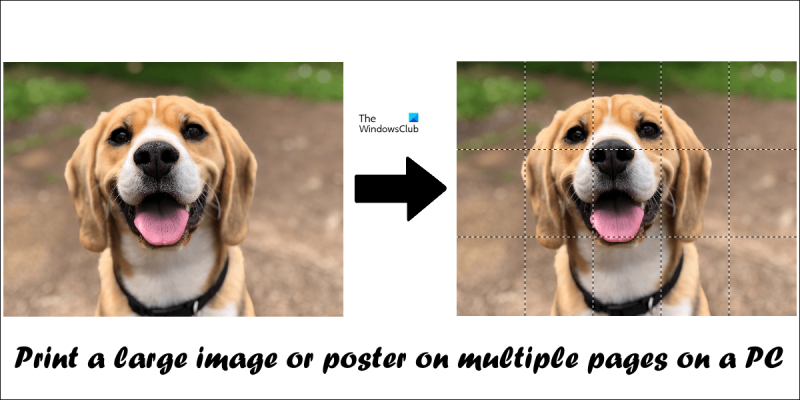Hvis du skal udskrive et stort billede eller en plakat, skal du bruge en teknik, der kaldes 'fliselægning'. Fliselægning giver dig mulighed for at opdele et stort billede i mindre stykker, som du derefter kan printe og samle. Sådan gør du: 1. Find et billede, som du vil udskrive. Sørg for, at billedet er mindst 300 DPI (dots per inch). Jo højere DPI, jo bedre er kvaliteten af printet. 2. Åbn billedet i et billedredigeringsprogram som Photoshop. 3. Tilpas størrelsen på billedet, så det er ca. 10 % mindre end den endelige størrelse, du vil udskrive. Hvis du f.eks. vil udskrive et 8x10 tommer billede, skal du ændre størrelsen på billedet til omkring 7,2x9,6 tommer. 4. Vælg menuen 'Billede', og vælg derefter 'Canvas Size'. 5. I dialogboksen 'Canvas Size' skal du ændre bredden og højden af lærredet til at være i samme størrelse som det papir, du vil udskrive på. For eksempel, hvis du udskriver på 8,5 x 11 tommer papir, skal du ændre bredden og højden af lærredet til 8,5 x 11 tommer. 6. Vælg indstillingen 'Til', og klik derefter på 'OK'. 7. Udskriv billedet. 8. Klip kanterne af papiret, så de er jævne. 9. Saml printet ved at tape papirstykkerne sammen.
Hvis du vil hænge plakaten på væggen i dit værelse, skal du bruge et stort billede. Store kommercielle automatiserede maskiner bruges til at trykke plakater. Men der er en anden måde at lave en plakat på ved hjælp af en hjemmeprinter. Denne metode går ud på at opdele et billede i flere dele og derefter udskrive disse dele én efter én. Ved at forbinde disse stykker papir kan du lave en plakat. I denne artikel vil vi vise dig hvordan man udskriver stort billede eller plakat på flere sider på pc .

Sådan udskrives et stort billede eller plakat på flere sider på en pc
Der er flere måder at udskrive et stort billede eller en plakat på flere pc-sider. Vi har forklaret det nedenfor:
defragmentere og prioritere filer
- Brug af Microsoft Paint
- Brug af gratis tredjepartssoftware og onlineværktøjer
Inden du starter, skal du være opmærksom på, at dit billede skal være af højeste kvalitet. Du bruger metoden med delt billede til at udskrive store billeder på flere sider. Denne metode vil forstørre de adskilte dele af billedet, så de passer på den korrekte størrelse papir. Hvis dit billede er af lavere kvalitet, vil du få pixelerede billeder.
Lad os se nærmere på begge disse metoder.
1] Udskriv et stort billede eller en plakat på tværs af flere sider ved hjælp af Microsoft Paint.
Microsoft Paint er den indbyggede billededitor til Windows-computere. Hvis du ikke ønsker at installere tredjepartssoftware på dit system, kan du bruge Paint til at udskrive et stort billede eller en plakat. Følg nedenstående trin.
- Åbn Microsoft Paint.
- Åbn et billede.
- Indstil sideindstillinger.
- Udskriv de adskilte billeder.
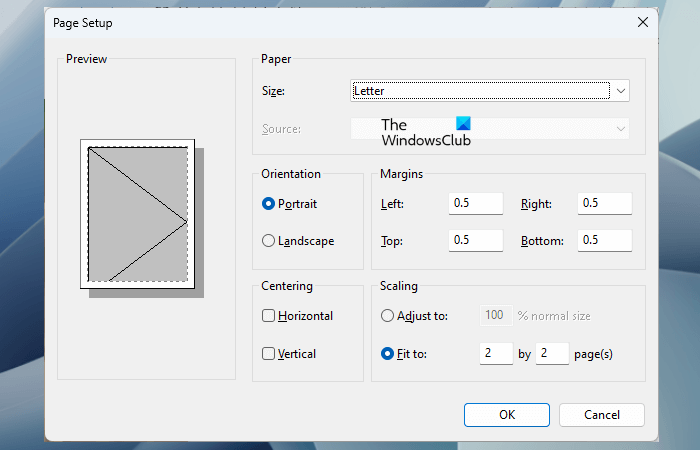
Først skal du åbne Microsoft Paint og derefter åbne et billede i det. Efter indlæsning af billedet i Microsoft Paint er næste trin at konfigurere siden til udskrivning. For at konfigurere en side til udskrivning, gå til ' Filer > Udskriv > Sideopsætning '. Rediger nu følgende ting i henhold til dine krav:
beskrive nogle fordele ved en 64-bit versus 32-bit version af windows.
- Papirstørrelse.
- Orienteringen af dit billede.
- Sidemargener.
Vælg for at opdele et billede i flere dele Egnet til i sektionen Skalering og indtast antallet af sider. De sider, du indtaster her, vil enten være Rows by Columns eller Columns by Rows. Hvis du f.eks. indtaster 2 x 3 sider, vil billedet blive opdelt i 2 x 3 = 6 sider. Derfor skal du forbinde disse 6 trykte sider tilsvarende for at lave et forstørret billede eller plakat.
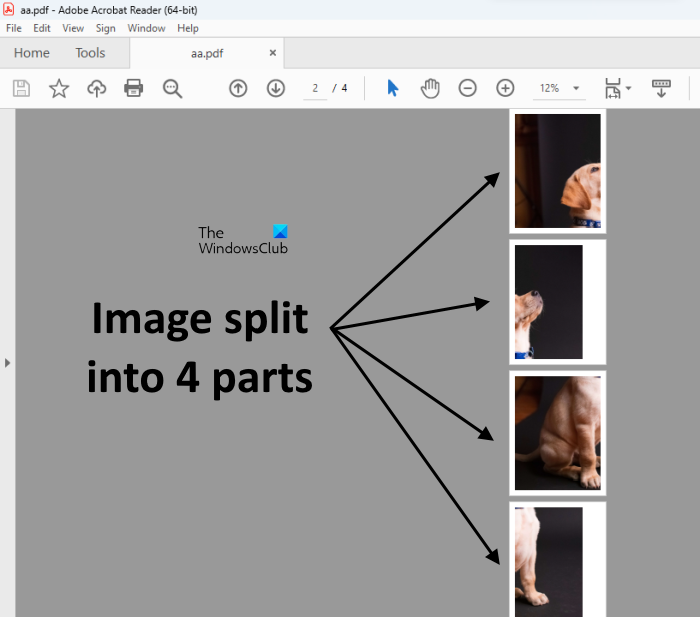
Du kan også få vist et billede, før du udskriver det. Når du er færdig, skal du udskrive en udskriftskommando for at udskrive alle sider. Jeg tog et billede af en hund og delte det op i 4 dele (se skærmbilledet ovenfor).
2] Udskriv store billeder eller flersidede plakater med gratis tredjepartssoftware og onlineværktøjer.
Der er mange tredjepartsprogrammer, der giver dig mulighed for at konvertere et billede til et stort billede i plakatstørrelse ved at opdele det i flere dele. Du kan også bruge denne gratis software til at udskrive et stort billede eller en plakat på flere sider. Her vil vi tale om følgende værktøjer til at konvertere billede til plakat.
- PlakatRazor
- Rasterbator
Lad os se, hvordan du bruger begge disse værktøjer.
PlakatRazor
PosterRazor er en gratis software, der giver brugerne mulighed for at konvertere et billede til en plakat ved at opdele det i flere dele. Du kan angive antallet af dele, der skal opdeles et billede, før du giver en udskriftskommando. PosterRazor konverterer billedet til et stort billede i plakatstørrelse ved at opdele det i flere dele i de følgende 5 trin:
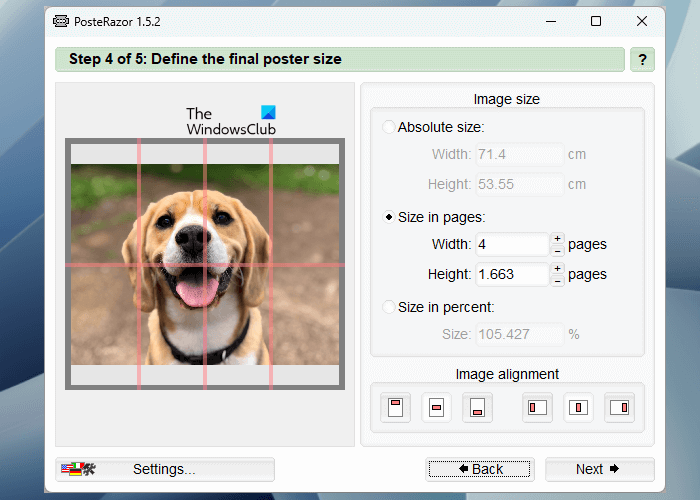
- I trin 1 skal du uploade et billede til denne software. For at gøre dette skal du klikke på Gennemse knap.
- Vælg et sideformat fra den foreslåede liste, og sæt kanter på alle sider.
- Indtast pladens størrelse i centimeter (bredde og højde).
- Indtast bredden og højden for at opdele billedet i flere sider. En forhåndsvisning af det samme vises i venstre side.
- Gem plakaten som PDF, så du kan printe den.
Du kan downloade PosterRazor fra hans Officiel side .
idp.generisk
Rasterbator
Rasterbator er en gratis onlinetjeneste til at konvertere et billede til en plakat ved at opdele det i forskellige dele. Hvis du ikke ønsker at installere tredjepartssoftware på din pc, kan du bruge dette onlineværktøj. For at bruge dette gratis værktøj, besøg rasterator nr . Når du har besøgt webstedet, skal du klikke på knappen Lav din plakat link og vælg et billede fra din computer. Du kan også uploade et billede fra en URL eller ved at bruge træk og slip-metoden.
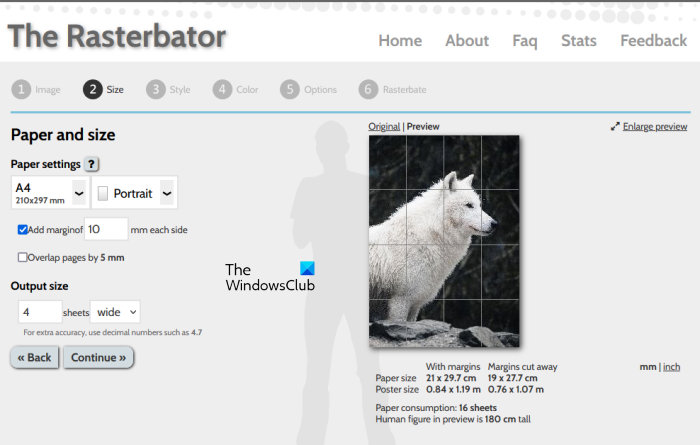
gmail sidder fast i udbakken
Når du har uploadet billedet, går du videre til næste trin, hvor du kan vælge papirstørrelse og layout (stående og liggende) i henhold til dine krav. Her kan du også indtaste det samlede antal output-sider. Som standard er outputsider indstillet til 4 (4 rækker gange 4 kolonner). Det betyder, at du skal udskrive i alt 16 sider. En forhåndsvisning af dit billede vises også i højre side. Klik på, når du er færdig Blive ved og vælg en effekt til dit billede.
Klik Blive ved igen og vælg følgende:
- Bitmap farve
- Baggrundsfarve
- forudindstillinger
Klik Blive ved og vælg outputtype og andre detaljer. Klik nu Fuld plakat på # side . Her repræsenterer # det samlede antal sider i det delte billede. Dette vil starte Rasterbaing-processen. Når Rasterbating-processen er færdig, vil dit delte billede blive downloadet som en PDF.
På samme måde er der mange programmer og onlineværktøjer, der kan bruges til at opdele et billede i flere dele for at skabe en plakat. Du kan søge efter disse typer værktøjer og software på internettet.
Læs : Batch-fotoredigering med gratis software til Windows
Hvordan udskriver jeg plakatstørrelse på min computer?
For at printe plakatstørrelsen på din computer kan du følge ovenstående guide. Du kan forstørre et billede til at udskrive på flere sider ved at opdele det i forskellige dele. Du kan bruge Microsoft Paint eller anden tredjepartssoftware og onlineværktøjer til dette formål. Men du skal huske én ting: Kvaliteten af billedet skal være høj nok til at forhindre, at det pixeler efter at være blevet forstørret.
Hvordan udskriver man en stor plakat på flere sider?
For at udskrive et stort billede på en flersidet plakat, skal du dele det op i forskellige dele. Udskriv derefter alle sider. Tilmeld dig nu disse sider for at lave en plakat. Microsoft Paint er et billedredigeringsværktøj, der kan bruges til dette formål. Derudover kan du også bruge gratis software og onlineværktøjer.
Læs mere : Gratis fotoredigeringssoftware til Windows.