Hvis du antager, at du vil have en it-ekspert til at introducere dig til Google Sheets: Hvis du er en it-professionel, er du sandsynligvis bekendt med Google Sheets. Men hvis du ikke er det, så fortvivl ikke – det er nemt at komme i gang. For at tjekke din e-mail i Google Sheets skal du blot åbne Sheets-appen og logge ind med din Google-konto. Når du er logget ind, skal du klikke på 'hamburger'-ikonet i øverste venstre hjørne af skærmen og vælge 'E-mail'. Derfra vil du være i stand til at indtaste din e-mailadresse og adgangskode for at få adgang til din indbakke. Du kan også få adgang til dine e-mail-indstillinger ved at klikke på 'gear'-ikonet i øverste højre hjørne af skærmen. Det er alt, hvad der er til det! Med Google Sheets er det en leg at tjekke din e-mail.
Vil du tjekke e-mailadresser i Google Sheets? Hvis du vil vide det hvordan man tjekker e-mail i google sheets så vil dette indlæg hjælpe dig. Arbejde med regneark involverer ofte en masse data. Disse data inkluderer nogle gange en liste over e-mailadresser, der skal valideres korrekt. Selvom du manuelt kan gennemgå e-mails og kontrollere, om de er korrekte, kan dette være noget af en udfordring, hvis listen indeholder mange e-mails, fra hundreder til tusinder eller endda flere. Dette indlæg diskuterer, hvordan du kan bruge fungere , datakontrol , og tilpasset formel (med betinget formatering) i google sheets for automatisk at tjekke din e-mailadresse. Indlægget foreslår også måder fremhæve ugyldige e-mailadresser og fortæl det til læseren fejl besked . Så lad os begynde.

Sådan tjekker du e-mail i Google Sheets
Vi skal vise dig, hvordan du validerer e-mails i Google Sheets ved hjælp af følgende metoder:
- Brug af ISEMAIL-funktionen
- Brug af en datavalideringsregel
- Brug af en betinget formateringsregel
Lad os se på hver af dem i detaljer:
1] Valider e-mails i Google Sheets med ISEMAIL-funktionen.
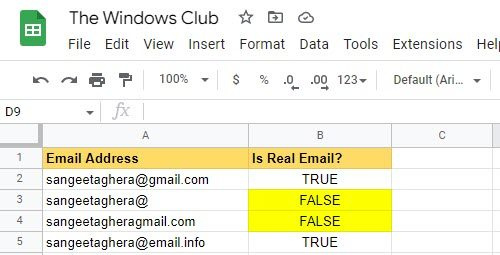
Hvis du har en lang liste af e-mails, kan du vurdere, om disse e-mails er rigtige eller ikke bruger ISEMAIL fungere.
Antag, at vi har en liste over e-mailadresser i en række celler A2: A5 i et givet regneark. For at vurdere, om disse e-mails er sande eller ej, vil vi følge nedenstående trin:
- Placer markøren i celle B2.
- Type =ISEMAIL(A2) .
- klik At komme ind nøgle. Funktionen returnerer TRUE eller FALSE, hvilket angiver, om e-mailen er gyldig eller ej.
- Placer markøren igen i celle B2.
- Flyt musemarkøren til nederste højre hjørne af cellen. Som det bliver til + tegn, træk det ned til celle B5.
Lad os nu se, hvordan man bruger farvekoordination for at vælge celler.
pixel læge
- Vælg et celleområde B2: B5 .
- Gå til Format > Betinget formatering .
- Under Formateringsregler , Vælg Formater celler hvis > Tekst indeholder , indtast derefter FALSK .
- Vælg Fyld farve under Formateringsstil .
- Klik på Lavet knap. Som du kan se på skærmbilledet ovenfor, har vi fremhævet de ugyldige e-mails i Gul farve.
2] Valider e-mails i Google Sheets ved hjælp af en datavalideringsregel.
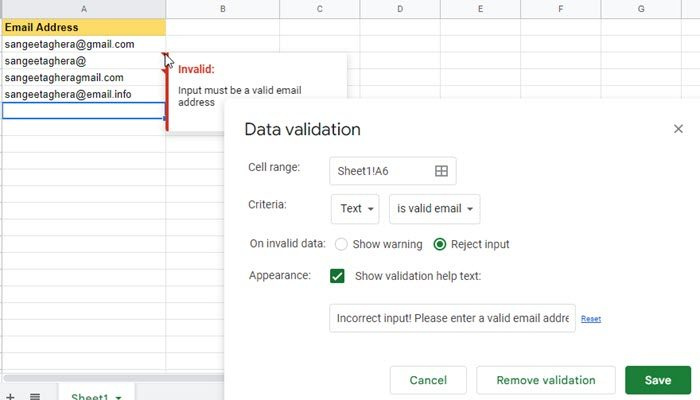
Datavalidering er en mekanisme indbygget i Microsoft Excel og Google Sheets, som giver dig mulighed for kun at indtaste bestemte data i en celle, anvendelse af reglerne . Det sikrer kontrollen de indtastede data skal matche reglen . Lad os se, hvordan du anvender datavalidering på en regnearkskolonne, der kun skal indeholde e-mails.
- I det samme regneark, der er vist i eksemplet ovenfor, skal du vælge en række celler B2: B5 .
- Klik på Data menu.
- Vælg Datakontrol mulighed.
- Vælg i datavalideringsvinduet Tekst > gyldig e-mailadresse under Kriterier .
- Klik på Holde knap.
Datavalidering opretter røde trekanter i øverste højre hjørne af cellerne med forkert input . Når du holder musen over disse trekanter, vil du se en fejlmeddelelse.
Hvis du vil validere data, mens de indtastes og vise en brugerdefineret fejlmeddelelse for ugyldig input, skal du vælge Ugyldige data > Afvis input . Klik derefter på afkrydsningsfeltet næste på arter og skriv/rediger den fejlmeddelelse, du vil vise til læseren.
Læs også: Sådan eksporteres eller importeres data fra Excel til Google Sheets.
3] Valider e-mails i Google Sheets ved hjælp af en betinget formateringsregel.
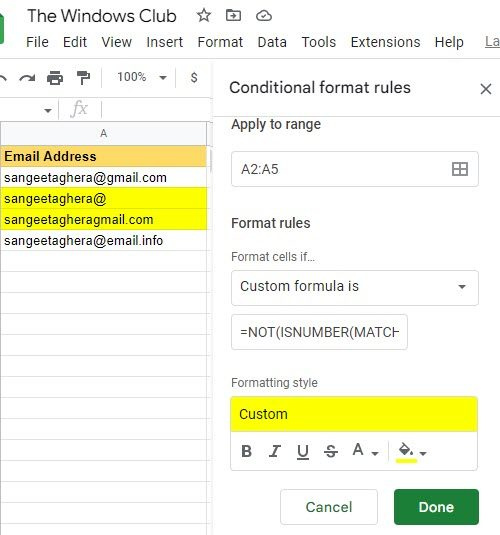
Betinget formatering giver dig mulighed for at ændre udseendet af en celle baseret på en bestemt regel. Så når du vil fremhæve celler, der indeholder ugyldige e-mailadresser , du kan bruge tilpasset formel under betinget formatering i Google Sheets. Her er hvordan det kan gøres i ovenstående eksempel.
- Vælg celleområdet B2:B5.
- Gå til Format > Betinget formatering .
- Under Formateringsregler , Vælg Formater celler hvis > Brugerdefineret formel , og indtast derefter følgende formel:
=IKKE(ER TAL(MATCH('*@*.?*














