Hvis du ønsker at afinstallere WinZip fra din Windows 11/10-computer, er der et par ting, du skal gøre. Først skal du fjerne WinZip-filerne fra dit system. Dernæst skal du fjerne registreringsdatabasenøglerne forbundet med WinZip. Til sidst skal du slette WinZip-genvejene fra din Start-menu og skrivebordet. Lad os se nærmere på hvert af disse trin.
For at fjerne WinZip-filerne fra dit system skal du åbne kontrolpanelet og klikke på 'Tilføj eller fjern programmer'. Find WinZip på listen over installerede programmer og klik på 'Fjern'. Følg vejledningen for at fuldføre afinstallationsprocessen.
Dernæst skal du fjerne registreringsdatabasenøglerne forbundet med WinZip. For at gøre dette skal du åbne registreringseditoren ved at klikke på Start og derefter skrive 'regedit' i søgefeltet. Når registreringseditoren er åben, skal du navigere til følgende nøgle:
HKEY_CURRENT_USERSoftwareWinZip
Højreklik på denne tast og vælg 'Slet'. Gentag denne proces for følgende taster:
HKEY_LOCAL_MACHINESoftwareWinZip
HKEY_CLASSES_ROOTWinZip.File
Til sidst skal du slette WinZip-genvejene fra din Start-menu og skrivebordet. For at gøre dette skal du åbne menuen Start og klikke på 'Alle programmer'. Find WinZip-mappen og slet den. Alternativt kan du højreklikke på WinZip-genvejen på dit skrivebord og vælge 'Slet'.
Det er det! Du har nu afinstalleret WinZip fra din Windows 11/10-computer.
WinZip er et velkendt værktøj, der giver dig mulighed for at arkivere og komprimere filer, så de er nemmere at gemme eller dele. Ud over dette har programmet en række værktøjer med yderligere funktioner. WinZip er et meget nyttigt program, men det er måske ikke altid nødvendigt at zippe eller udpakke filer på din computer. Desuden er programmet betalt, så du skal abonnere, selvom du blot ønsker at udføre mindre arbejde efter prøveperioden.
Derudover kan du have et andet motiv til at ville fjerne et program fra din computer: du har ikke længere brug for det. Nogle Windows-brugere har dog problemer med at fjerne dette program fra deres system. Så i næste afsnit tager vi et kig på de forskellige metoder, du kan bruge til fjern winzip fra Windows 11/10-computere.

Hvorfor kan jeg ikke afinstallere WinZip på min computer?
WinZip kører sandsynligvis stadig på din computer, hvis du ikke helt kan fjerne det fra Windows. Som et resultat skal du afslutte programmet fra opgavehåndteringen. Afinstaller derefter softwaren ved hjælp af en af metoderne beskrevet i denne artikel.
Sådan afinstalleres WinZip fuldstændigt i Windows 11/10
For helt at fjerne WinZip fra din Windows 11/10-computer kan du bruge en af følgende metoder:
- Brug kontrolpanelet
- Afinstaller WinZip via mappen Programfiler
- Brug af Windows-indstillinger
- Afinstaller WinZip via Registreringseditor.
- Brug et værktøj til fjernelse af malware
- Brug et tredjeparts afinstallationsprogram
Lad os nu se på dem i detaljer.
1] Brug Kontrolpanel til at afinstallere WinZip
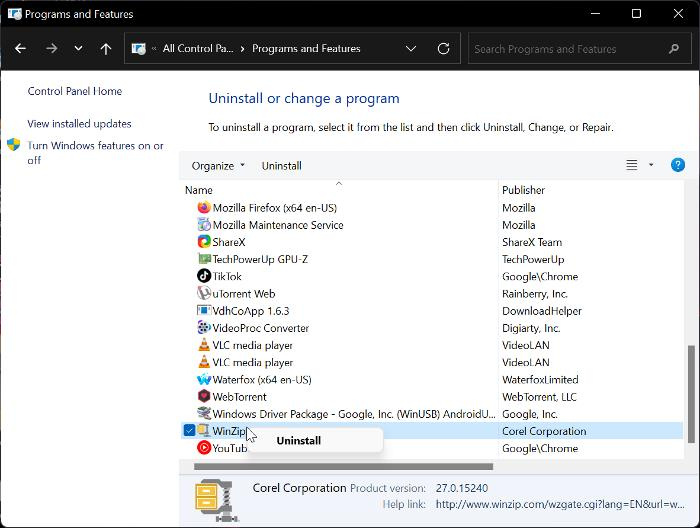
Kontrolpanelet er en almindelig og nem måde at afinstallere programmer på en Windows-computer. Med denne mulighed kan du afinstallere WinZip på din Windows 11- eller Windows 10-computer ved at følge instruktionerne nedenfor.
- Trykke Windows + R åben Start kommandovindue .
- Indtast nu kontrolpanel i startboksen og klik Enhed s.
- Denne kommando åbnes Kontrolpanel ; Trykke Programmer og funktioner i vinduet Kontrolpanel.
- Skifte til WinZip , højreklik på den og vælg Slet .
- Vælge Ja i det næste vindue for at bekræfte handlingen.
Nu skal du bare vente, indtil appen er fuldstændig afinstalleret. Men hvis du ikke er i stand til at bruge denne tilgang, kan du prøve følgende metode.
Læs: Sådan fjerner du programmer, der ikke er i kontrolpanelet
2] Afinstaller WinZip via programfiler.
Hver applikation på din computer er gemt i en mappe i File Explorer, og disse applikationer kommer også med deres egne afinstallationsfiler. Her er trinene til at bruge Program Files-tilgangen til at afinstallere WinZip fra din Windows 11/10-computer:
- Trykke Windows + R åben Start kommandovindue .
- Type C:Program FilesWinZipuninstall64.exe og tryk At komme ind .
- Vælge Ja i det resulterende Windows-pop-up-vindue for at starte processen.
Uninstall64.exe kan også køres direkte ind i en WinZip-programfil i File Explorer. Du skal være opmærksom på, at stien til programfilen afhænger af, hvor dine programfiler er gemt i Windows Stifinder.
3] Brug af Windows-indstillinger
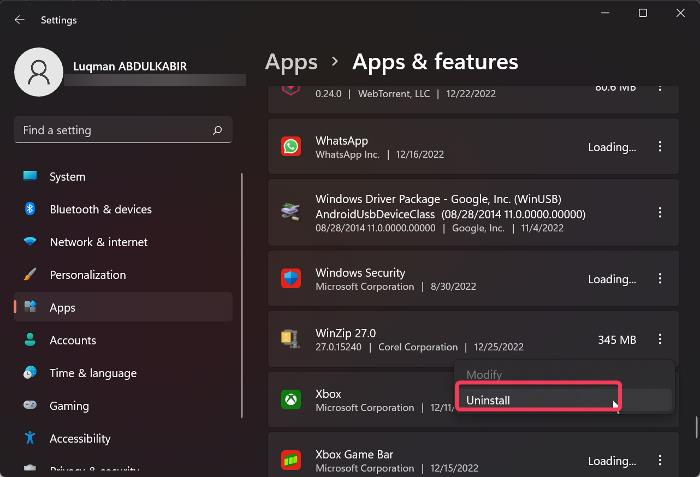
Du kan også afinstallere WinZip fra din computer ved at gå til Windows-indstillinger. Vi vil guide dig gennem enkle og klare trin for at bruge denne metode nedenfor:
- Trykke Windows + mig åben Indstillinger på din computer.
- Trykke Programmer og vælg Applikationer og funktioner .
- I applikationslisten skal du gå til WinZip og klik på tre point ikonet foran.
- Klik nu på Slet .
4] Afinstaller WinZip via Registreringseditor.
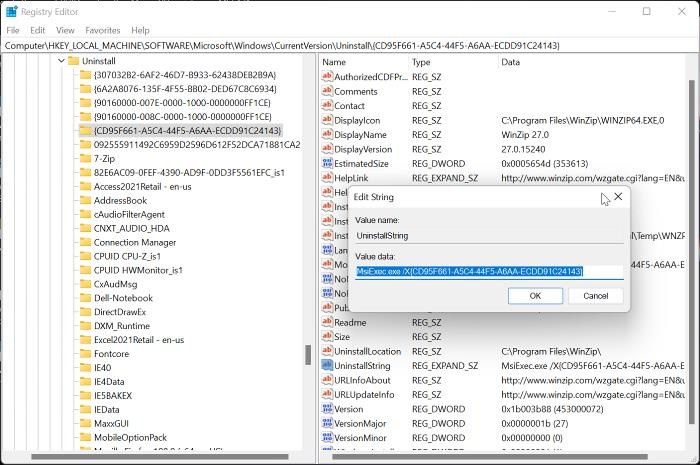
Windows-registreringsdatabasen, som en database, der gemmer konfigurationsindstillinger for Windows-operativsystemet, kan også bruges til at afinstallere WinZip ved at bruge registreringseditoren. Følgende er trinene for at bruge denne metode:
- Trykke Windows + R for at åbne kørselskommandovinduet, skriv regedit , og ramte At komme ind .
- I Windows-registreringsdatabasen skal du navigere til stien nedenfor:
- Programmer på din pc vil blive vist under Slet nøgle, men nogle af dem vil være repræsenteret af en kombination af tal og bogstaver, så du kan muligvis ikke genkende WinZip. Du skal klikke på hver tast for at identificere WinZip fra listen ved at kontrollere værdierne i højre rude.
- Når WinZip er identificeret, skal du venstreklikke på det for at se detaljer om det.
- Dobbeltklik Afinstaller String i højre rude og kopier dens værdi, som skal se ud som nedenstående.
- Klik nu Windows + R Indsæt den kopierede værdi i kørselskommandofeltet igen, og tryk på At komme ind .
Alt du skal gøre er at følge kommandoprompterne, og programmet vil blive fjernet fra din computer på ingen tid.
5] Brug et værktøj til fjernelse af malware
Forudinstallerede Windows-programmer og tredjepartssoftware kan fjernes fra din computer ved hjælp af et open source-program kaldet Bloatware Removal Tool. I tilfælde af at de tidligere metoder ikke virker, eller du bare ikke kan bruge dem, er Virus Removal Tool en anden mulighed, som du skal bruge for at afinstallere WinZip på din computer.
- Download Bloatware Removal Tool og udpak batchfilen.
- Højreklik Bloatware-Removal-Utility.bat fil og vælg Kør som administrator .
- Vælge Ja og vent et stykke tid på, at hjælpeprogrammet indlæses.
- Tjek WinZip på listen over programmer, og klik på knappen Slet valgte menu.
- Trykke D i et Powershell-vindue for at starte processen.
6] Brug et tredjeparts afinstallationsprogram
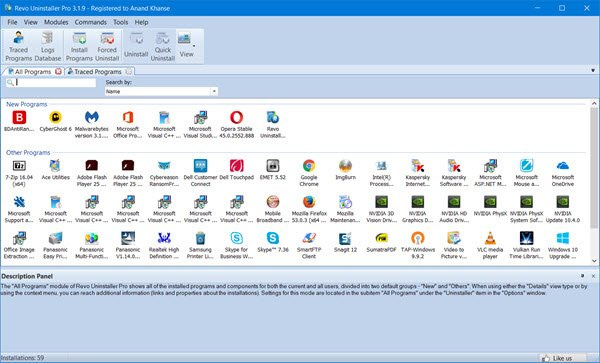
En række tredjepartsapplikationer er også tilgængelige, og du kan bruge disse gratis softwareafinstallationsprogrammer til at fjerne applikationer fra din computer. WinZip kan afinstalleres sammen med dette program, hvilket gør det nemt at fjerne programmer fra din computer.
Blandt disse afinstallationsprogrammer er nogle af de anbefalede muligheder Revo Uninstaller, IObit Uninstaller og Wise Program Uninstaller.
sluk for harddisken efter
Læs også: Sådan sletter du resterende filer efter sletning i Windows
Er WinZip forudinstalleret på Windows?
Nej, WinZip er ikke forudinstalleret på Windows-computere. WinZip er et tredjepartsværktøj til at komprimere og arkivere filer og mapper. Hvis du finder softwaren på din computer, er den formentlig installeret af et program eller en anden.














