Når du har brug for at kommunikere med kolleger eller kunder på en mere personlig måde, kan du sende dem en talebesked i Microsoft Teams. Sådan gør du:
1. Åbn Microsoft Teams-appen.
2. Gå til den chat eller kanal, du vil sende beskeden i.
3. Klik på mikrofonikonet ved siden af chatboksen.
4. Begynd at tale, når du bliver bedt om det.
5. Klik på stop-knappen, når du er færdig.
6. Din besked vil nu blive sendt som en lydfil.
Du kan også sende en talebesked i Microsoft Teams ved at bruge mobilappen. Du skal blot åbne appen, gå til den chat eller kanal, du vil sende beskeden i, og klikke på mikrofonikonet. Begynd at tale, når du bliver bedt om det, og din besked vil blive sendt som en lydfil.
Hvordan kan sende en talebesked til Microsoft Teams ? Dette er et spørgsmål, som nogle brugere stiller. Dette er det rigtige spørgsmål, fordi Microsoft Teams til desktop af en eller anden mærkelig grund mangler evnen til at sende stemmebeskeder.

Ja, det er muligt at sende en videobesked, og det er fint. Men ikke alle ønsker at gå denne vej, når stemmememo er meget nemmere. Problemet er, at Microsoft Teams til desktop og web ikke tillader brugere at sende stemmebeskeder på traditionel vis.
Så hvad er mulighederne? Nå, det er bedst at bruge mobilversionen af appen. I skrivende stund var dette den eneste måde at efterlade en talebesked i Teams, hvilket er ret overraskende, da funktionen er tilgængelig på Skype og er et af kerneaspekterne af enhver messenger.
windows 10 sleep lukker programmer
En anden mulighed er at bruge nogle simple løsninger. De er ikke perfekte, men hvis du virkelig vil sende stemmebeskeder i Teams til desktop, så er dette dit bedste bud.
Sådan sender du en talebesked i Microsoft Teams til desktop
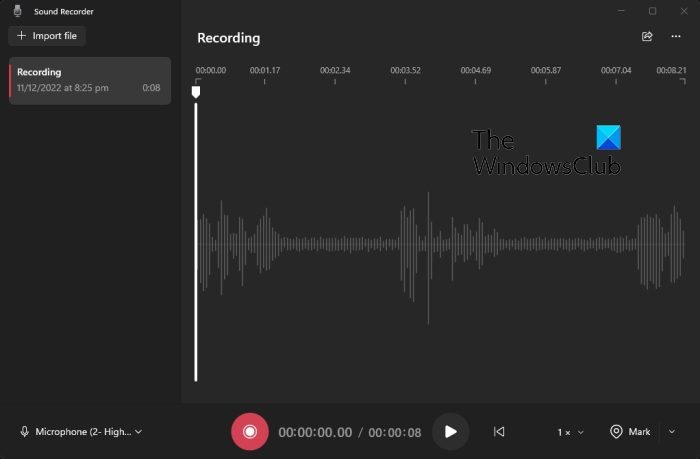
Som nævnt ovenfor er der ingen officiel måde at udføre denne opgave på, men der er løsninger, du kan bruge. Lad os tage et kig på den bedste, i det mindste fra vores synspunkt.
- Åben Diktafon app i Windows 11. Dette er standardoptagelsesappen.
- Sørg for, at din mikrofon er tilsluttet eller tilsluttet, hvis du bruger Bluetooth .
- Derfra skal du klikke på optag-knappen.
- Klik på knappen Stop, når du er færdig.
- Det næste trin er at højreklikke på den optagede fil i Sound Recorder-applikationen.
- Vælg Vis i mappe mulighed.
- Kopier filen, indsæt den derefter i Teams-appen, og send den til den, der har brug for den.
Sådan sender du en stemmebesked i Microsoft Teams til mobil
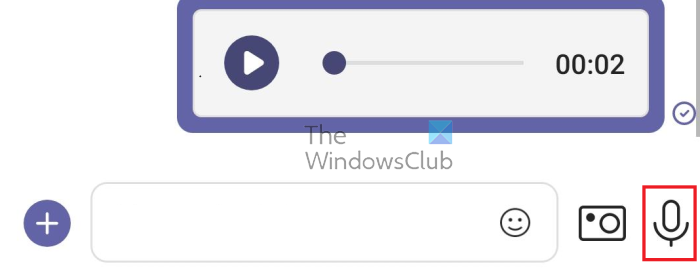
Hvis du ikke er begejstret for alt ovenstående besvær, kan du gøre det med Microsoft Teams-mobilappen.
- Åbn den tilsvarende app-butik på din smartphone.
- Find derefter Microsoft Teams.
- Download appen til din enhed.
- Start appen, og log derefter ind med din arbejds- eller Microsoft-konto.
- Naviger til det sted, hvor du vil sende talebeskeden.
- Tryk og hold på mikrofonikonet for at optage en besked.
- Slip for at afslutte optagelsen.
- Til sidst skal du klikke på send-knappen for at sende posten til en anden abonnent.
LÆS : Hvordan bruger jeg skift i Microsoft Teams?
Hvordan fungerer voicemail i Teams?
Se på overskriften 'Voicemail', og klik derefter straks på knappen 'Konfigurer Voicemail'. Når dette er gjort, skal du klikke på knappen Optag hilsen. Et tryk på denne knap vil starte et opkald ved hjælp af voicemail-systemet, som giver dig mulighed for at bruge opkaldstastaturet til at navigere i automatiske menuer og optage voicemail-beskeder.
Hvorfor kan jeg ikke høre min voicemail i Teams?
Start med at tjekke status for dine voicemail-indstillinger i selve appen. Chancerne er, at det problem, du har, ikke er en stor sag. Du skal blot klikke på dit profilbillede og vælge 'Indstillinger' fra rullemenuen. Klik derefter på 'Opkald














