Hvis du ønsker at konfigurere brugen af adgangskoder til BitLocker flytbare drev, er du kommet til det rigtige sted. I denne artikel vil vi guide dig gennem processen trin for trin. Først skal du åbne kontrolpanelet til BitLocker Drive Encryption. For at gøre dette skal du gå til Start > Kontrolpanel > System og sikkerhed > BitLocker Drive Encryption. Når kontrolpanelet til BitLocker Drive Encryption er åbent, skal du klikke på indstillingen 'Flytbare datadrev - Kræv yderligere godkendelse ved opstart'. Dernæst skal du vælge det drev, du vil kryptere, og klikke på indstillingen 'Tænd BitLocker'. Når du har gjort det, bliver du bedt om at angive en adgangskode til drevet. Sørg for at vælge en stærk adgangskode, som du ikke glemmer. Og det er det! Du har nu konfigureret brugen af adgangskoder til BitLocker flytbare drev.
Hvis du gerne vil konfigurere eller konfigurere, hvordan BitLocker-adgangskoder til flytbare drev bruges, skal du følge denne vejledning. Denne guide forklarer alt om brug adgangskoder til flytbare BitLocker-drev på Windows 11- og Windows 10-computere ved hjælp af den lokale gruppepolitikeditor og registreringseditoren.

Sådan konfigureres brugen af adgangskoder til BitLocker flytbare drev
For at konfigurere brugen af adgangskoder til BitLocker flytbare drev i Windows 11/10 vha Group Policy Editor . Følg disse trin:
- Søg gpedit i søgefeltet på proceslinjen.
- Klik på et søgeresultat.
- Skifte til Aftagelige datadrev I Computer konfiguration .
- Dobbeltklik på Konfiguration af brugen af adgangskoder til flytbare datadrev parameter.
- Vælge Inkluderet mulighed.
- Indstil adgangskodekrav.
- Trykke BØDE knap.
Lad os lære mere om disse trin i detaljer.
nulstil MS Office
Først skal du åbne Local Group Policy Editor på din pc. For dette, se efter gpedit eller gpedit.msc i søgefeltet på proceslinjen og klik på søgeresultatet.
Følg derefter denne vej:
|_+_|
Søg derefter efter en indstilling kaldet Konfiguration af brugen af adgangskoder til flytbare datadrev til højre og dobbeltklik på den.
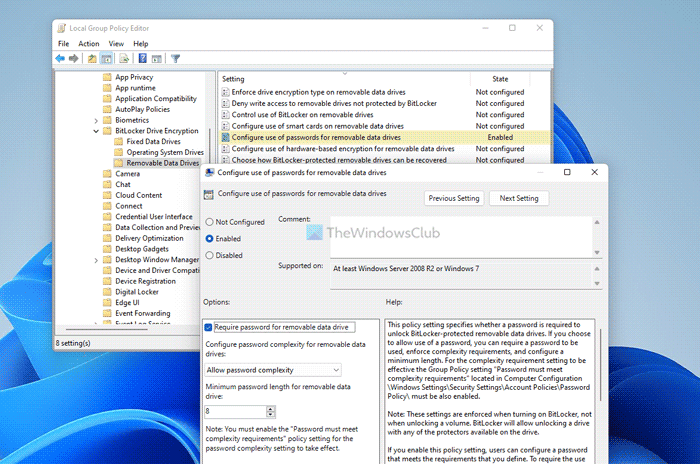
Vælge Inkluderet mulighed. Derefter skal du konfigurere alt efter dine krav. For eksempel kan du aktivere eller deaktivere adgangskodekrav for flytbare datadrev, indstille adgangskodekompleksitet og minimumlængde for flytbare datadrev.
Når du har konfigureret alt dette, skal du klikke på knappen BØDE knappen for at gemme ændringer.
Sådan konfigureres brugen af adgangskoder til BitLocker flytbare drev ved hjælp af registreringsdatabasen
For at konfigurere brugen af adgangskoder til BitLocker flytbare drev ved hjælp af Register . Følg disse trin:
- Trykke Win+R for at åbne Kør-prompten.
- Type regedit > klik på BØDE knap > klik Ja knap.
- Gå til Microsoft I HKLM .
- Højreklik Microsoft > Ny > Nøgle og kald det som DPO .
- Højreklik FVE > Ny > DWORD-værdi (32-bit) .
- Indstil navn som RDVP adgangskode .
- Dobbeltklik på den for at indstille den givne værdi som 1 .
- Gentag de samme trin for at oprette RDVenforcePassphrase, RDVPassphraseComplexity , og RDVPassphraseLængde .
- Indstil dataværdien i overensstemmelse hermed, og klik på knappen BØDE knap.
- Genstart din computer.
For at lære mere om disse ovennævnte trin, fortsæt med at læse.
0x0000007b windows 10
Klik for at starte Win+R for at åbne Kør-prompten, skriv regedit , klik BØDE knappen og tryk på knappen Ja knappen for at åbne registreringseditoren. Følg derefter denne vej:
|_+_|Højreklik Microsoft > Ny > Nøgle og sæt navn som DPO .
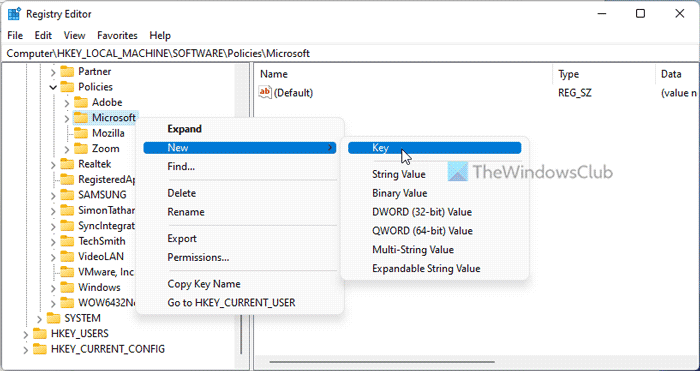
Højreklik FVE > Ny > DWORD-værdi (32-bit) og kald det som RDVP adgangskode .
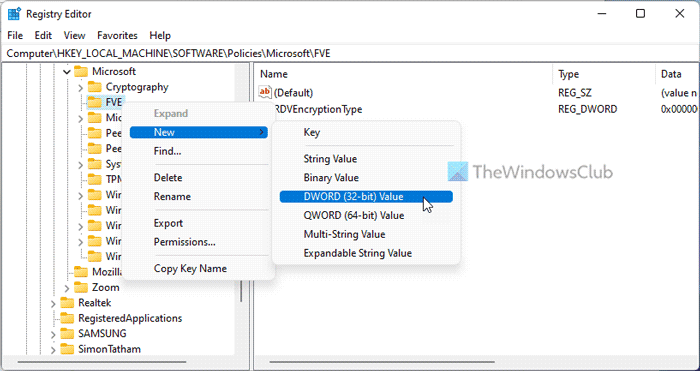
Dobbeltklik på den for at indstille den givne værdi som 1 .
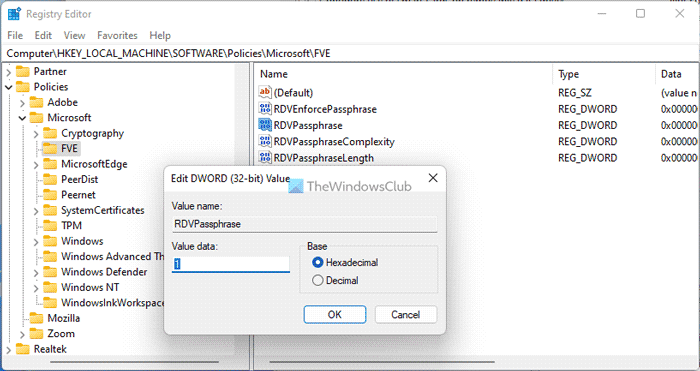
Derefter skal du oprette tre REG_DWORD-værdier mere. Gør dette og kald dem:
- RDVEnforcePassphrase
- RDVPadphraseKompleksitet
- RDVPassphraseLængde
FYI, RDVEnforcePassphrase er designet til at aktivere eller deaktivere adgangskodekrav for flytbare datadrev. Du kan dog indstille disse værdier som 1 for at aktivere denne mulighed.
RDVEnforcePassphrase REG_DWORD-værdien betyder aktivering af adgangskodens kompleksitetsniveau. Du kan indstille værdidata som f.eks 0, 1, eller to .
outlook 2007 fejlfinding
Den sidste er RDVPassphraseLength. Standard er sat til 8 . Du kan dog vælge en hvilken som helst værdi fra 6 Til tyve .
Klik endelig videre BØDE knappen og genstart din computer.
Læs: Sådan fjerner du BitLocker-gendannelsesnøgle fra OneDrive i Windows 11/10
Hvordan sætter jeg en adgangskode på min BitLocker?
For at sætte en adgangskode på BitLocker-beskyttede datadrev kan du bruge kommandolinjen eller Windows PowerShell. Åbn først en kommandoprompt eller PowerShell med administratorrettigheder og skriv følgende kommando: manage-bde -beskyttere -add c: -TPMAndPIN . Du skal derefter indtaste din PIN-kode to gange for at bekræfte.
Hvordan ændrer jeg mine BitLocker-indstillinger?
For at ændre BitLocker-indstillinger i Windows 11 eller Windows 10 har du tre muligheder. Du kan bruge Kontrolpanel, Local Group Policy Editor og Registry Editor. Kontrolpanelet har de færreste muligheder, mens de fleste muligheder kan findes i den lokale gruppepolitikeditor og registreringseditoren.
Læs: Aktiver eller deaktiver brugen af BitLocker på flytbare datadrev.















