Microsoft Bookings er et værktøj, der lader virksomheder og tjenesteudbydere administrere aftaler og reservationer. Du kan bruge den til at oprette en bookingside på din hjemmeside eller integrere den i din eksisterende hjemmeside. Følg disse trin for at konfigurere og udgive en Microsoft Booking-side: 1. Log ind på Microsoft Bookings-appen med din Microsoft-konto. 2. Klik på knappen + Ny, og vælg derefter Bookingside. 3. Indtast et navn og en beskrivelse for din reservationsside, og klik derefter på Næste. 4. Vælg et sidelayout, og klik derefter på Næste. 5. Indtast oplysningerne om din virksomhed, og klik derefter på Næste. 6. Indtast detaljerne for din tjeneste, og klik derefter på Næste. 7. Indtast din tilgængelighed, og klik derefter på Næste. 8. Indtast dine kontaktoplysninger, og klik derefter på Udgiv. Din Microsoft Booking-side er nu live!
Microsoft Booking er en udvidelse af Microsoft Teams. Denne app i Microsoft Teams tilbyder en nem måde at planlægge virtuelle møder. Det kan bruges til økonomisk rådgivning, lægebesøg eller i åbningstiden på en uddannelsesinstitution. Siden Microsoft Ordrer giver planlæggere mulighed for at administrere kalendere for flere afdelinger og medarbejdere. De kan også kommunikere med interne og eksterne besøgende fra samme applikation. Bookings-appen opretter virtuelle aftaler gennem Microsoft Teams Meetings, som også får videokonferencer til at fungere problemfrit.
Hvis du allerede bruger Microsoft Bookings-appen, skal du følge disse trin for at lære hvordan opsætte og udgive Microsoft Bookings-siden .

Sådan tilpasser du Microsoft Bookings-siden
Når du har oprettet en Microsoft Booking-side, kan du dele den med alle eller dine kontakter. Før du udgiver, kan du ændre sideindstillingerne og tilpasse dem efter dine krav. Læs videre for at finde ud af, hvilke indstillinger du kan foretage.
Følg disse trin for at foretage disse ændringer:
- Gå til Teams eller vælg App launcher i Microsoft 365. Vælg nu Booking .
- Klik nu på Kalender .
- Vælg nu i venstre navigation Booking side .
Du vil se forskellige indstillinger i højre sidebjælke. De ser sådan ud:
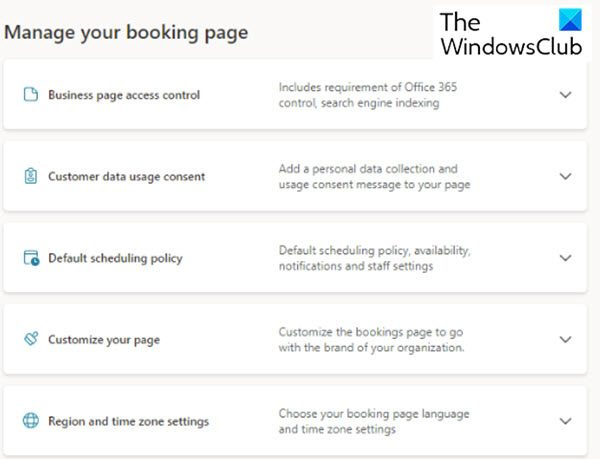
windows 10 kalender
Følgende er nogle af de muligheder, du kan bruge til at tilpasse og udgive din Microsoft Booking-side.
- Booking opsætningsside
- Adgangskontrol til virksomhedssider
- Samtykke til brug af kundedata
- Standard planlægningspolitik
- Tilpas din side
- Indstillinger for region og tidszone
Læs videre for at lære, hvordan du foretager disse indstillinger.
1] Tilpas din bookingside
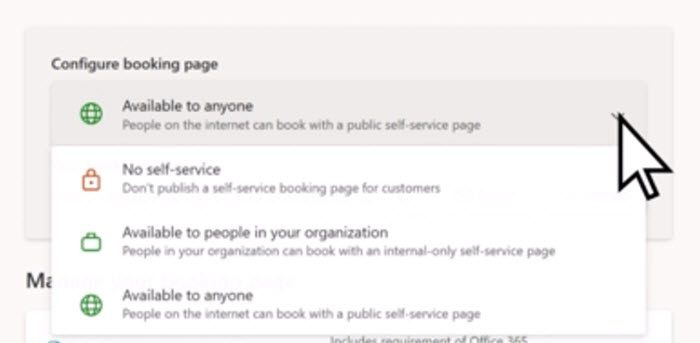
Denne indstilling lader dig vælge, hvem der kan lave aftaler med dig. Følg disse trin for at konfigurere:
- Gå til siden Bookinger og derefter i højre sidebjælke vil du se denne mulighed.
- Som standard vil du se indstillingen 'Offentlig'.
- Klik på rullepilen til højre for denne mulighed.
- Nu vil du se 3 muligheder: Ikke selvbetjening , Tilgængelig for medlemmer af din organisation og Tilgængelig for alle .
- Vælg den mulighed, der passer til dine krav.
2] Kontroller adgangen til bookingsiden
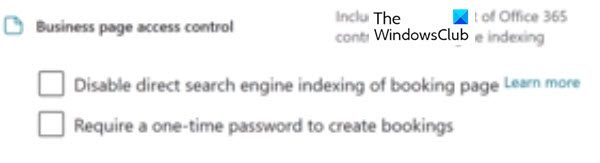
Denne indstilling er en udvidelse af de tidligere indstillinger. Dette giver dig mulighed for at kontrollere, hvem der kan få adgang til din bookingside i din organisation. En person med denne adgang kan se din bookingside eller booke en hvilken som helst service. På backend er denne adgang verificeret ved hjælp af legitimationsoplysninger. Legitimationsoplysningerne sikrer, at den besøgende tilhører en konto i lejeren.
Når du markerer boksen Deaktiver direkte søgeindeksering af bookingside , kan du forhindre din side i at blive vist i søgeresultaterne i søgemaskiner som Google og Bing. På denne måde kan du sikre dig, at adgangen til siden er begrænset.
3] Samtykke til brug af kundedata
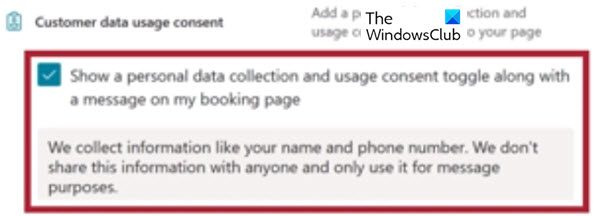
Når du klikker på dropdown-pilen for denne mulighed, kan du se et afkrydsningsfelt. Marker dette felt, og du vil kunne anmode om tekstmæssigt samtykke fra brugeren eller kunden til din organisations brug af deres data, som vil blive vist på selvbetjeningssiden. Dette er et påkrævet trin; så det skal kontrolleres for at gennemføre reservationen.
4] Standard planlægningspolitik
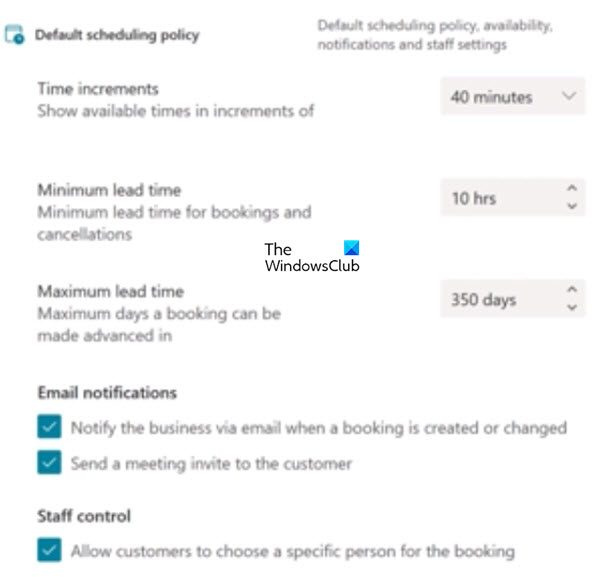
Dette er afsnittet, hvor du kan definere muligheder for Planlægningspolitik , e-mail notifikationer, og også personalet.
Du kan også installere Tilgængelighed til bookingtjenesten. Denne indstilling definerer tilgængelighedstid og datointervaller for din tjeneste. Hvis denne mulighed ikke er angivet, vil reservationen som standard være åbningstider. Denne mulighed er især nyttig, når du er på ferie.
5] Tilpas din side
Det er noget at gøre med din smag og smag. I denne indstilling kan du vælge de farver og logoer på selvbetjeningssiden, der matcher dit brand.
6] Indstillinger for region og tidszone
Som navnet antyder, kan du indstille tidszonen og sproget for din bookingside. Som en anbefalet mulighed skal du indstille tidszonen til lokal tid. Microsoft Bookings har en funktion, der registrerer de besøgendes tidszone og afspejler deres lokale tid, når du booker dine tjenester. Dette er præcis det samme som at oprette et møde i Outlook eller Teams, hvor modtageren ser mødet i deres lokale tidszone.
Læs: Sådan linker du Microsoft Bookings til en Facebook-side
Sådan udgiver du en Microsoft Booking-side
Når du er færdig med alle disse indstillinger, skal du rulle op til toppen af siden og Gemme lave om. Et link til din bookingside oprettes under Tilpas bookingside mulighed. Dette link kan sendes til dine kontakter via e-mail. Du kan også kopiere denne webadresse og placere den i din annonce. Når du har offentliggjort din bookingside, vil kunderne se din bookingside, hvor de kan booke en tid hos dig. Et eksempel på en kundevendt bookingside ser sådan ud:
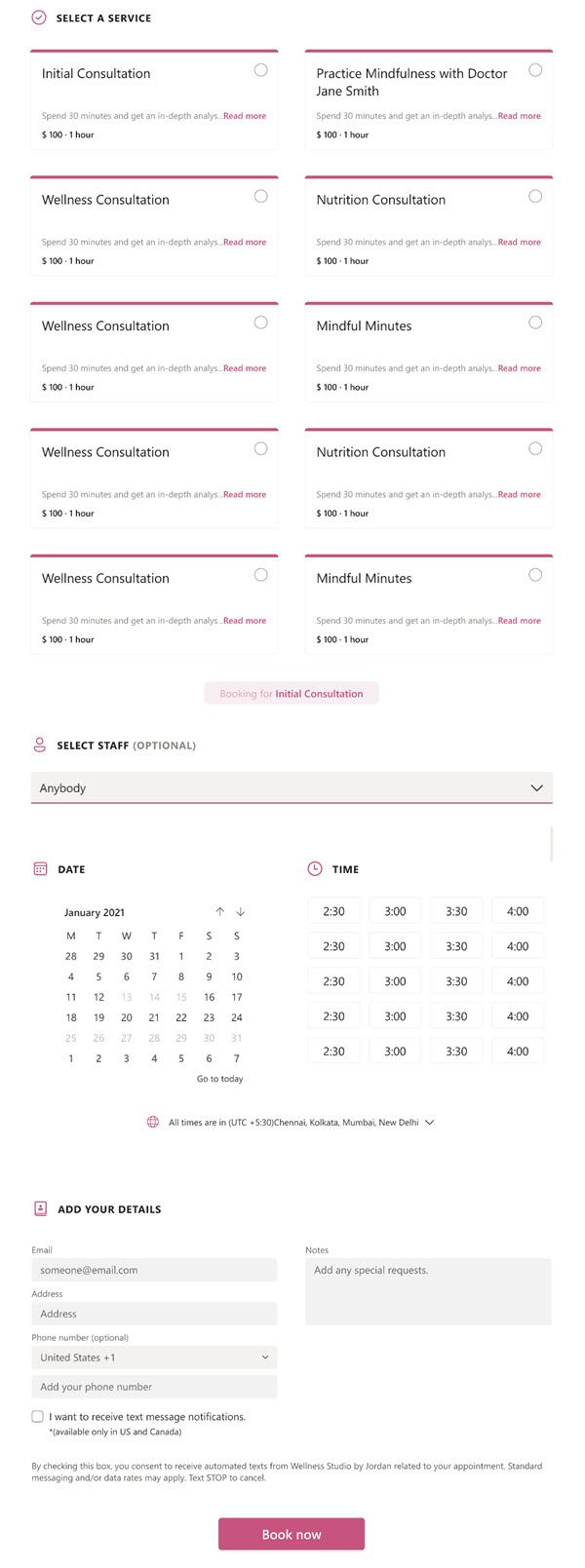
Læs: Sådan indtaster du virksomhedsoplysninger på en Microsoft Bookings virksomhedsside
Kan jeg oprette mere end én Microsoft bookingside?
Ja det er muligt. Du kan have én konto og bruge den til at oprette flere bookingsider og kalendere.
bedste gratis lydkonverter
Kan jeg bruge Microsoft Bookings med min Teams-konto?
Ja, det er muligt, fordi Microsoft Bookings nemt synkroniserer med Teams. Når du planlægger en reservation, føjes et link til Microsoft Teams-mødet automatisk til den e-mail, der sendes til medlemmer og medarbejdere. Fordi Microsoft Bookings synkroniserer godt med Teams, kan du også konfigurere Teams Hangouts med Bookinger, som medlemmer kan deltage i fra enhver computer eller mobilenhed, uanset om de har en Teams-konto eller ej.
Læs: Sådan administrerer du Microsoft Bookings fra en mobilenhed
Er det muligt at synkronisere Microsoft Bookings med flere kalendere?
Microsoft Bookings er en fleksibel app, der kan synkronisere med flere Microsoft-apps som Teams og Kalender. Derfor kan du administrere bookinger for flere afdelinger og medarbejderkalendere. Kalenderen kan også administreres med interne og eksterne kommunikationsdeltagere.
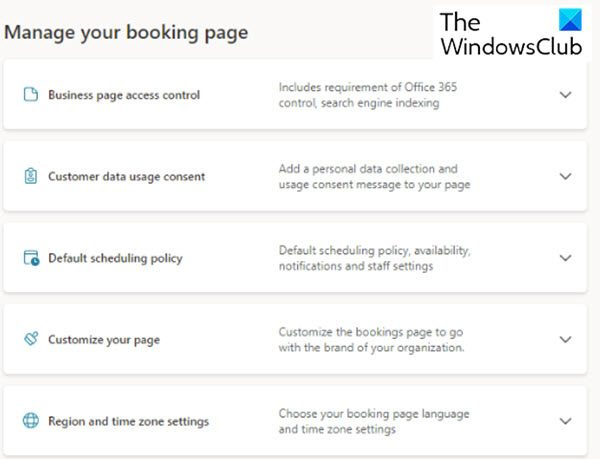


![Windows Installer-fejl ved anvendelse af transformationer [Fixed]](https://prankmike.com/img/errors/F7/windows-installer-error-applying-transforms-fixed-1.jpg)











