Som IT-ekspert bliver jeg ofte spurgt, hvordan man konverterer Illustrator-billeder til brug i PowerPoint. Processen er faktisk ret enkel, og kræver kun et par trin. Åbn først det Illustrator-billede, du vil konvertere, i Photoshop. Gå derefter til Filer > Gem som, og gem filen som en PSD. Åbn nu PSD'en i PowerPoint. For at sikre, at billedet ser bedst ud, skal du gå til Filer > Egenskaber og justere opløsningen til 300 dpi. Til sidst eksporterer du PowerPoint-filen som en PDF. Det er alt, hvad der er til det! Ved at følge disse enkle trin kan du nemt konvertere Illustrator-billeder til brug i PowerPoint.
Du kan kun overveje PowerPoint til små præsentationer, men du har muligvis brug for PowerPoint-præsentationer til udskrivning. PowerPoint-præsentationer kan også bruges til præsentationer på store skærme. Når PowerPoint bruges til store udskrifter eller på store skærme, kan billeder blive pixelerede. For at forberede sig på eventuelle overraskelser skal de tilstedeværende fotografier være af høj kvalitet. Du kan konvertere Illustrator-billeder i høj kvalitet til brug i PowerPoint .
Sådan konverteres Illustrator-billeder til brug i PowerPoint

En PowerPoint-præsentation med billeder i dårlig kvalitet kan være afskrækkende. Hvis du præsenterer vigtige data for kunder eller potentielle kunder med billeder af dårlig kvalitet, kan du få sådanne kunder. PowerPoint-billeder af dårlig kvalitet kan få dig til at se uforberedt ud eller mangle viden. Dette kan få kunder eller din chef til at miste tilliden til dine evner. En PowerPoint-præsentation med skarpe billeder i høj kvalitet kan forbedre din præsentation. Det kan gøre kunder; potentielle kunder og dine overordnede ser dig som forberedt og vidende. Du kan bruge Illustrator til at lave præsentationsbilleder i høj kvalitet. Du har muligvis også andre billeder, som du gerne vil konvertere til høj kvalitet i Illustrator og derefter placere i PowerPoint. Du kan bruge Illustrator til at konvertere disse billeder til vektorer og derefter placere dem i PowerPoint. Afhængigt af hvad præsentationen handler om, kan du have frihåndstegninger, som du skal bruge i din præsentation. Du kan bruge Illustrator til at konvertere frihåndstegninger til vektor og derefter bruge dem i PowerPoint.
- Åbn eller opret et billede i Illustrator
- Konverter til PowerPoint
- Placering i PowerPoint
1] Åbn eller opret et billede i Illustrator
Åbn Illustrator, og åbn det billede, du vil konvertere til brug i PowerPoint. Du har måske også lige lavet et billede, så du vil måske konvertere det til PowerPoint.
For at få adgang til billedet, hvis det allerede er gemt på din computer, skal du gå til Fil Derefter åben find derefter filen, vælg den, og klik derefter åben . Hvis du allerede har arbejdet med filen i Illustrator, bør du springe åbningstrinnet over og gå til næste trin.
pålidelige rodcertificeringsmyndigheder
Sørg for, at billedet ikke er forstørret eller skaleret ved at gå til toppen af vinduet og klikke Venlig Derefter aktuel størrelse eller klik på genvej Ctrl + 1 . Dette vil tvinge billedet til at blive vist i den faktiske størrelse, det skal have. 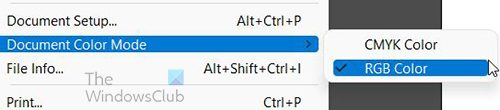
Sørg for, at dokumentet er i RGB-farvetilstand ved at gå til Fil Derefter Dokumentfarvetilstand . Du kan se CMYK valgt farvetilstand, skal du blot vælge RGB. RGB er farvetilstanden, der fungerer for PowerPoint.
2] Konverter til PowerPoint
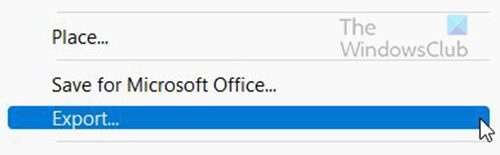
Gå til Fil Derefter Eksport for at begynde processen med at oprette et PowerPoint-kompatibelt billede.
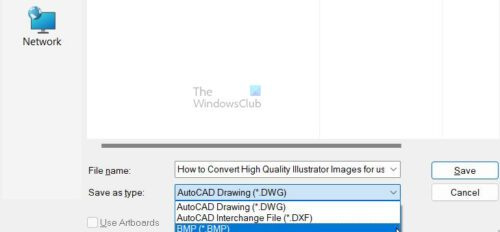
Et vindue med eksportindstillinger vises, indtast et filnavn og vælg BMP Hvordan Gem som type . Trykke Holde for at bekræfte valgte muligheder eller Afbestille .
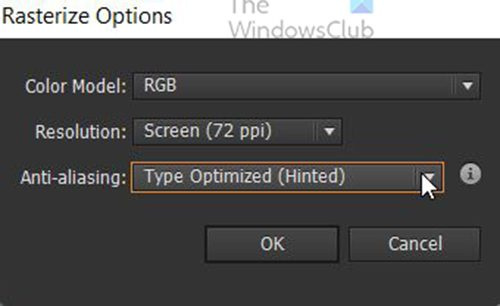
Når du trykker på Holde I Rasteriseringsmulighed et vindue vises.
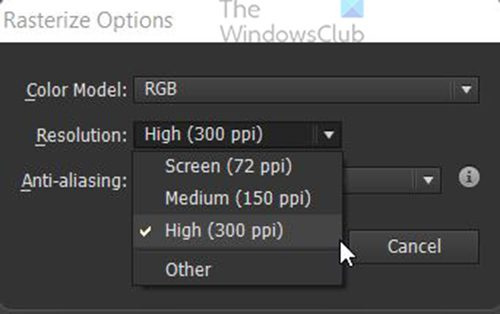
Vælg for Tilladelse Høj (300 dpi) .
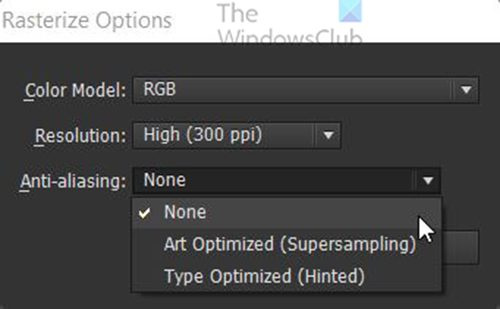
Vælg for Udglatning Ingen . Klik Okay for at bekræfte valgmuligheder.
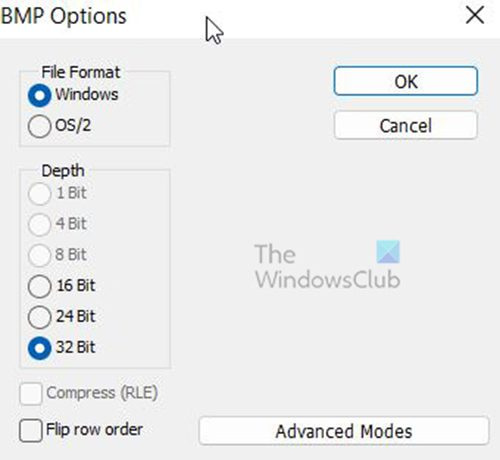
BMP muligheder et vindue vises. Vælge Vindue til Filformat og 32 sider til Dybde tryk derefter på BØDE . Illustrator-filen vil blive eksporteret som en højkvalitets BMP-fil.
3] Placering i PowerPoint
Åbn PowerPoint, og åbn et tidligere eller nyt PowerPoint-dokument. 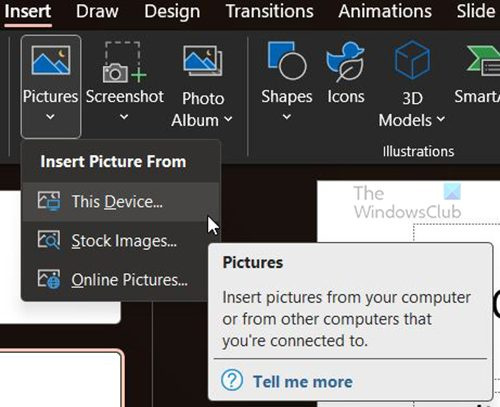
Vælg det dias, du vil have BMP-billedet på, gå til toppen af vinduet og klik Indsæt Derefter Et billede tryk derefter på Denne enhed . Vinduet 'Indsæt billede' vises, find placeringen af BMP-filen, klik på den og klik Indsæt . Billedet placeres i PowerPoint. Du kan ændre størrelsen, så den passer til dine behov.
Gå til Fil Derefter Holde eller Gem som for at gemme PowerPoint-dokumentet. Du har nu billeder af høj kvalitet i din PowerPoint-præsentation.
Læs: Sådan automatiseres opgaver med Illustrator-handlinger
Hvad er BMP-filformatet?
Selvom dette format nogle gange omtales som Device Independent Bitmap (eller DIB), står en BMP-fil for Bitmap.
Microsoft udviklede oprindeligt BMP-formatet til sit Windows-operativsystem for at understøtte opløsningen af digitale billeder på tværs af forskellige skærme og enheder. Den kan gemme 2D-billeder i både farve og sort/hvid.
I disse dage er BMP-filer ikke længere begrænset til kun Windows-enheder. Mange Mac- og Android-enheder er nu kompatible med dem. De er også nemme at få øje på - bare pas på .BMP filtypenavnet.
Hvad er forskellen mellem BMP- og JPEG-filer?
BMP'er er normalt store ukomprimerede filer. De gør et godt stykke arbejde med at tage detaljerede billeder i høj kvalitet, men samtidig gør de det sværere at dele og gemme dem. På den anden side er JPEG-filer nemme at distribuere eller bruge på websteder, fordi de er komprimeret til en mindre størrelse. Men hver gang du komprimerer en JPEG, mister den nogle billeddata.
Fordele og ulemper ved BMP-filer
Fordele ved en BMP-fil
- Hver BMP er enhedsuafhængig, hvilket betyder, at den kan gemmes og vises på forskellige enheder og skærme uden kvalitetstab.
- BMP-formatet er meget alsidigt - det kan håndtere forskellige farvedybder, profiler og alfakanaler. Det kan også understøtte datakomprimering.
- BMP'er er kompatible med adskillige webbrowsere og softwaretyper. Adobe Photoshop er blot et af de billedredigeringsprogrammer, der understøtter dette filformat.
Ulemper ved BMP-filen
- Nogle mennesker mener, at BMP-filformatet kan være forældet, da det blev designet til ældre Windows-desktopapplikationer, før Android- og Apple-mobilenheder blev populære.
- Ukomprimerede BMP-filer kan være meget større end JPEG- og PNG-filer, hvilket gør dem svære at dele. De kan også være for store til at blive brugt på websteder eller gemt på harddiske, der ikke har nok ledig plads.
- BMP'er kan kun indeholde RGB-billeder, noget du skal huske på, hvis du regelmæssigt arbejder i CMYK.
Hvornår skal jeg gemme som en BMP-fil?
Det er bedst at bruge BMP-filformatet til at gemme, hvis du vil gemme store højopløsningsfiler til brug. Det er bedst at bruge BMP, når du ikke vil bruge filen online, da den vil bruge meget båndbredde, og overførslen vil være langsom, så dit websted vil køre langsommere. Du kan bruge BMP-filer, når du bruger billeder i RGB-farvetilstand, fordi BMP ikke kan bruges med billeder i CMYK-farvetilstand.
Er BMP-filer mindre end PNG?
PNG er et tabsfrit komprimeret filformat, hvilket betyder, at de har tendens til at være mindre i størrelse uden at miste nøgledata under komprimeringsprocessen. PNG-filer er normalt mindre end BMP-filer, som normalt er ukomprimerede og indeholder flere data.
explorer ++ windows 10













![Fall Guys Error Code 200_1040 på Epic Games Launcher [rettet]](https://prankmike.com/img/games/92/fall-guys-error-code-200-1040-on-epic-games-launcher-fixed-1.png)
