Som it-ekspert bliver jeg ofte spurgt om, hvordan man ændrer, hvor offline-kort gemmes i Windows 11/10. Her er en hurtig guide til, hvordan du gør det. Åbn appen Indstillinger ved at trykke på Windows-tasten + I og klik derefter på System. Klik på posten Offline kort til venstre, og klik derefter på knappen Gennemse under afsnittet Skift, hvor kortene downloades. Naviger til det sted, hvor du vil gemme offlinekortene, og klik derefter på knappen Vælg mappe. Det er alt, hvad der skal til. Når du har gennemført disse trin, vil offlinekortene begynde at downloade til den nye placering.
Denne tutorial viser hvordan man ændrer offline kortlagringsplacering i Windows 11 . Den indbyggede Maps-app i Windows 11 understøtter offlinekort for at hjælpe dig med at få rutevejledning, søge efter steder og mere uden internetforbindelse. Du kan vælge et kontinent ( Asien , Europa , Nord- og Mellemamerika osv.), og download derefter et kort for landet eller regionen (hvis tilgængelig) i det specifikke land. Alle offlinekort gemmes som standard på harddisken. Men du kan nemt ændre denne standardplacering.
hvordan man afinstallerer bluestacks

Ændring af standardlagerplaceringen for offlinekort sletter ikke allerede gemte kort. Allerede downloadede kort flyttes til en ny placering med alle data. Så du behøver ikke bekymre dig om det.
Sådan ændrer du, hvor offlinekort gemmes i Windows 11/10
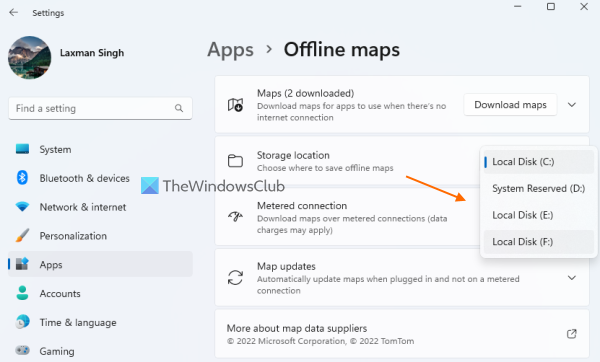
Dette er trinene til ændre, hvor offlinekort gemmes på Windows 11 computer:
- Luk applikationen Kort. hvis den allerede er åbnet. Ellers vil ændringer til flytning af offlinekort ikke blive afsluttet.
- Brug Vind+Mig en genvej til at åbne appen Windows 11 Indstillinger eller åbne den som du vil
- Adgang til Programmer kategori fra venstre sektion
- Vælge Offline kort fra højre afsnit
- Du vil se muligheder for at downloade offline kort, slette alle offline kortdata, Opbevaring osv. I sektionen 'Lagerplacering' vil du se, at standardlagerpladsen er valgt. Lokal disk (C:)
- Brug rullemenuen, der er tilgængelig for 'Lagerplacering', og vælg en anden harddisk (D, F osv.) efter eget valg.
Nu skal du vente på, at overførselsprocessen er fuldført.
din telefonapp fungerer ikke
Skift, hvor offlinekort gemmes ved hjælp af avancerede lagerindstillinger
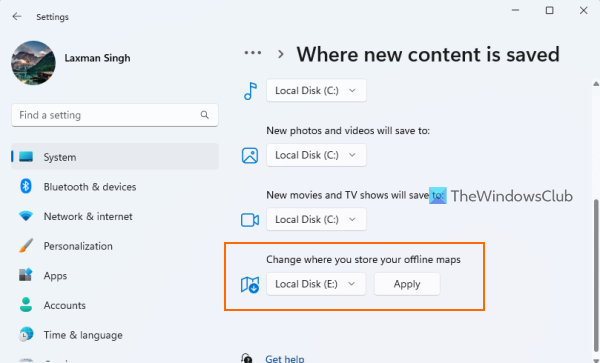
Windows 11-appen Indstillinger giver en anden måde at ændre, hvor offlinekort gemmes. Trinene er:
- Åbn appen Indstillinger
- Vælg opbevaring mulighed er til stede i System kategori
- Udvide Avancerede lagerindstillinger (tilgængelig i Lagerstyring afsnit)
- Trykke Hvor gemmes nyt indhold?
- Rul ned og brug rullemenuen til Skift, hvor offlinekort gemmes vælge et andet sted
- klik ansøge knap.
Vent på, at processen er fuldført, og til den nye offline kortlagringsplacering er klar.
Hele processen er glat og enkel. Men før du flytter offlinekort til en anden lagerplacering, er der to ting at overveje:
- Offlinekort kan kun flyttes til den interne harddisk. Så du vil ikke se nogen USB-sticks eller eksterne drev tilsluttet din pc til den nye placering.
- Rullemenuen til at ændre lagerplaceringen af offlinekort forbliver grå hvis offlinekort indlæses. I dette tilfælde kan du vente på, at overførslen er fuldført eller annullere download af offlinekort.
Håber dette hjælper.
Hvor gemmes de downloadede kort?
Offline kort er gemt under en skjult Kortdata mappe i drev C (eller hvor end du har installeret Windows) på Windows 11. Dets placering er |_+_|. I sektionen MapData vil du se Kontantkort mappe og andre elementer, hvor alle data er tilføjet. Men hvis du ikke vil gemme offlinekort på standardplaceringen, kan du også ændre lagerplaceringen til D , OG , F osv. Adgang til Offline kortside I Indstillinger anvendelse og brug Opbevaring Drop down menu.
Hvordan ændres standardlagerpladsen i Windows 11?
Hvis du vil ændre standardlagringsplaceringen for dokumenter, musik, billeder og videoer i Windows 11/10, kan du gøre det på en af to måder. Den første mulighed er at åbne Egenskaber felt i den pågældende mappe og derefter bruge Humør fanen i denne boks for at angive målplaceringen. Og den anden mulighed er at bruge Indstillinger Ansøgning. i opbevaring side (tilgængelig i kategorien System), adgang til Hvor gemmes nyt indhold? partition, og så kan du ændre drevet til at gemme ny musik, nye billeder osv.
Læs mere: Maps app virker ikke eller viser forkert placering på Windows 11/10.
google password holder app















