Hvis du oplever museforsinkelse i Apex Legends på din Windows-pc, er der et par ting, du kan gøre for at prøve at løse problemet. Først skal du sikre dig, at din pc opfylder minimums systemkravene til spillet. Hvis din pc ikke er på niveau, kan du opleve forsinkelse. For det andet, prøv at reducere grafikindstillingerne i spillet. Hvis du kører spillet på høje indstillinger, så prøv at reducere dem til medium eller lav. Dette kan hjælpe med at forbedre ydeevnen og reducere forsinkelsen. For det tredje, prøv at opdatere dine drivere. Forældede drivere kan forårsage alle mulige problemer med ydeevnen, så sørg for, at du bruger de nyeste drivere til dit grafikkort og anden hardware. Endelig, hvis intet andet virker, skal du muligvis opgradere din hardware. Hvis din pc simpelthen er for gammel eller langsom, skal du muligvis anskaffe dig en ny for at kunne spille Apex Legends uden forsinkelse.
I denne artikel vil vi diskutere mulige løsninger løse problemer med Apex Legends museforsinkelse på Windows 11/10 . Musens latency, også kaldet muselatens, er en forsinkelse i musens handlinger. Kort sagt, når du bevæger musen eller klikker på musen, viser computeren resultatet på få sekunder. På grund af denne museindgangsforsinkelse er spillere ikke i stand til at spille spillet. Den mest almindelige årsag til inputforsinkelse i videospil er ikke-understøttet hardware. Derfor anbefales det altid at læse hardwarekravene, inden du køber et spil.

Sådan rettes museforsinkelse i Apex Legends på Windows 11/10
For at rette op Museforsinkelse i Apex Legends på Windows 11/10 følg disse tips:
- Tjek GPU-temperaturen
- Deaktiver museacceleration
- Begræns din FPS
- Deaktiver overlejring i spillet
- Skift afstemningshastigheden for musen
- Deaktiver spiltilstand i MSI Dragon Center.
- Skift musefølsomhed (DPI)
- Tilpasning af Logitech Gaming Software-indstillinger
Lad os se nærmere på alle disse rettelser.
1] Kontroller GPU-temperaturen
GPU-temperaturen stiger under videospil. Hvis det går ud over et vist niveau, kan det beskadige dit grafikkort. Derudover kan du opleve nogle problemer, mens du spiller videospil på grund af temperaturstigningen. Derfor anbefales det, at du holder øje med din GPU-temperatur.
Der er mange årsager til GPU-temperaturstigning. For eksempel, hvis du ikke renser videokortet, vil der samle sig støv på det. Det ophobede støv fungerer som en barriere mod kold luft. For at reducere feber kan du:
- Ryd op i din GPU.
- Udskift termisk pasta. Hvis den termiske pasta tørrer ud, vil den også øge temperaturen på GPU'en.
- Øg blæserhastigheden. Men du bør ikke køre blæserne på 100 % i lange perioder, da det kan forkorte dit grafikkorts levetid.
Forhøjet GPU-temperatur er en af årsagerne til museforsinkelse i videospil.
forbindelsen blev nægtet, fordi brugeren ikke er autoriseret til fjernlogin
2] Deaktiver museacceleration
Museacceleration er en funktion, der øger cursorens afstand og hastighed som svar på musens fysiske bevægelse. Når denne funktion er aktiveret, flytter skærmmarkøren sig fra den ene side af skærmen til den anden, når den fysiske mus flyttes hurtigt. Men markøren viser langsommere bevægelser, når du bevæger den fysiske mus med en meget langsommere hastighed.
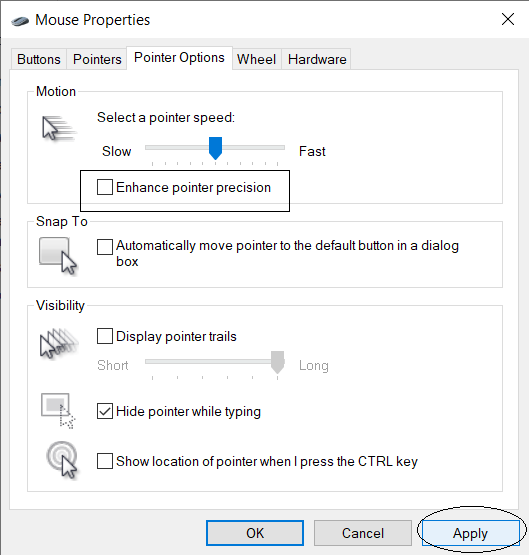
Som standard er museacceleration aktiveret på alle Windows-enheder. Hvis du er en gamer, kan du have problemer med denne funktion, især i skydespil. Nogle spillere anser denne funktion for at være synderen bag problemet med museforsinkelse i Apex Legends. Deaktiver museacceleration på din Windows 11/10-pc og se, om det hjælper.
3] Begræns din FPS
FPS-begrænsningsteknikken har virket for nogle brugere. Du kan også prøve dette. Begræns billedhastigheden og se, om det løser problemet. Indstil først FPS til at matche skærmens opdateringshastighed. Hvis det ikke virker, bør du følge kick and try-metoden. For nogle brugere løste begrænsning af FPS til 80 problemet, mens begrænsning af FPS til 62 virkede for nogle.
Rivatuner Statistics Server er en populær FPS-capping-software. Hvis du har et NVIDIA- eller AMD-grafikkort, kan du direkte blokere FPS for dine spil i NVIDIA Kontrolpanel og AMD-indstillinger.
Sådan begrænser du billedhastighed i NVIDIA
Følg disse trin for at begrænse FPS ved hjælp af NVIDIA Kontrolpanel:
bios instruktioner
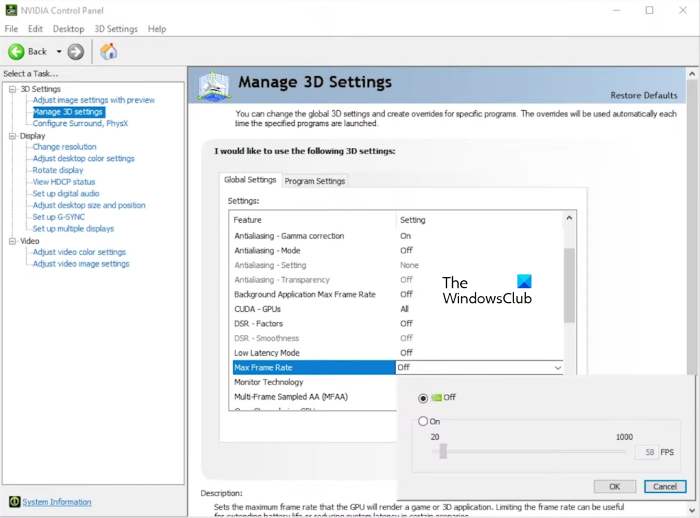
- Åbn NVIDIA Kontrolpanel.
- Udvide Indstillinger 3D kategori til venstre.
- Klik Administrer 3D-indstillinger .
- Vælg Globale indstillinger fanen til højre og indstil den maksimale FPS for dine spil.
Ovenstående trin vil begrænse FPS for alle spil. Hvis du kun vil blokere FPS i Apex Legends, skal du vælge Programindstillinger fane på Administrer 3D-indstillinger side. Klik derefter på Tilføje knappen og tilføj dit spil. Indstil nu den maksimale FPS for dit spil.
Sådan begrænser du FPS i AMD
Følg nedenstående trin for at begrænse FPS i AMD:
- Åbn Radeon Software og vælg Spil fanen
- Klik på de tre prikker i øverste højre hjørne og vælg Tilføj spil .
- Vælg nu det tilføjede spil og aktiver Radeon Cold mulighed.
- Flyt skyderne for at definere maksimum og minimum billedhastighed.
4] Deaktiver overlejring i spillet
Nogle gange forårsager en overlejring i et spil problemer i videospil. Deaktivering kan løse problemer såsom potentielle nedbrud. Deaktiver overlejringen i spillet i Steam, Discord og enhver anden platform, du bruger til at spille Apex Legends, og se, om det hjælper.
Følg disse trin for at deaktivere overlejringen i spillet i Origin:
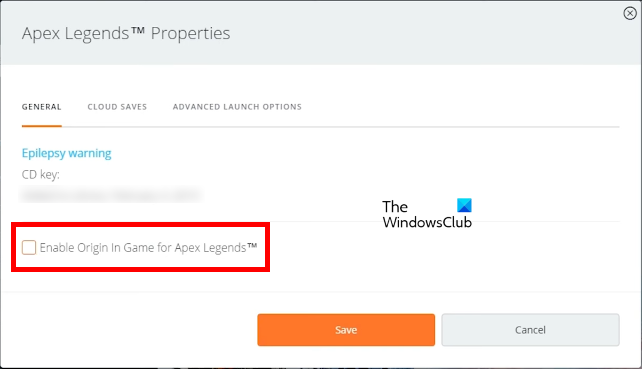
- Åbn Origin og gå til dit spilbibliotek.
- Højreklik på Apex Legends og vælg Spilegenskaber .
- Under Generel faneblad, fjern markeringen af ' Aktiver Origin i spillet til Apex Legends ” afkrydsningsfeltet.
- Klik Holde .
5] Skift musens pollingfrekvens
Antallet af gange, din mus sender et signal til din CPU på et sekund for at angive dens position på skærmen, kaldes musens polling rate. Målt i Hz. Hvis din musefrekvens er 125Hz, rapporterer den sin CPU-position 25 gange i sekundet, eller vi kan sige, at den rapporterer sin CPU-position hvert 8. millisekund. Det betyder, at der er en forsinkelse på 8 millisekunder. Hvis din mus er klokket til 250Hz, rapporterer den sin position på skærmen til CPU'en hvert 4 millisekund. Her er forsinkelsen 4 millisekunder. En højere pollinghastighed reducerer inputforsinkelse.
Hvis du oplever museforsinkelse i Apex Legends, skal du ændre din musemålingsfrekvens og se, om det hjælper. Nogle brugere rapporterer, at forsinkelsen blev fastsat til 1000 Hz, mens en værdi på 250 Hz hjalp nogle. Du skal følge trial and error for at se, hvor ofte problemet bliver løst.
Nogle gaming mus har knapper til at ændre polling rate. Tjek om din gaming mus har disse knapper. Du kan også ændre musens afstemningshastighed ved at installere gaming-musens software. For eksempel kan Razer gaming mus-brugere ændre polling-frekvensen for deres mus ved hjælp af Razer Synapse-softwaren. Muligheden er tilgængelig under Ydeevne fanen i Razer Synapse-softwaren.
kopiering af softwear
6] Deaktiver spiltilstand i MSI Dragon Center.
Deaktivering af spiltilstand i MSI Dragon Center hjalp nogle brugere. MSI's Game Mode optimerer din pc's kilder såsom grafikkort, kølesystemer osv. og giver den bedste spilydelse. Hvis du har aktiveret Game Mode i MSI Dragon Center, skal du deaktivere den og se, om det hjælper.
7] Skift musefølsomhed (DPI)
DPI eller Dots Per Linear Inch er en standard, der bruges til at måle musens følsomhed. Musens følsomhed er, hvordan din markør reagerer på musebevægelser. Højere musefølsomhed resulterer i hurtigere markørhastighed. For at rette Apex Legends museforsinkelse på Windows 11/10 kan du øge musens DPI. Gamingmus har knapper til at ændre DPI.
8] Juster dine Logitech Gaming Software-indstillinger.
Denne løsning er til brugere af Logitech Gaming-mus. Skift dine spilintegrationsindstillinger i Logitech Gaming Software og se, om det hjælper. Følgende instruktioner vil hjælpe dig med dette.
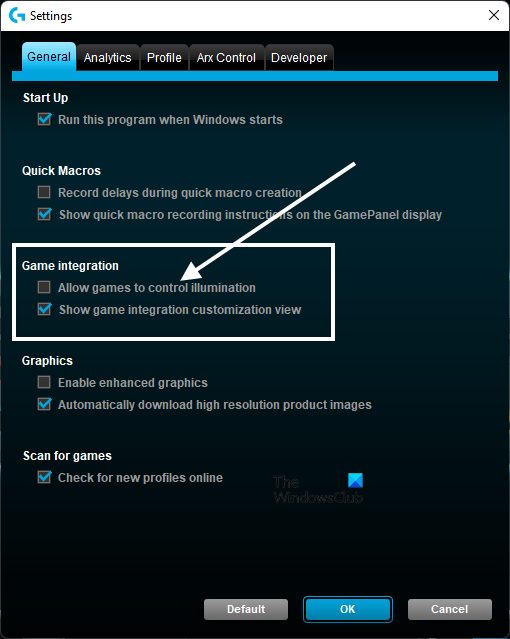
silverlight.configuration
- åben Logitech gaming software .
- åben det Indstillinger .
- Vælg Generel fanen
- Fjern markeringen ' Tillad spil at styre belysningen ” afkrydsningsfeltet.
- Klik BØDE for at gemme ændringer.
Dette burde hjælpe.
Læs : Apex Legends stemmechat virker ikke på Xbox eller pc.
Hvordan reparerer man musefrysning?
Der er mange grunde til, at din mus bliver langsommere i Windows. Nogle af disse årsager er en snavset mus og musemåtte, en defekt USB-port, lavt batteriniveau (i tilfælde af en Bluetooth-mus), en korrupt eller forældet musedriver osv. Når du støder på et problem med museforsinkelse på en Windows-computer, den første ting, du skal prøve, er at sætte den i en anden USB-port. Hvis du bruger en trådløs mus, skal du udskifte dens batterier og se, om det hjælper.
Hvis problemet fortsætter, kan du prøve nogle almindelige fejlfindingsmetoder som at køre hardware- og enhedsfejlfinding, opdatering af musedriveren, opdatering af grafikkortdriveren, justering af museindstillinger osv.
Hvorfor er Apex Legends så langsom?
Den mest almindelige årsag til, at Apex Legends og andre videospil bliver langsommere på pc, er manglen på minimumshardwarekrav. Du bør tjekke, om dit system opfylder minimumshardwarekravene til spillet, før du køber det. Andre årsager til Apex Legends-forsinkelse er beskadiget GPU-driver, forkerte spilindstillinger, Game DVR-konflikt osv.
Jeg håber, at løsningerne i dette indlæg hjalp dig med at løse problemet.
Læs mere : Fejlfinding af pakketab i Apex Legends .










![ChatGPT sidder fast i bekræftelsesløkke [Ret]](https://prankmike.com/img/ai/38/chatgpt-stuck-in-verification-loop-fix-1.jpg)




