Fejlen 'Ugyldig URL' er noget, der kan opstå, når du bruger Google Chrome-webbrowseren. Denne fejl er normalt forårsaget af et problem med det websted, du forsøger at besøge, men det kan også skyldes et problem med din egen computer. Hvis du ser denne fejl, betyder det, at Chrome ikke kan oprette forbindelse til det websted, du forsøger at besøge. Der er et par ting, du kan prøve for at rette denne fejl. Først bør du tjekke, om det websted, du forsøger at besøge, er oppe og køre. Hvis hjemmesiden er nede, er der ikke noget, du kan gøre for at rette fejlen. Du skal blot vente, indtil hjemmesiden er oppe at køre igen. Dernæst skal du prøve at rydde din browsers cache. Dette er en midlertidig rettelse, men det kan nogle gange hjælpe med at løse fejlen. For at rydde din cache kan du følge disse instruktioner: 1. Åbn Chrome, og klik på menuikonet (tre lodrette prikker) i øverste højre hjørne af vinduet. 2. Hold markøren over 'Flere værktøjer', og klik på 'Ryd browserdata'. 3. I vinduet 'Ryd browserdata' skal du vælge indstillingen 'Altid' og sikre dig, at indstillingerne 'Cookies og andre webstedsdata' og 'Cachelagrede billeder og filer' er valgt. 4. Klik på knappen 'Ryd data'. Hvis rydning af din cache ikke løser fejlen, kan du prøve at nulstille dine Chrome-indstillinger. Dette vil ikke slette nogen af dine personlige data, men det vil nulstille alle dine Chrome-indstillinger til deres standardværdier. For at nulstille dine Chrome-indstillinger kan du følge denne vejledning: 1. Åbn Chrome, og klik på menuikonet (tre lodrette prikker) i øverste højre hjørne af vinduet. 2. Hold markøren over 'Flere værktøjer' og klik på 'Nulstil indstillinger'. 3. I vinduet 'Nulstil indstillinger' skal du klikke på knappen 'Nulstil indstillinger'. Hvis nulstilling af dine Chrome-indstillinger ikke løser fejlen, kan du prøve at bruge en anden webbrowser. Hvis fejlen kun opstår i Chrome, er det sandsynligt, at problemet er med Chrome selv og ikke med det websted, du forsøger at besøge. Ugyldige URL-fejl kan være frustrerende, men forhåbentlig vil en af ovenstående løsninger hjælpe dig med at løse problemet.
Du får ' ugyldig URL fejl på Google Chrome ? En URL (uniform resource locator) er adressen på en webside på internettet. Mange Chrome-brugere klager over 'dårlig URL'-fejl, når de besøger bestemte websider. Den fulde fejlmeddelelse, der vises, er som følger:
Den side, du var på, forsøger at sende dig til en ugyldig URL. Hvis du ikke ønsker at besøge denne side, kan du vende tilbage til den forrige side.
startkomponentrensning

Denne fejl kan opstå, hvis URL'en er forkert, du har indtastet URL'en forkert, eller du har at gøre med beskadigede browserdata (cache, cookies osv.).
Dette kan også ske, når svindleren misbrug af Google Search åben omdirigeringsfunktion . På denne måde forsøger svindlere at narre brugere til at afsløre deres legitimationsoplysninger. Du kan støde på phishing-URL'er, der ser troværdige ud ved første øjekast. Disse webadresser peger på Google. Et hurtigt kig på disse webadresser afslører dog, at de tilføjer Google Search open redirect HTTP-parameteren. På denne måde forsøger svindlere at omdirigere brugere til ondsindede phishing-websteder.
Sådan rettes 'Ugyldig URL'-fejl i Google Chrome
Hvis du modtager en fejlmeddelelse Den side, du var på, forsøger at sende dig til den forkerte URL. På Google Chrome kan du bruge følgende rettelser til at rette fejlen:
- Start med grundlæggende rettelser.
- Log ud af din Google-konto.
- Slet browsercache og cookies.
- Deaktiver eller fjern browserudvidelse.
- Sørg for, at du har de nødvendige tilladelser til at se websiden.
- Nulstil eller geninstaller Chrome.
- Skift til en anden webbrowser som Edge, Firefox osv.
Før du fortsætter, skal du først kontrollere, at den URL, du har indtastet, er korrekt, og at den URL, du omdirigerer til, er legitim, da dette kan være et phishing-forsøg som beskrevet ovenfor.
1] Start med grundlæggende rettelser
Her er nogle standardmetoder, du kan bruge til at rette fejlen:
- Prøv at genindlæse websiden et par gange og se om fejlen er rettet.
- Genstart Google Chrome, og prøv derefter at besøge en webside, der returnerer en ugyldig URL.
- Genstart din computer, og åbn derefter Chrome for at se, om denne fejl opstår, når du forsøger at besøge den samme webside.
- Tjek URL'en på den webside, du forsøger at åbne, og sørg for, at den er korrekt.
- Sørg for, at den webside, du forsøger at besøge, eksisterer og ikke er blevet slettet.
Læs: Ret STATUS INVALID IMAGE HASH-fejl i Google Chrome eller Microsoft Edge.
2] Log ud af din Google-konto
Den næste ting, du kan gøre, er at logge ud af din Google-konto fra Chrome og derefter genstarte din webbrowser. Ved næste opstart skal du logge ind på din konto igen og derefter besøge websiden med fejlen 'dårlig URL'. Der kan være en midlertidig fejl i din profil, der forårsager en fejl. Så i dette tilfælde burde denne metode fungere for dig.
Du kan også bruge en anden Google-konto til at logge ind på Chrome og kontrollere, om fejlen er løst eller ej. Eller du kan oprette en ny Google-konto og logge ind for at se, om fejlen 'dårlig URL' er rettet eller ej.
Se: Ret HTTP ERROR 431 i Google Chrome.
3] Slet browsercache og cookies.
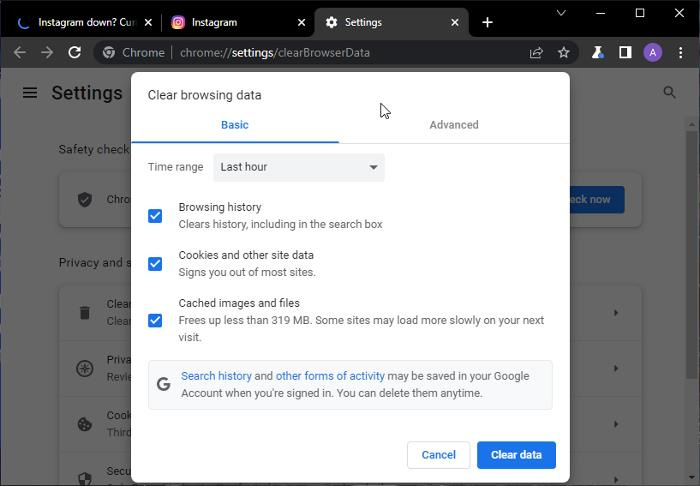
Det er muligt, at årsagen til denne fejl er beskadigede og ugyldige browserdata, inklusive cache og cookies. Gamle og omfangsrige browserdata forårsager fejl og problemer, når du besøger en hjemmeside eller bruger et onlineværktøj. Derfor anbefales det at rydde din browsers cache og lave mad fra tid til anden for at undgå lignende problemer.
Her er trinene til at rydde cache og cookies i Google Chrome-browseren:
- Åbn først Google Chrome og klik derefter på menuknappen med tre prikker i øverste højre hjørne.
- I den menu, der vises, skal du navigere til Yderligere værktøjer og vælg Slet browserdata mulighed.
- Dialogboksen Ryd browserdata vises. vælg Tidsområde som Altid.
- Sæt derefter kryds i boksene ved siden af Cookies og andre webstedsdata og Cachelagrede billeder og filer . Hvis du vil rydde din browserhistorik, downloadhistorik og andre browserdata, kan du også gøre det.
- Klik derefter på Slet data knappen, og Chrome vil fjerne de valgte data fra din webbrowser.
- Når processen er færdig, skal du åbne Google Chrome igen og prøve at besøge den forrige webside, der gav fejlen 'dårlig URL'.
Læs: Sådan rettes fildownloadfejl i Google Chrome-browseren?
4] Deaktiver eller fjern browserudvidelse
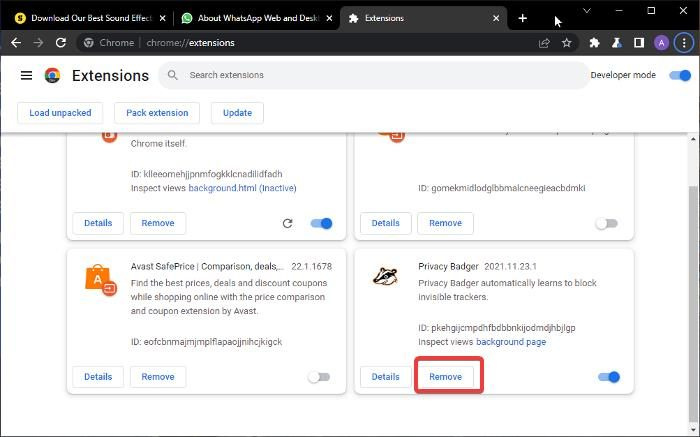
Du kan have problematiske eller mistænkelige udvidelser installeret i din browser, der forårsager denne fejl. Hvis du begyndte at støde på denne fejl efter at have tilføjet en udvidelse for nylig, kan udvidelsen være hovedsynderen. Derfor, hvis scenariet er relevant, kan du deaktivere eller afinstallere browserudvidelser for at rette den fejl, du oplever. Sådan gør du:
- Gå først til Google Chrome og klik på menuknappen med tre prikker i øverste højre hjørne.
- Klik nu på Yderligere værktøjer og vælg derefter Udvidelser mulighed. Udvidelsessiden åbnes, hvor du kan få adgang til alle de webudvidelser, du har installeret.
- Find derefter den problematiske udvidelse og deaktiver kontakten, der er knyttet til den.
- Hvis du vil fjerne udvidelsen fra din browser, skal du klikke på Slet knappen og tryk på knappen Slet knappen i den næste bekræftelsesanmodning.
- Når du er færdig, skal du genstarte Google Chrome og kontrollere, om fejlen er væk.
Se: Ret ERR_CONNECTION_RESET fejl i Chrome-browseren.
5] Sørg for, at du har de nødvendige tilladelser til at se websiden.
Du har muligvis ikke den nødvendige adgangstilladelse til at se websiden, og det er derfor, du får fejlen 'ugyldig URL'. Dette sker oftest, når du besøger formularer, undersøgelser eller websider for at udføre arbejdsopgaver. Derfor skal du sikre dig, at du har den nødvendige tilladelse til at få adgang til den webside, du forsøger at besøge i Google Chrome.
Læs: Stop uønskede websteder i at åbne automatisk ved opstart
6] Nulstil eller geninstaller Google Chrome
Fejlmeddelelsen 'Den side, du var på, forsøger at sende dig til en ugyldig URL' i Chrome kan vises, hvis der er beskadigede installationsfiler. Derfor kan du prøve at geninstallere Google Chrome for at rette fejlen. For at gøre dette skal du først afinstallere din browser. Men sørg for at aktivere datasynkroniseringsindstillingen, hvis du ikke ønsker at miste de data, der er gemt i din profil.
For at afinstallere Google Chrome skal du åbne Indstillinger med Win+I og navigere til Programmer > Installerede programmer . Rul nu ned til Google Chrome-appen og klik på menuknappen med tre prikker. Vælg derefter Slet og følg instruktionerne for at fjerne browseren fra din pc. Derefter skal du downloade den nyeste version af Google Chrome online og installere den på din computer. Håber ikke du løber ind i den samme fejl igen.
Læs: Proxyserveren nægter forbindelse med en fejl i Chrome eller Firefox.
7] Skift til en anden webbrowser som Edge, Firefox osv.
Hvis ingen af løsningerne ovenfor virkede for dig, skal du skifte til en anden webbrowser for at åbne de problematiske websider. Der er flere gratis webbrowsere tilgængelige til Windows 11/10. Du kan bruge standard Windows-webbrowseren, dvs. Microsoft Edge. Eller du kan prøve Mozilla Firefox, Opera og andre webbrowsere. Håber denne løsning vil rette fejlen for dig.
Læs : Forholdsregler før du klikker på weblinks
Hvad betyder ugyldig URL?
En ugyldig URL betyder grundlæggende, at den URL, du har indtastet, indeholder stavefejl eller indeholder mellemrum eller tegn. En ugyldig URL kan også betyde, at websiden er blevet fjernet eller flyttet til en anden URL. Hvis du får fejlen 'Ugyldig URL' i Chrome, skal du sørge for, at den URL, du har indtastet, er korrekt. Hvis du har indtastet den nøjagtige URL, skal du bruge rettelserne, vi nævnte i dette indlæg, for at rette fejlen.
Hvorfor åbner webadressen ikke i Chrome?
Hvis websiden ikke indlæses eller åbnes i Google Chrome, oplever du muligvis et problem med internetforbindelsen. Korrupte og forældede cache og cookies kan også være årsagen til, at du ikke kan indlæse visse websider i Chrome. Problemet kan også opstå, hvis du bruger en forældet version af browseren, eller hvis installationen er beskadiget.
Hvordan rettes ugyldig url?
For at rette 'Ugyldig' i Google Chrome skal du slette din webbrowsers cache og cookies. Prøv også at deaktivere eller fjerne problematiske webudvidelser fra din browser. Hvis det ikke virker, skal du opdatere Google Chrome og geninstallere din webbrowser for at rette fejlen. Vi har nævnt alle disse fungerende rettelser i detaljer, så tjek dem ud.
Læs nu: Ikke nok hukommelse til at åbne denne side - Google Chrome-fejl.














