Når du ser Adobe-fejl 1, 15 eller 16, er det normalt, fordi programmet Adobe Creative Cloud eller Adobe Creative Suite har problemer med at oprette forbindelse til Adobe-licensserveren. Der er et par ting, du kan gøre for at løse problemet. Prøv først at genstarte din computer. Dette vil nogle gange løse problemet. Hvis det ikke virker, kan du prøve at afinstallere og derefter geninstallere programmet Adobe Creative Cloud eller Adobe Creative Suite. Hvis du stadig ikke kan oprette forbindelse til Adobe-licensserveren, skal du muligvis justere dine firewall- eller proxyindstillinger. Du kan finde instruktioner til at gøre dette på Adobes websted. Hvis du stadig har problemer, kan du kontakte Adobes kundesupport for at få hjælp.
Adobe skaber velkendte og meget brugte applikationer til grafisk design, lyd- og videoredigering. Deres applikationer bruges af både professionelle og amatører. Adobe er gået fra at have sine applikationer tilgængelige på andre medier til at have dem tilgængelige og valideret igennem kreativ sky . Folk, der skal bruge nogen af deres apps, skal tilmelde sig en Creative Cloud-konto, betale for et abonnement eller bruge en gratis prøveperiode, der er tilgængelig i en begrænset periode og downloade appen. Creative Cloud bruges også til at opdatere appen eller apps. Der kan dog opstå fejl fra tid til anden. Måske Adobe-konfigurationsfejl 1, 15 eller 16 . Der opstår en konfigurationsfejl, når du forsøger at starte en Creative Cloud-app.
hvordan man overfører filer fra pc til pc ved hjælp af LAN-kabel i Windows 10

Ret Adobe-konfigurationsfejl 1, 15 eller 16
Adobe 1.15, 16 konfigurationsfejl opstår, når du forsøger at starte en Creative Cloud-app. Du bliver bedt om at afinstallere og geninstallere det Adobe-program, du forsøgte at åbne. Disse fejl opstår, når tilladelserne til applikationsmapper (Adobe PCD og SLStore) er indstillet forkert.
Følg disse trin for at rette Adobe-konfigurationsfejl 1, 15 eller 16:
- Vis skjulte elementer
- Indstil tilladelser
- Kør som administrator
Dette er den fejlmeddelelse, der vises, når der opstår en Adobe-konfigurationsfejl. Artiklen vil diskutere problemet, og hvordan man løser det.
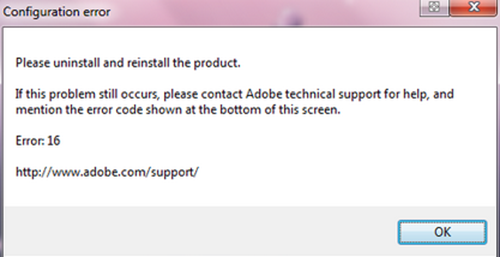
1] Vis skjult mappe
For at komme til den mappe, som du skal ændre tilladelsen til, skal du slå vis skjulte elementer til. Denne mappe er skjult som standard for at forhindre utilsigtet sletning eller redigering. Gør følgende for at vise skjulte elementer: 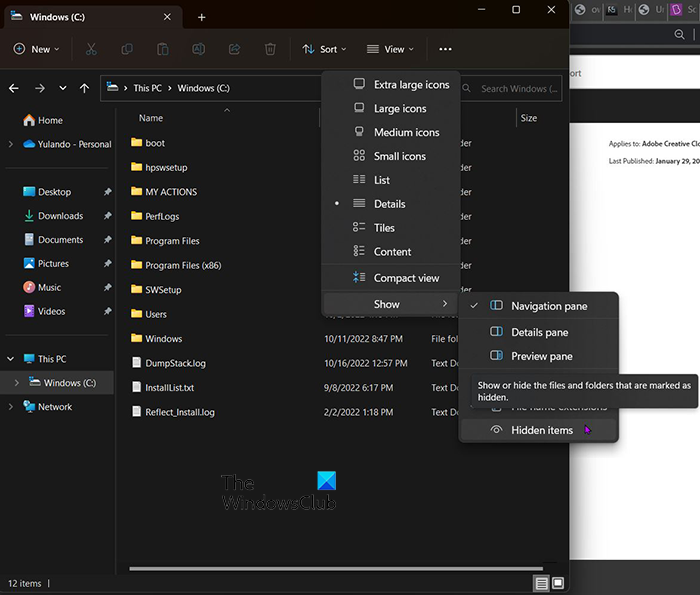
Åbn et hvilket som helst Explorer-vindue. Gå op og klik Venlig . En rullemenu vises, klik Skjulte genstande hvis den er deaktiveret. Hvis indstillingen Skjulte elementer er aktiveret, vil den have et flueben ud for sig.
2] Indstil opløsning
For at indstille tilladelsen til Adobe skal du følge følgende procedurer. Der er to sæt mapper, som du skal bruge for at fuldføre proceduren, de er SLStore og Adobe PCD.
udskift billede i ord
SLStore — C:ProgramDataAdobeSLStore
Adobe PCD — C:Program Files (x86)Common FilesAdobeAdobe PCD
SLStore-mappe
Lad os se på procedurerne for SLStore-mappen. Når du følger placeringen og kommer til mappen, vil du indse, at du er inde i mappen, så du vil ikke være i stand til at højreklikke på den. Du skal muligvis gå én mappe tilbage (Adobe-mappe) og derefter højreklikke på SLStore-mappen, eller da du er inde i SLStore-mappen, kan du bare højreklikke på et tomt rum.
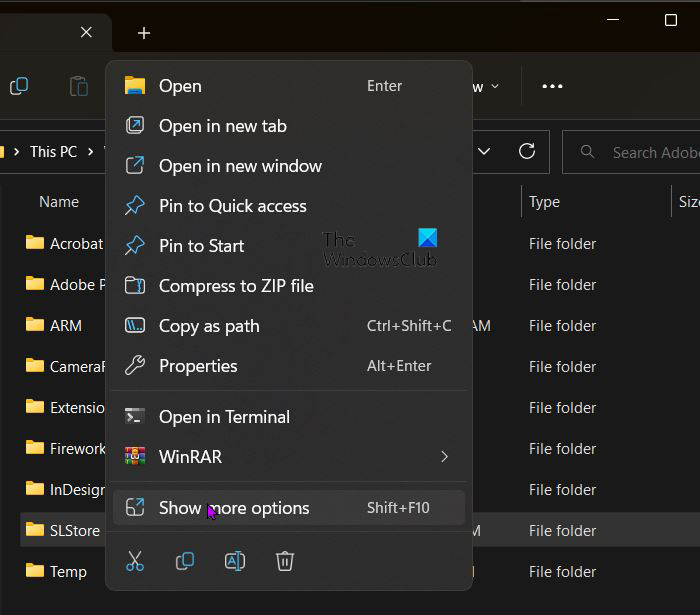
Når du højreklikker, vises en menu, vælg Egenskaber .
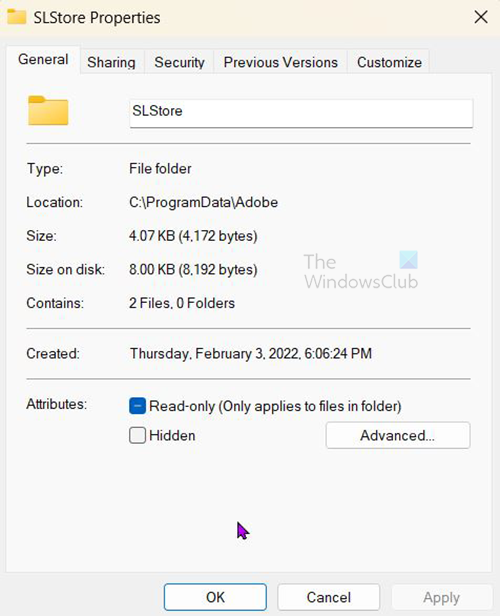
SLStore-egenskabsvinduet vises, gå til fanen Sikkerhed.
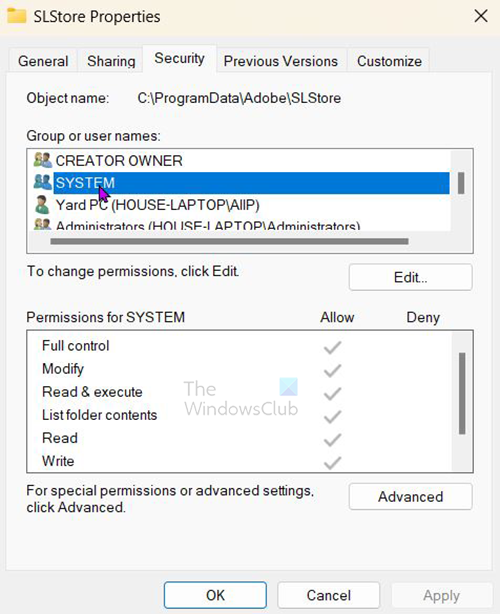
Dette er en del af ejendomsvinduets tilladelser. Her skal du redigere tilladelserne. Klik på Rediger for at ændre tilladelser.
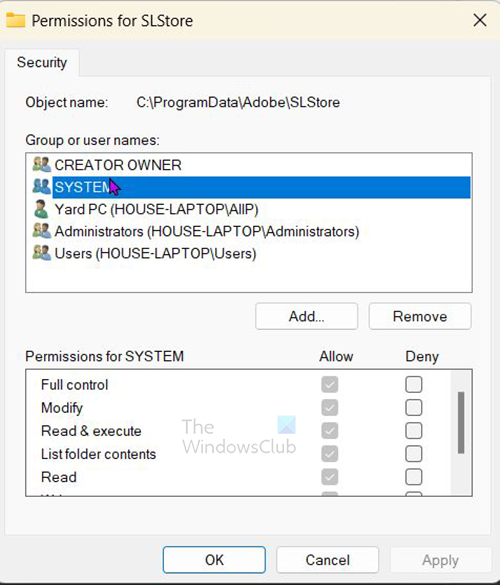
Når du trykkede Redigere , vil du se vinduet Tilladelser til SLStore-indstillinger. Dernæst er de muligheder, du vælger.
midlertidig placering af internetfiler
SLStore
- Administratorer: Fuld kontrol
- System: Fuld kontrol
- Brugere: Læs og særlige tilladelser
Når du er færdig med at kontrollere tilladelser, skal du klikke på OK for at acceptere og lukke tilladelsesdialogen.
Klik Fremskreden i dialogboksen Egenskaber.
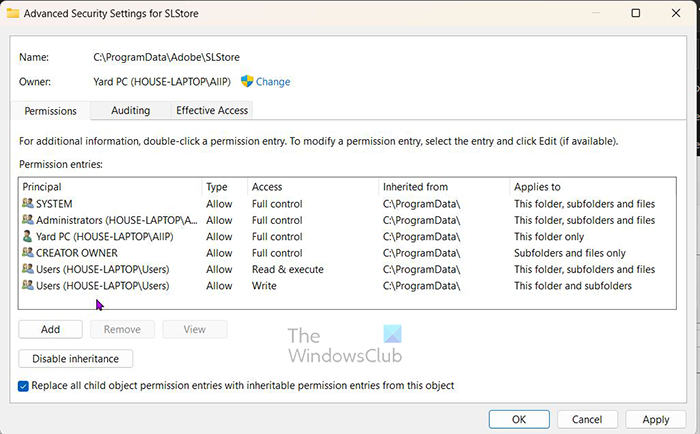
Vælge Erstat alle tilladelsesposter for det underordnede objekt med tilladelsesposter, der er nedarvet fra dette objekt. Klik BØDE , og klik derefter Okay bekræft valg eller Afbestille ikke at ændre sig.
Adobe PCD-mappe
For at komme til Adobe PCD-mappen skal du slå Vis skjulte elementer til. Dette ville være blevet gjort, da du lavede ændringer i SLStore-mappen, så den burde stadig være aktiveret. For at få adgang til Adobe PCD-mappen skal du navigere til C:Program Files (x86)Common FilesAdobeAdobe PCD. Du vil bemærke, at du er lige inde i Adobe PCD-mappen, du kan gå én mappe tilbage (Adobe-mappen) og højreklikke på Adobe PCD-mappen eller bare højreklikke på et tomt rum inde i Adobe PCD-mappen. Dette åbner en menu, vælg blot egenskaber.
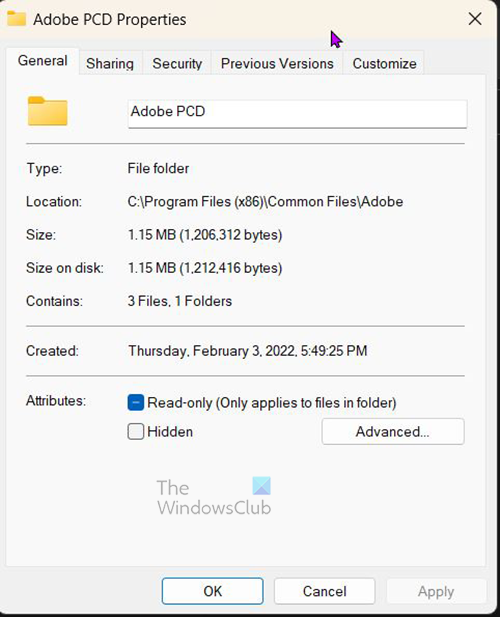
Vinduet Adobe PCD-egenskaber vises, vælg fanen Værdipapirer. Her skal du redigere tilladelserne. Klik på for at ændre tilladelser Redigere . 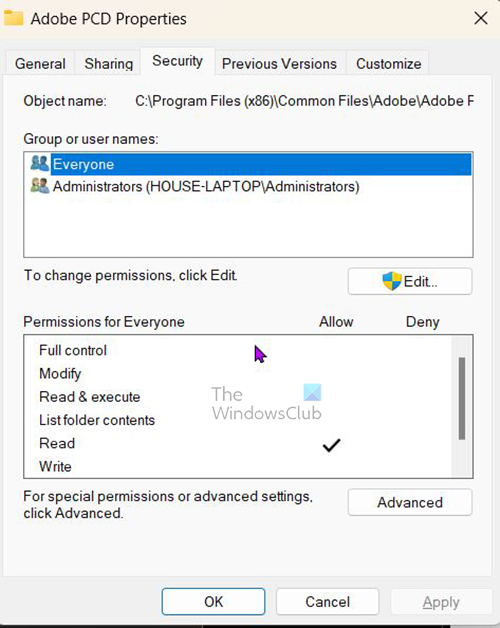
Inde på sikkerhedsfanen kan du ændre tilladelserne.
Når du trykkede Redigere , vil du se vinduet med Adobe PCD-tilladelsesindstillinger. Nedenfor er den mulighed, du vælger.
Adobe PKD
- Administratorer: Fuld kontrol
3] Kør som administrator
Der er en anden løsning, du kan prøve: Du kan køre Creative Cloud-appen som administrator, hver gang den åbnes. Før du foretager denne langsigtede ændring, bør du dog teste den først.
importerer gmail-kontakter til Outlook
Du kan kontrollere, om det vil fungere, ved at højreklikke på Creative Cloud-appen og vælge Kør som administrator . Hvis problemet forsvinder, skal du indstille Creative Cloud-appen til altid at køre som administrator.
at installere kreativ sky for at få applikationen til altid at køre som administrator, skal du højreklikke på den og vælge Egenskaber . Så går du til Kompatibilitet så vælg Kør dette program som administrator tryk derefter på BØDE bekræft valg eller Afbestille lukke uden ændringer.
Læs : Sådan bruger du Adobe Creative Cloud Cleaner Tool
Hvad kan forårsage Adobe-konfigurationsfejl 1, 15 og 16?
Adobe 1.15, 16 konfigurationsfejl opstår, når du forsøger at starte en Creative Cloud-app. Adobe-konfigurationsfejl 1, 15, 16 kan være forårsaget af forkerte tilladelsesindstillinger for applikationsmapper (Adobe PCD og SLStore).
Hvordan rettes fejl 16 i Photoshop?
Åbn File Explorer, gå til fanen Vis og tjek Skjulte genstande boks.
Find mappen i C:Program Files (x86)Common FilesAdobeAdobe PCD. Klik på mappen, vælg 'Egenskaber







![Din GPU-hukommelse er fuld i DaVinci Resolve [Fixed]](https://prankmike.com/img/memory/92/your-gpu-memory-is-full-in-davinci-resolve-fixed-1.webp)






