Sådan rettes fejlkode 0x0 0x0 på Windows-computere Hvis du får 0x0 0x0 fejlkoden på din Windows-computer, er der et par ting, du kan prøve for at løse problemet. Her er et par tips til at komme i gang: 1. Genstart din computer. Dette er altid et godt første skridt, når du skal fejlfinde enhver form for computerproblem. 2. Se efter opdateringer. Nogle gange kan 0x0 0x0 fejlen være forårsaget af et problem med en bestemt driver eller et stykke software. Opdatering af din software kan ofte løse denne slags problemer. 3. Kør en virusscanning. Hvis du tror, at 0x0 0x0-fejlen kan være forårsaget af en virus eller anden type malware, kan en virusscanning hjælpe med at slippe af med problemet. 4. Prøv en anden computer. Hvis du stadig får fejlen 0x0 0x0 efter at have prøvet alle ovenstående trin, er det muligt, at problemet ligger i selve computeren. I dette tilfælde er den bedste ting at gøre at prøve at bruge en anden computer og se, om fejlen opstår.
Fra tid til anden kan din computer støde på fejl, som endnu ikke er blevet bekræftet af Microsoft. En sådan sag med 0x0 0x0 Windows fejlkode. I dette tilfælde får vi en fejlkode sammen med fejlmeddelelsen. Noget gik galt . Hvis du står over for det samme problem på dit system, bedes du læse denne artikel for at finde løsninger.

Sådan rettes fejlkode 0x0 0x0 i Windows 11/10
Fejl Beklager, noget gik galt, fejlkode 0x0 0x0, normalt set på Windows Insider builds og årsagen til fejlen er enten fejl eller systeminkonsekvenser. Vi foreslår, at du tjekker RAM- og driverstatussen for at løse dette problem. Du kan løse dette problem ved at prøve følgende løsninger i rækkefølge:
skift facebook farveskema
- Opdater alle drivere via Windows Update.
- Tjek RAM på dit system
- Brug Driver Verifier Manager Tool
- Brug indstillingen 'Nulstil denne pc'.
- Se Feedback Center for flere løsninger.
1] Opdater alle drivere via Windows Update.
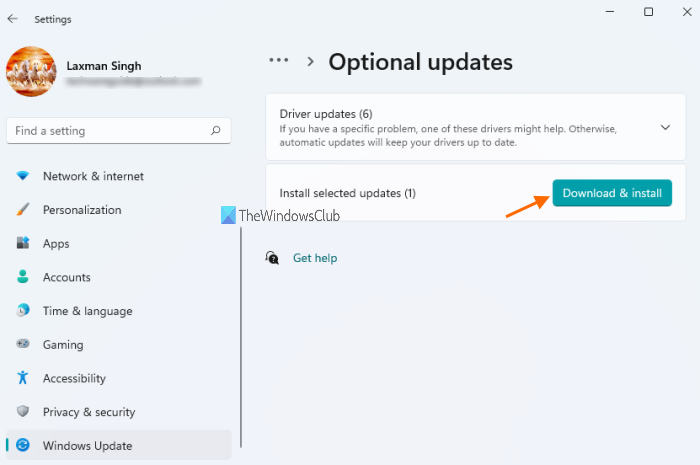
Windows Update er en vigtig proces, der også hjælper med at holde driverne på systemet opdateret. Hvis du snarere vil opdatere dine drivere ved at sende nye ændringer, ville Windows Update være den bedste tilgang. Windows opdateringsproceduren er:
Microsoft Security Essentials Windows 7 64 bit
- Højreklik på Begynde knappen og vælg Indstillinger fra menuen.
- Gå til Windows-opdateringer fanen i listen til venstre.
- Vælg i højre rude Søg efter opdateringer .
- Efter det gå til Avancerede indstillinger på højre panel.
- Rul ned og klik på Yderligere opdateringer .
- Hvis opdateringer er tilgængelige, skal du udvide listen over opdateringer.
- Tjek alle tilgængelige opdateringer.
- Vælge Download og installer .
- Genstart systemet efter opdateringen.
Da forældede og beskadigede drivere er hovedårsagen til problemet, vil det være meget nyttigt at opdatere dem.
2] Tjek RAM på dit system.
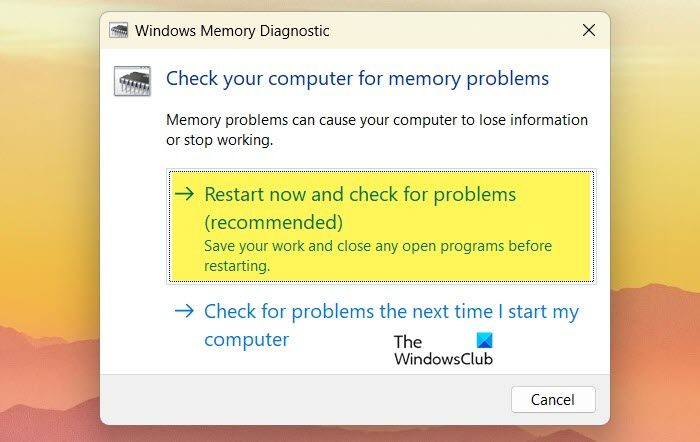
En fejl i diskussionen kan være forårsaget af et problem REGN . I dette tilfælde kan du teste systemets RAM. Dette kan kontrolleres med 2 værktøjer. Det første værktøj er Windows Memory Diagnostic Tool computer. Proceduren for at bruge dette værktøj er som følger:
windows 10 fjern hardware-ikonet, der altid vises
- Trykke Win+R for at åbne vinduet Kør.
- I løb vindue skal du indtaste kommandoen MDSHED og tryk på enter for at åbne Windows Memory Diagnostic Tool .
- Trykke Genstart nu og kontroller for problemer .
Windows Memory Diagnostic Tool er hovedinstrumentet. Et andet værktøj er Memtest86+ Advanced Memory Diagnostic Tool, som er et værktøj, der kan downloades og udfører mere omfattende test end det indbyggede værktøj.
3] Brug Driver Checker Tool
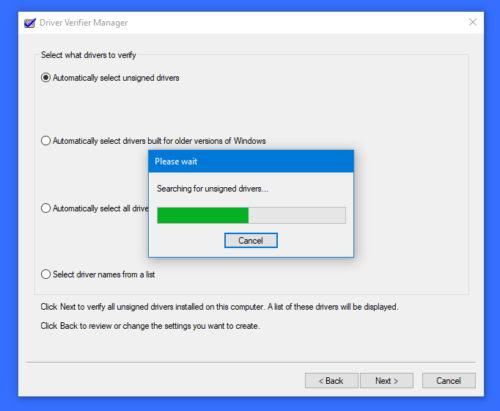
Driver Verifier Manager-værktøjet er et fantastisk værktøj til at kontrollere, om driverne i systemet er signerede eller ej. Hvis en eller flere chauffører ikke er underskrevet, vil værktøjet angive det samme. Proceduren for kontrol af systemdrivere med Driver Verifier er som følger.
- Søg verifikator I Windows søgelinje .
- Klik på Verifikator startkommando åben Driver verifier .
- Hvis du står over for EGETRÆ Fortæl mig venligst klik Ja .
- Tjek kontakten for Opret standardindstillinger og klik på Næste.
- Tjek kontakten for Vælg automatisk usignerede drivere og klik på Næste .
Værktøjet vil vise, om nogen drivere er signeret. Hvis det er tilfældet, kan du bruge Intel Driver and Support Assistant eller AMD AutoDetect til at løse problemet.
4] Brug indstillingen Nulstil denne pc.
Hvis intet hjælper, kan du genstarte din computer ved at bruge indstillingen Nulstil denne pc. Bare rolig, du vil ikke miste nogen filer på din computer. Indstillingen vil simpelthen nulstille computerindstillingerne til standardværdierne. Du skal muligvis installere Windows Updates manuelt efter nulstillingsproceduren.
Læs: Sådan ændres Insider-kanalen i Windows 11
5] Se efter yderligere løsninger i Windows Feedback Hub.
Da Windows nævner, at årsagen og detaljerne til fejlen er ukendte, er der meget tilbage at diskutere på foraene. Det bedste forum til sådanne diskussioner er Microsoft Feedback Hub. Denne platform hjælper dig med at oprette en anmodning, selvom den ikke eksisterer endnu. Ud over Feedback Hub kan du også besøge Microsoft Answers-forummet.
bedste xbox one RPG 2016
Læs: Sådan skifter du fra Insider Preview til stabil bygning af Windows 11
Hvad forårsager fejl 0x0 i Windows?
Fejlkode 0x0 i Windows Insider Builds under en opdatering er hovedsageligt forårsaget af problemer relateret til Windows PC-konfigurationsindstillinger.
Hvad betyder fejlen Noget gik galt?
Noget gik galt fejl kan være forbundet med flere problemer og vises normalt som en dialogboks. Det kan referere til en situation, hvor systemet er stødt på en ukendt fejl, og refererer dermed til udtrykket 'noget'. Hvis der er en fejlkode knyttet til denne erklæring, kan du finde en løsning på Microsofts fora.















