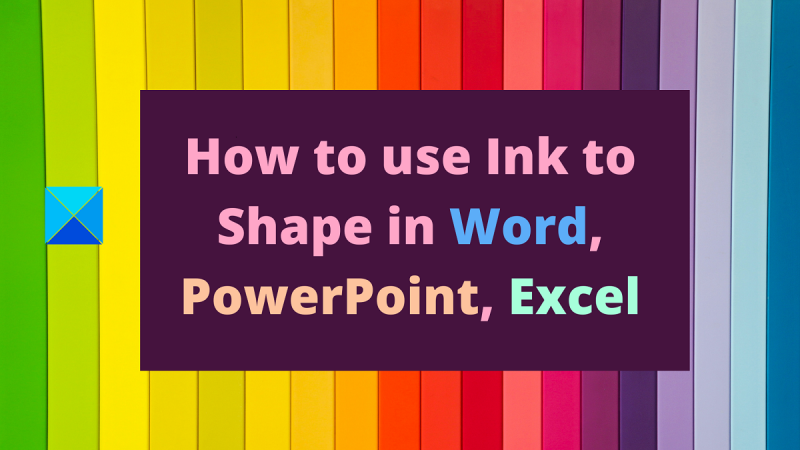Blæk er en fantastisk måde at tilføje noget pift til dine dokumenter, præsentationer og regneark. Sådan bruger du det til at forme objekter i Word, PowerPoint og Excel. I Word kan du bruge blæk til at tegne figurer omkring objekter. For at gøre dette skal du vælge objektet og derefter klikke på Tegn-knappen på fanen Tegn. Derfra kan du bruge din finger eller en stylus til at tegne en form rundt om objektet. I PowerPoint kan du bruge blæk til at tegne figurer på dias. For at gøre dette skal du vælge diaset og derefter klikke på Tegn-knappen på fanen Hjem. Derfra kan du bruge din finger eller en stylus til at tegne en form på diaset. I Excel kan du bruge blæk til at tegne figurer omkring data. For at gøre dette skal du vælge dataene og derefter klikke på Tegn-knappen på fanen Indsæt. Derfra kan du bruge din finger eller en stylus til at tegne en form rundt om dataene.
Microsoft er kendt for ofte at opdatere sine Microsoft Office-produkter med nye funktioner. Efterhånden som AI tager over, bliver Microsoft 365-produkter smartere. Nu kan du konvertere håndtegnede former til perfekt. Procedure brug funktionen Ink to Shape i Microsoft Office er blevet forklaret i denne artikel.
skift downloadplacering dvs.

Sådan bruger du håndskrift i Word
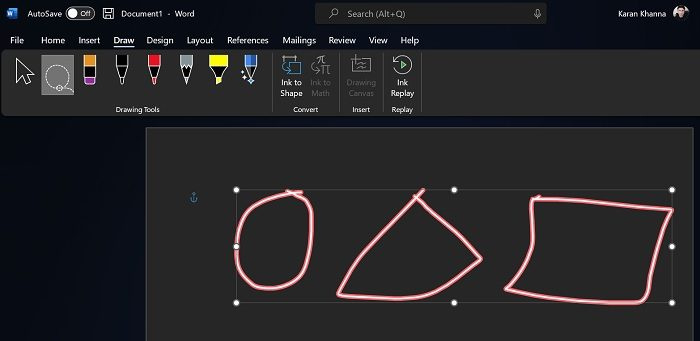
Form blæk funktionen fungerer med Microsoft Word. Dette er meget nyttigt, når billeder indsættes fra eksterne kilder. Fremgangsmåden er som følger:
- Lad os antage, at billeder allerede er til stede i dit Microsoft Word-dokument.
- Gå nu til Maling fanen
- Brug nu lasso udvalg værktøj til at vælge de former, du vil transformere. Værktøjet er den anden mulighed på listen.
- Når du vælger Formularer , Klik på Form blæk mulighed.
Se på magien, når figurerne forvandles til perfekte former!
Sådan bruger du Ink to Shape i PowerPoint
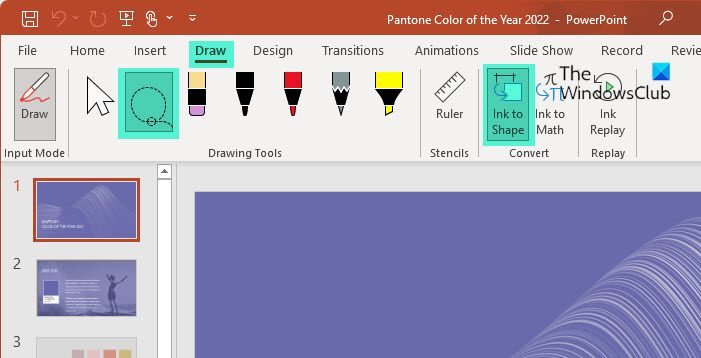
Ligesom Microsoft Word kan Ink to Shape-funktionen bruges med Microsoft PowerPoint. Fremgangsmåden er næsten den samme som i Word.
- Gå til Maling fanen
- Brug lasso udvalg værktøj til at vælge de former, du vil transformere. Værktøjet er den anden mulighed på listen.
- Når du vælger Formularer , Klik på Form blæk mulighed.
Sådan bruger du Ink to Shape i Excel
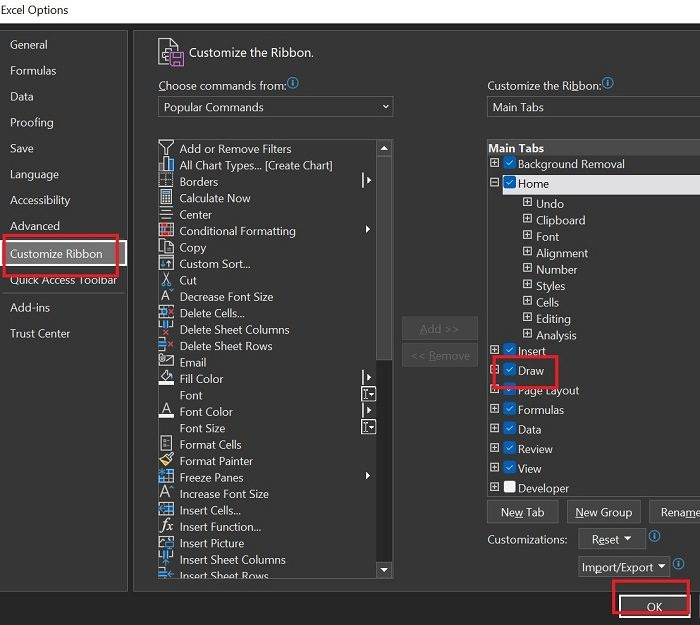
I modsætning til Microsoft Word og PowerPoint har Microsoft Excel ikke en Tegn-fane som standard. Så proceduren for at bruge funktionen Ink to Shape i Microsoft Excel er som følger:
ppt-video afspilles ikke
- Trykke Fil >> Mere >> Indstillinger .
- Gå til Tilpas bånd fanen
- Opført Hovedfaner , marker afkrydsningsfeltet forbundet med Maling .
- Trykke BØDE for at gemme indstillingerne.
- Nu Maling fanen vises.
- Gå til Maling fanen
- Brug lasso udvalg værktøj til at vælge de former, du vil transformere. Værktøjet er den anden mulighed på listen.
- Når du vælger Formularer , Klik på Form blæk mulighed.
På samme måde kan du oprette former i OneNote ved hjælp af funktionen Ink to Shape.
Hvorfor kan jeg ikke bare tilføje figurer?
Microsoft Office-produkter har mulighed for at indsætte figurer ved hjælp af fanen Indsæt. Men hvis du har et billede med flere former, vil det være meget svært at skabe perfekte former i den nøjagtige størrelse og dimensioner. Det er her, Ink to Shape-funktionen er meget praktisk.
Kan jeg vælge flere former i stedet for fuldstændig at konvertere dem alle?
Du kan bruge kombinationen af Lasso-markeringsværktøjet og Ink to Shape-funktionen flere gange for at sikre dig, at du ikke vælger alle figurerne, men kun dem, du vil konvertere. Det er snarere grunden til, at Ink to Shape-funktionen blev oprettet i første omgang.
Hvordan tegner man figurer i Microsoft Office?
Du kan tegne figurer i Microsoft Office med tegnefunktionen. Der er forskellige kuglepenne og pensler til at tegne figuren efter eget valg. Du kan også ændre farven på de tegnede former. Derudover kan du også bruge markøren på tegningerne.
Hvordan konverterer man tegnet tekst til maskinskrevet tekst?
Ligesom Ink to Shape-funktionen har vi Ink to Text-funktionen med Microsoft Office-produkter. Du kan bruge denne funktion til at vælge håndtegnet tekst og konvertere den til maskinskrevet tekst. Efter konverteringen kan du også ændre tekstens størrelse og skrifttype.
find duplikatbilleder online
Hvordan tilføjer man typiske former til Microsoft Word, Excel og PowerPoint?
For at tilføje typiske former som cirkler, rektangler og trekanter til Microsoft Word, PowerPoint og Excel, skal du gå til fanen Indsæt. På fanen Indsæt skal du klikke på pil ned, der er knyttet til figurer. Vælg derefter den korrekte form fra listen.
Hvordan kontrollerer man størrelsen på de former, du har oprettet?
Du kan nemt kontrollere størrelsen på de former, du har oprettet, ved at bruge Lineal-indstillingen. Linealen kan også drejes og flyttes. Den kan bruges til at kontrollere dimensionerne af alle grundlæggende former. Derudover kan du, når du opretter former, vælge en størrelse ved at bruge indstillingen Indsæt.