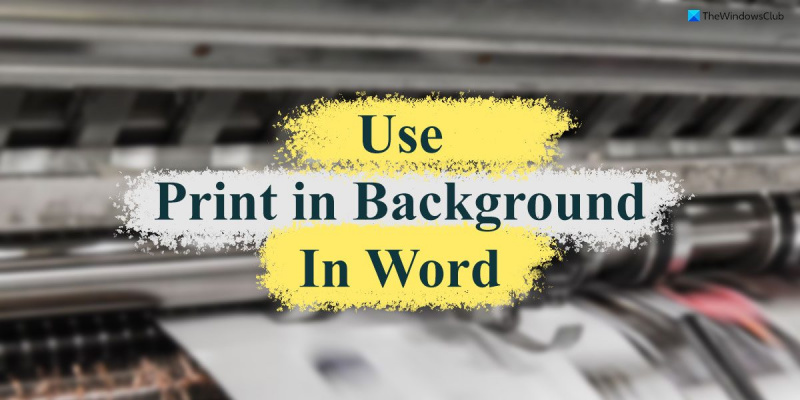Funktionen 'Udskriv i baggrunden' i Word er en fantastisk måde at spare tid på, når du udskriver dokumenter. Denne funktion giver dig mulighed for at fortsætte med at arbejde på dit dokument, mens udskriftsjobbet kører i baggrunden. Følg disse trin for at bruge funktionen 'Udskriv i baggrunden': 1. Åbn det dokument, du vil udskrive i Word. 2. Klik på fanen Filer, og klik derefter på Udskriv. 3. Under Printer skal du vælge den printer, du vil bruge. 4. Under Indstillinger skal du klikke på afkrydsningsfeltet Udskriv i baggrunden. 5. Klik på Udskriv. Du kan nu fortsætte med at arbejde på dit dokument, mens udskriftsjobbet kører i baggrunden.
Når du udskriver et Word-dokument, kan du ikke arbejde på det eller andre dokumenter på samme tid. Men hvis du aktiver 'Udskriv i baggrunden'-funktionen i Word , kan du udskrive filer, mens du arbejder på andre dokumenter i Word. Selvom udskrivningsprocessen kan være langsom, kan du arbejde på andre filer på samme tid.

Nogle gange skal du muligvis arbejde på et dokument, mens Word udskriver dine filer i baggrunden. Som standard gør det muligvis ikke dette på din computer, da det gør tingene langsommere. Men hvis du har brug for denne funktion af en eller anden grund, er denne artikel noget for dig.
Sådan bruger du funktionen 'Udskriv i baggrunden' i Word
Følg disse trin for at bruge funktionen Udskriv i baggrunden i Word:
- Åbn Word på din computer.
- Klik på Muligheder menu.
- Skifte til Fremskreden fanen
- Gå til Print afsnit.
- Kontrollere Udskrivning i baggrunden afkrydsningsfeltet.
- Trykke BØDE knap.
- Begynd at udskrive dokumenter, mens du arbejder.
Fortsæt med at læse for at lære mere om disse trin.
Først skal du åbne Microsoft Word på din computer og klikke på knappen Muligheder Menuen er synlig nederst til venstre. Men hvis du allerede har åbnet programmet, skal du klikke på ikonet Fil og vælg Muligheder menu.
Efter at have åbnet Word-indstillingspanelet, skift til Fremskreden fanen og gå til Print kapitel. Her kan du finde en mulighed kaldet Udskrivning i baggrunden . Du skal markere dette felt for at aktivere denne indstilling.
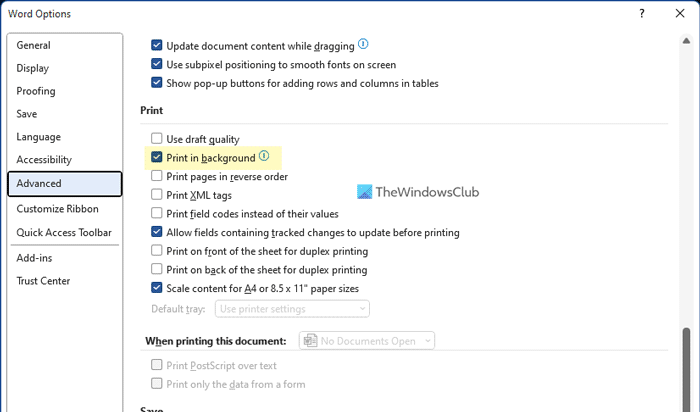
Klik endelig videre BØDE knappen for at gemme ændringer. Du kan derefter fortsætte med at arbejde på dine dokumenter, mens Word begynder at skrive.
Men hvis du ikke vil udskrive i baggrunden og vil deaktivere denne funktion, kan du gøre det ved at bruge den samme Word-indstillingslinje. For at gøre dette skal du åbne Word-indstillinger > Avanceret > Udskriv. Fjern derefter markeringen Udskrivning i baggrunden afkrydsningsfeltet og klik BØDE knappen for at gemme ændringer.
Bemærk: Følgende metode involverer brug af den lokale gruppepolitikeditor. Som standard leveres Windows ikke med en gruppepolitikskabelon til Office. Det er derfor, du skal følge denne vejledning for at installere gruppepolitikskabelonen til Office først.
Sådan aktiverer du baggrundsudskrivning i Word ved hjælp af gruppepolitik
Følg disse trin for at aktivere baggrundsudskrivning i Word ved hjælp af gruppepolitik:
- Søg gpedit.msc i søgefeltet på proceslinjen.
- Klik på et individuelt søgeresultat.
- Gå til Ordindstillinger > Avanceret I Bruger konfiguration .
- Dobbeltklik på Udskrivning i baggrunden parameter.
- Vælge Inkluderet mulighed.
- Trykke BØDE knap.
Lad os lære mere om disse trin.
Find for at komme i gang gpedit.msc i søgefeltet på proceslinjen og klik på et individuelt søgeresultat for at åbne den lokale gruppepolitikeditor på din computer.
Følg derefter denne vej:
Brugerkonfiguration > Administrative skabeloner > Microsoft Word 2016 > Word-indstillinger > Avanceret
Her kan du finde en indstilling kaldet Udskrivning i baggrunden venstre. Du skal dobbeltklikke på denne mulighed og vælge Inkluderet mulighed.
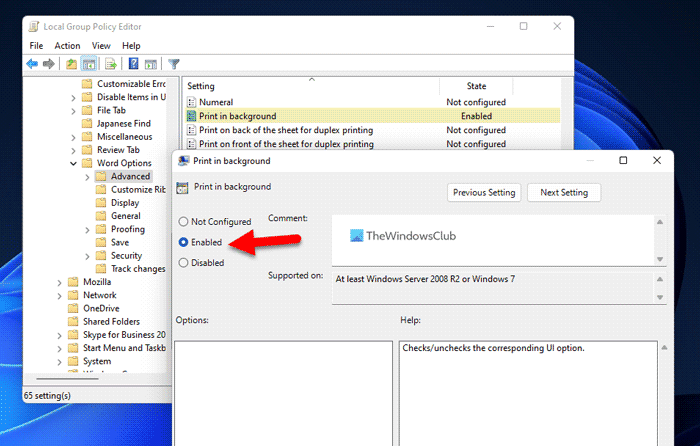
Klik endelig videre BØDE knappen for at gemme ændringer.
Hvis du vil deaktivere denne funktion, kan du følge den samme sti i GPEDIT, åbne den samme mulighed og vælge Ikke indstillet eller Defekt mulighed.
Sådan aktiverer og bruger du baggrundsudskrivning i Word ved hjælp af registreringsdatabasen
Følg disse trin for at aktivere og bruge 'Udskriv i baggrunden' i Word ved hjælp af registreringsdatabasen:
- Trykke Win+R for at åbne Kør-prompten.
- Type regedit > klik på BØDE knap > klik Ja knap.
- Naviger til Microsoftoffice16.0 in HKCU .
- Højreklik 0 > Opret > Tast og kald det som Ord .
- Højreklik Word > Ny > Nøgle og sæt navn som muligheder .
- Højreklik muligheder > Ny > DWORD-værdi (32-bit) .
- kald det sådan skrifttype print .
- Dobbeltklik på den for at indstille den givne værdi som 1 .
- Trykke BØDE knap.
- Genstart din computer.
Fortsæt med at læse for at lære mere om disse trin.
Forebyggende foranstaltninger: Det anbefales, at du sikkerhedskopierer registreringsdatabasen og også opretter et systemgendannelsespunkt, før du ændrer filer i Windows registreringsdatabasen.
Først skal du åbne registreringseditoren på din computer. For at gøre dette, klik Win+R > type regedit > klik på BØDE knappen og tryk på knappen Ja knappen ved UAC-prompten.
Når du har åbnet den, skal du navigere til følgende sti:
|_+_|Højreklik 16.0 > Ny > Nøgle og kald det som Ord . Højreklik derefter Word > Ny > Nøgle og sæt navn som muligheder .
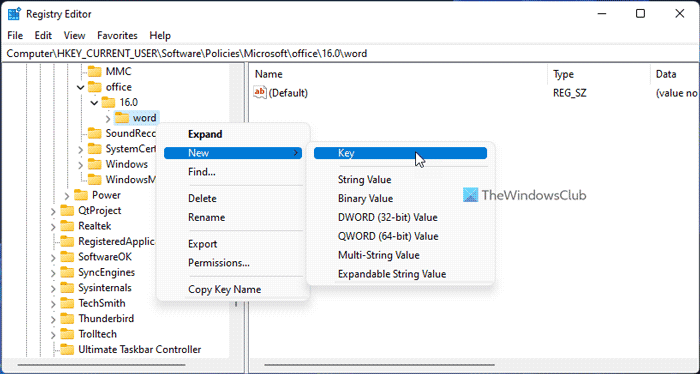
Næste højreklik muligheder > Ny > DWORD-værdi (32-bit) og sæt navn som skrifttype print .
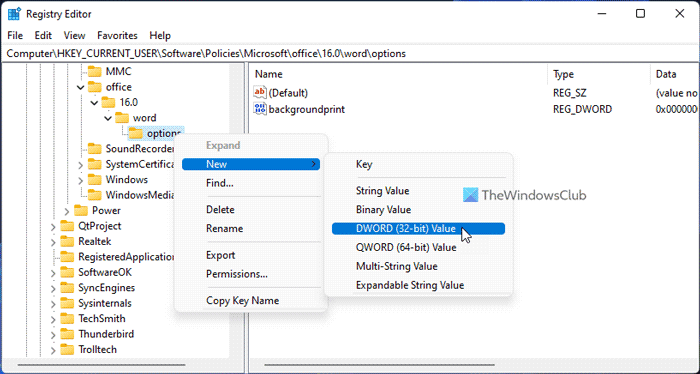
Som standard kommer den med værdidata 0. Du skal dobbeltklikke på den og indstille værdidata som 1 .
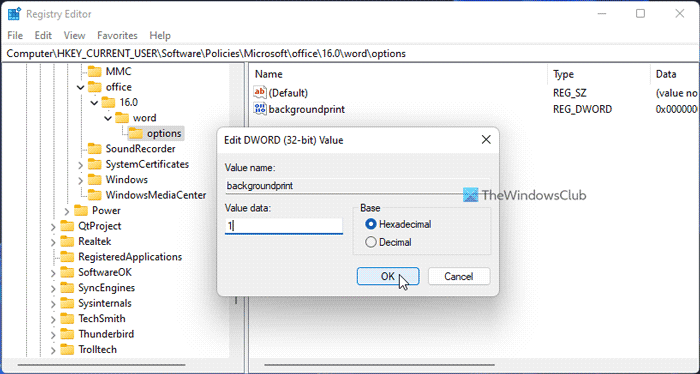
Klik endelig videre BØDE knappen for at gemme ændringer og genstarte din computer for at anvende dem.
hurtig adgang fungerer ikke
Hvis du ikke vil udskrive i baggrunden, har du to muligheder for at deaktivere denne funktion. Først kan du indstille dataværdien til 0. For det andet kan du fjerne REG_DWORD-værdien. Hvis du vil følge den første metode, skal du åbne den samme REG_DWORD-værdi og -type 0 som værdidata. På den anden side, hvis du vil følge den anden metode, skal du højreklikke på skrifttype print REG_DWORD værdi, vælg Slet mulighed og klik Ja knap.
Som sædvanlig skal du genstarte din computer efter at have foretaget alle ændringerne.
Læs: Sådan udskrives baggrunds- og farvebilleder i Word
Hvad betyder udskrivning i baggrunden i Word?
Når du udskriver dokumenter gennem Word, forhindrer det brugere i at arbejde på andre dokumenter. Men hvis du aktiverer Udskrivning i baggrunden funktion, kan du fortsætte med at arbejde på dine dokumenter, mens din computer udskriver filer. Begge dele kan gøres på samme tid for at forbedre ydeevnen.
Hvordan aktiverer man baggrundsudskrivning?
For at aktivere baggrundsudskrivning i Word, skal du følge ovennævnte trin. Der er tre måder at aktivere baggrundsudskrivning i Microsoft Word. Du kan bruge Words indbyggede Options Panel, Local Group Policy Editor og Registry Editor til at få arbejdet gjort.
Dette er alt!
Læs: Sådan vender eller spejlvender du tekst i Word.