Hvis du vil tilføje eller fjerne en kant fra en tekstboks i PowerPoint, er der et par nemme måder at gøre det på. Først kan du gå til fanen Format og klikke på rullemenuen Shape Outline. Derfra kan du vælge, om du vil tilføje eller fjerne en kant. Alternativt kan du højreklikke på tekstboksen og vælge Formater form fra rullemenuen. Fra Format Shape-ruden kan du igen vælge at tilføje eller fjerne en kant.
Hvis du vil tilføje en kant, kan du også gå til fanen Tegneværktøjer Format og klikke på rullemenuen Formkontur. Derfra kan du vælge farve, tykkelse og stil på kanten. Du kan også tilføje en skygge til rammen ved at markere afkrydsningsfeltet Skygge. Alternativt kan du højreklikke på tekstboksen og vælge Formater form fra rullemenuen. Fra ruden Formater form kan du vælge fanen Farver og linjer og derefter vælge farve, tykkelse og stil for rammen.
Hvis du vil fjerne en kant, kan du gå til fanen Format og klikke på rullemenuen Formkontur. Derfra kan du vælge No Outline. Alternativt kan du højreklikke på tekstboksen og vælge Formater form fra rullemenuen. Fra Format Shape-ruden kan du igen vælge No Outline.
fixboot-element ikke fundet
Det er alt, hvad der er til det! Tilføjelse eller fjernelse af en ramme fra et tekstfelt i PowerPoint er en hurtig og nem måde at ændre udseendet af din præsentation på.
I Microsoft Office er en tekstboks et objekt, der giver brugerne mulighed for at tilføje tekst til et dokument eller dias; det flytter også tekst overalt i dokumentet. Brugere kan også tilføje farver og konturer til deres tekstfelter. I denne lektion vil vi forklare hvordan tilføje og fjerne konturer fra tekstbokse i Microsoft PowerPoint .

windows 10 planlægger lukning
Sådan tilføjer eller fjerner du en kant fra en tekstboks i PowerPoint
Følg disse trin for at tilføje eller fjerne kanter eller konturer til tekstbokse eller omkring afsnit i Microsoft PowerPoint.
- Start Microsoft PowerPoint.
- Klik på fanen Formformat.
- Klik på knappen Shape Outline.
- Fra menuen Shape Outline skal du vælge Outline.
- For at fjerne omridset skal du klikke på knappen Formkontur og derefter vælge Ingen udfyldning i menuen.
- Omridset af tekstfeltet er blevet fjernet.
lancering Microsoft PowerPoint .
Indsæt derefter en tekstboks i diaset.
EN Formularformat fanen vises i menulinjen; Klik her.
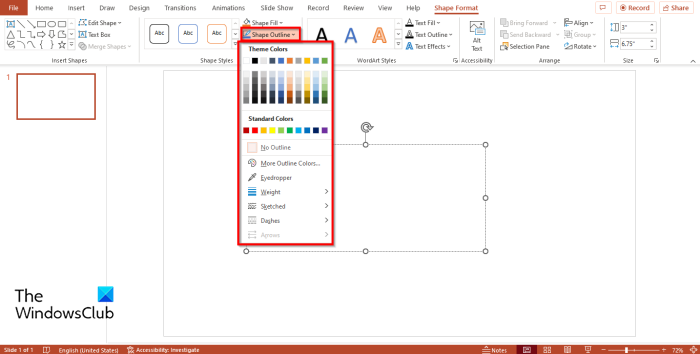
Klik derefter form omrids knap ind Form stilarter gruppe.
Shape Outline-menuen har forskellige muligheder, du kan vælge imellem:
- Tilføj farve : du kan tilføje farver til tekstboksens omrids ved at vælge en farve; hvis du vil se flere farver, skal du klikke på Flere farver. I dialogboksen Yderligere farver kan du vælge Standardfarver eller Brugerdefinerede farver, vælge de ønskede indstillinger og klikke på OK.
- Pipette : Du kan også bruge pipetten; denne funktion giver brugerne mulighed for at vælge konturfarven ved at klikke på skærmen. Sådan fungerer det. Klik på knappen Formfyld, og vælg en farve. Klik derefter på Shape Outline-knappen og vælg Pipette. Du vil se et pipetteikon. Klik på en farve i tekstboksen. Klik derefter på Shape Fyld igen, og vælg No Fill. Du vil bemærke, at farven på tekstboksens omrids svarer til den farve, du tidligere fyldte tekstboksen med.
- Vægt : Du kan også gøre omridset af tekstfeltet tykt ved at vælge tykkelsesindstillingen i menuen Formkontur.
- skitseret : Hvis Sketch er valgt, vil omridset af din tekstboks ligne en tegning.
- Hud : Hvis bindestreger er valgt, vises omridset af dit tekstfelt som en bindestreg. Du har en række forskellige slag, som du kan vælge imellem.
- Pile : Pile-indstillingen virker ikke med tekstfelter; det kan kun arbejde med pile; du vil bemærke, at den er nedtonet i menuen Shape Outline.
For at fjerne omridset af en form. Vælg tekstboks, klik på knappen Formularformat fanen, vælg form omrids knappen og vælg Ingen disposition .
hvordan man slukker proxy i krom
Du vil bemærke, at formkonturen for tekstfeltet er blevet fjernet.
LÆS : Sådan opdeles en form i dele i PowerPoint
blive Microsoft-partner
Hvor kan jeg finde tekstbokse i PowerPoint?
Følg disse trin for at finde tekstboksfunktionen i PowerPoint:
- Klik på Indsæt, og vælg knappen Tekstboks i tekstgruppen.
- Tegn derefter tekstboksen på diaset.
Hvordan redigerer du en tekstboks i PowerPoint?
For at redigere tekst i et tekstfelt skal du gøre følgende: Klik på tekstfeltet og indtast tekst. Du kan også ændre skrifttype, størrelse, farve og justering af teksten i tekstboksen.
Hvordan indsætter man en tekstboks i PowerPoint 2007?
Tilføjelse af tekst til en tekstboks på et PowerPoint-dias ligner Microsoft PowerPoint 365. Klik på Indsæt, og vælg knappen Tekstboks i tekstgruppen. Tegn derefter tekstboksen på diaset.
LÆS: Sådan opretter du PowerPoint-dias fra et diagram
Vi håber, at denne vejledning vil hjælpe dig med at forstå, hvordan du tilføjer og fjerner tekstbokse i Microsoft PowerPoint.
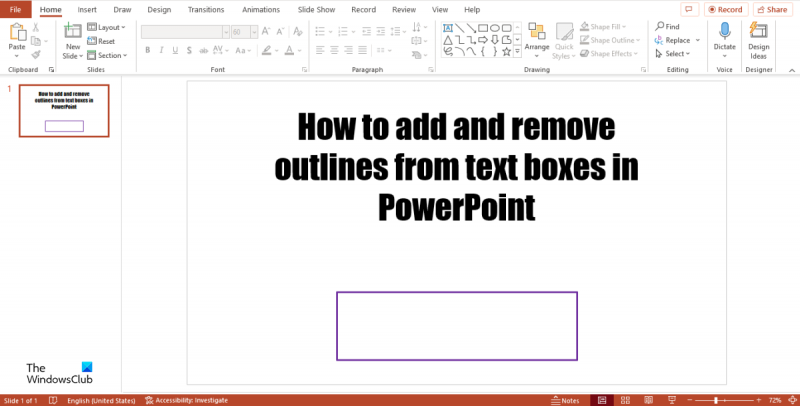








![Firefox vil ikke downloade eller gemme filer [Working Fix]](https://prankmike.com/img/firefox/B5/firefox-not-downloading-or-saving-files-working-fix-1.jpg)





