Som it-ekspert bliver jeg ofte bedt om at reparere spøgelsesbokse på Windows 11-desktops. Her er en hurtig guide til, hvordan du gør det. Først skal du åbne Windows Registry Editor. For at gøre dette skal du trykke på Windows-tasten + R, skrive regedit og trykke på Enter. Derefter skal du navigere til følgende nøgle: HKEY_CURRENT_USERSoftwareMicrosoftWindowsCurrentVersionExplorerGhostBoxes Nu skulle du se en liste over spøgelseskasser. For at rette dem skal du blot slette boksen. Til sidst skal du genstarte din computer, og spøgelsesboksene skulle være væk.
Spøgelsesbokse er tilfældige, gennemsigtige bokse, der kan vises på det forkerte tidspunkt på din computerskærm. De fleste af de mennesker, der rapporterer dem, er uvidende om deres oprindelse, så det er meget svært at slippe af med dem. Disse felter har mærkelige indlæsningsbobler, hver gang musen svæver over dem, så hvis de placeres omkring områder på din skærm, som du ofte besøger, kan de blive kedelige meget hurtigt. I denne artikel vil vi se på et par rettelser, som du kan fjern spøgelsesvinduer i Windows 11/10 .

Reparer Ghost Boxes på Windows 11 Desktop
Spøgelser eller cirkler på din computerskærm kan beskadige nogle områder af skærmen, så det er en god idé at tage sig af dem så hurtigt som muligt. Nedenfor er de mulige løsninger, du kan implementere for at slippe af med spøgelseskasserne eller cirklerne på Windows 11-skrivebordet ved siden af proceslinjen:
- Genstart Windows Stifinder
- Genstart grafik driver
- Deaktiver MiniSearchHost på proceslinjen
- Deaktiver proceslinjesøgning
- Opdater eller geninstaller skærmdriveren
1] Genstart Windows Stifinder.
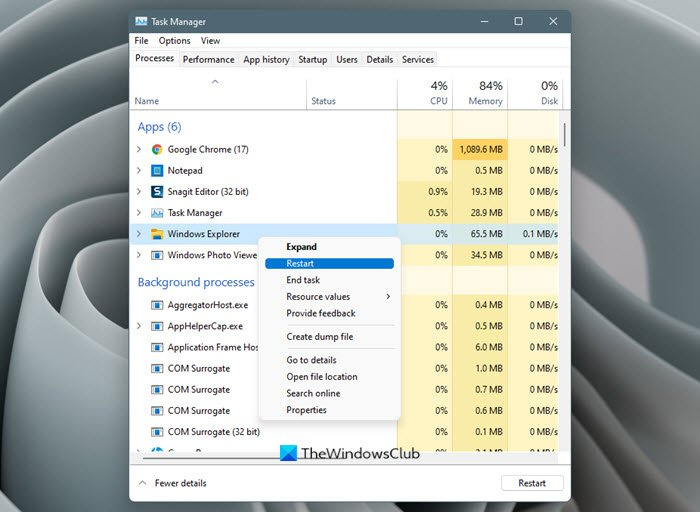
vi kunne ikke oprette en ny partition
Den første ting du kan gøre er at genstarte Windows Stifinder. Her er de trin, du skal følge for dette:
- Åbn Task Manager ved at søge i søgelinjen eller bruge en tastaturgenvej.
- Åbn fanen Processer og under Programmer finder du Windows Stifinder.
- Højreklik på den og klik på Genstart.
Processen vil kun tage et par sekunder, og når den gør det, skal du kontrollere, om disse spøgelsesvinduer er væk eller ej.
2] Genstart din grafikdriver.
Tryk på Win+Ctrl+Shift+B for at genstarte grafikdriveren og se, om det hjælper.
3] Deaktiver MiniSearchHost på proceslinjen.
- Åbn proceslinjen, som du gjorde i processen ovenfor.
- Klik på fanen Processer.
- Find MiniSearchHost.exe-processen her.
- Højreklik på det, og vælg Deaktiver.
- Hvis du ikke kan finde det i processektionen, kan du prøve fanen Detaljer.
MiniSearchHost er en proces, der informerer dig, når der udføres en hurtig søgning fra proceslinjen. Hvis menuen ikke lukker helt, kan sådanne vinduer ses.
4] Deaktiver proceslinjesøgning
Du kan også deaktivere søgeikonet på proceslinjen.
- Højreklik på proceslinjen og åbn Indstillinger for proceslinje .
- Her vil du se en udvidet sektion kaldet Taskbar Items.
- Slukke Søg mulighed, og du vil straks se søgeikonet forsvinde fra proceslinjen.
Dette vil stoppe MiniSearchHost.exe-processen i at køre, hvilket løser dit problem.
mit nyhedsfeed msn
5] Opdater eller geninstaller din skærmdriver.
Din næste udvej er at opdatere eller installere et nyt sæt skærmdrivere på din computer. Du kan tjekke afsnittet Windows Update på siden Indstillinger for en ny opdatering, og hvis den ikke er tilgængelig, skal du fortsætte med geninstallationsprocessen.
- Åbn Enhedshåndtering ved at søge i søgefeltet.
- Find skærmadaptere, og udvid den for at finde skærmdriveren.
- Højreklik på den, og vælg Fjern enhed.
Du bør derefter genstarte din computer for at starte den automatiske geninstallation af skærmdriveren.
Et af disse forslag vil helt sikkert hjælpe dig.
Læs også : Reparer gennemsigtig eller gennemskinnelig ramme på skærmen i Windows 11
Hvad er et spøgelsesvindue?
Et spøgelsesvindue er et skyggelignende vindue, der sidder øverst på proceslinjen, normalt i nederste venstre hjørne, med et indlæsningsikon, der konstant vises. Dette ses normalt, når søgelinjen på proceslinjen sætter sig fast, og når musen svæver over den. Almindelige rettelser omfatter genstart af Windows Stifinder, genstart af proceslinjeprocesser og kørsel af DISM-værktøjet.
Læs : Sådan fjerner du Ghost Touch Bubbles fra en Windows-tablet.
Kan jeg stoppe SearchHost exe?
Windows Search-værktøjet køres gennem SearchHost.exe-processen. At finde ud af denne proces uden at vide, hvad det er, kan overraske dig, da du kan ende med at tænke på det som et antivirus eller noget. Formålet med dette værktøj er at give dig mulighed for at indeksere på din computer, hvilket gør det nemmere at finde filer. Men aktivering af denne proces kan forbruge din CPU-strøm, så nogle vil måske deaktivere den. For at gøre dette skal du køre 'services.msc'-kommandoen i Kør Windows-dialogen, finde Windows Search-tjenesten der, højreklikke for at åbne dens egenskaber og klik på 'Stop'.















