Som it-ekspert bliver jeg ofte spurgt, hvordan man kan rette en fejl, der kræver en vigtig handling fra HP Support Assistant. Selvom der er mange måder at gøre dette på, tænkte jeg, at jeg ville dele den mest almindelige metode, jeg bruger.
Først skal du åbne programmet HP Support Assistant. Når applikationen er åben, skal du klikke på indstillingen 'Ret en fejl'. Dette vil vise en liste over muligheder, som du kan vælge imellem.
Dernæst skal du vælge den mulighed, der passer bedst til dine behov. I de fleste tilfælde vil du gerne vælge 'automatisk'. Dette giver HP Support Assistant mulighed for automatisk at rette fejlen for dig.
Hvis du stadig har problemer med fejlen, kan du prøve indstillingen 'manuel'. Denne mulighed kræver, at du følger et sæt instruktioner, der hjælper dig med at rette fejlen. Denne mulighed anbefales dog ikke for de fleste brugere.
Når du har valgt den mulighed, du vil bruge, skal du følge instruktionerne. Når du har fulgt instruktionerne, bør du være i stand til at rette den fejl, du har. Hvis du stadig har problemer, kan du kontakte HP Support for at få hjælp.
computeren starter ikke med ekstern harddisk tilsluttet
Hvis du sidder fast med Vigtig handling nødvendig fejlmeddelelse i HP Support Assistant, så giver dette indlæg nogle fungerende løsninger til at løse problemet. HP Support Assistant er en af HP's egne applikationer og er forudinstalleret på alle HP-enheder. Det hjælper med at fejlfinde problemer med enhedens ydeevne ved at installere vigtige software- og driveropdateringer og hjælper med sundhedsadvarsler, automatiske rettelser og fejlfinding.

hvordan man downloader skrifttyper til gimp
Ret en fejl, der kræver en vigtig handling fra HP Support Assistant
Denne fejl er normalt angivet med en rød cirkel, der vises i øverste højre hjørne af programikonet på proceslinjen i Windows. Det betyder, at nogle nødvendige opdateringer skal installeres på HP-enheden. Hvis du ikke er i stand til at installere disse opdateringer, fortsætter HP Support Assistant med at give dig denne advarsel.
HP Support Assistant er designet til at hjælpe dig med at opdatere drivere og software. Nogle gange fungerer det dog muligvis ikke som forventet og kan ikke installere vigtige opdateringer. I dette tilfælde kan du genstart din computer og se om det virker. Genstart af din pc vil stoppe enhver baggrundsproces, der kan forstyrre programmet. Det vil også rydde op i RAM for at løse problemer med lav diskplads. Hvis det ikke hjælper, skal du følge disse tips for at løse problemet Vigtig handling nødvendig fejlmeddelelse i HP Support Assistant
- Aktiver indstillinger for softwareopdatering.
- Installer eventuelle afventende opdateringer.
- Fuldfør opgaverne i afsnittet Rettelser og diagnostik.
- Afinstaller og geninstaller HP Support Assistant-appen.
Lad os se på dette i detaljer.
1] Aktiver indstillinger for softwareopdatering.
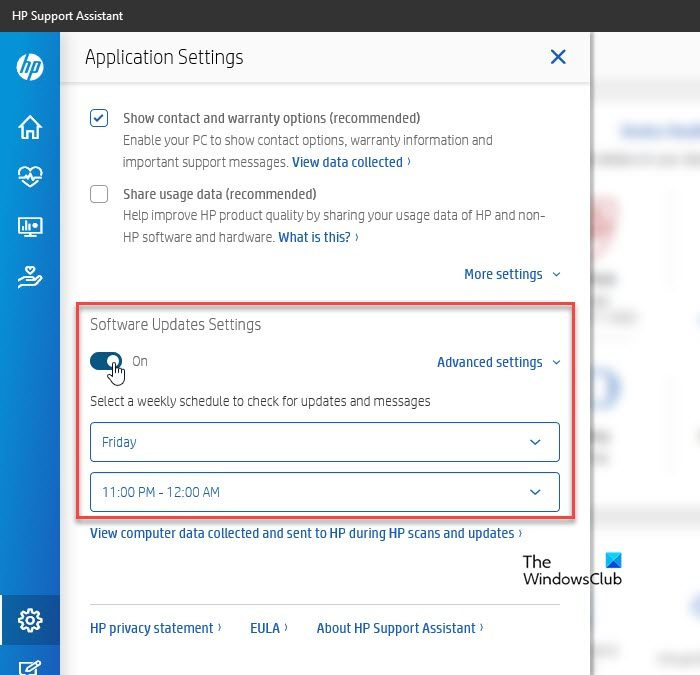
Softwareopdateringsmulighederne gør det muligt for HP Support Assistant at tjekke for planlagte automatiske opdateringer. Hvis denne indstilling er deaktiveret, installeres de nødvendige opdateringer muligvis ikke via programmet. Sådan kan du aktivere softwareopdateringsindstillinger i HP Support Assistant:
- Start applikationen med Windows søgefelt eller programikonet på proceslinjen.
- Klik på Indstillinger ikonet i nederste venstre hjørne af applikationsgrænsefladen.
- Klik på kontakten under Softwareopdateringsindstillinger .
- Brug de tilgængelige rullelister til at vælge dag og tidslængde under 'Vælg en ugentlig tidsplan for at søge efter opdateringer og beskeder'.
- Luk appindstillingerne.
- Genstart programmet.
2] Installer eventuelle afventende opdateringer
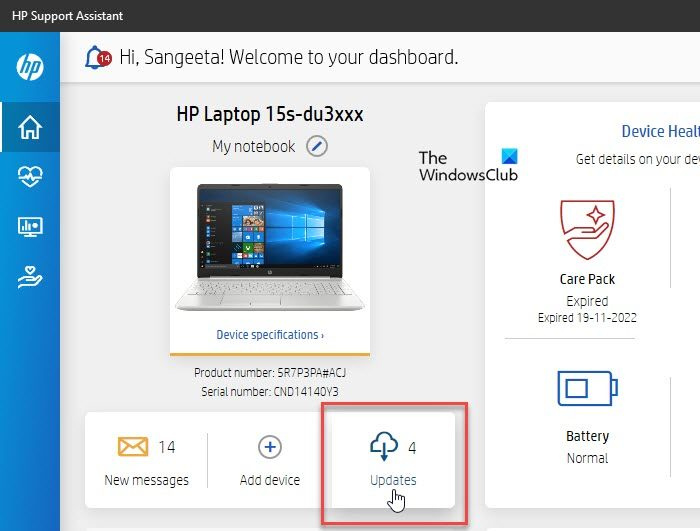
Hvis mulighederne for softwareopdatering er aktiveret, skal du kontrollere for eventuelle afventende opdateringer og installere dem.
- Klik på Hus ikonet i øverste venstre hjørne af HP Support Assistant.
- Tilgængelige opdateringer vil blive angivet med et tal ved siden af Opdateringer knap. Hvis du ser 1 eller flere opdateringer, skal du klikke på knappen.
- Individuelle opdateringer vil blive opført med detaljer.
- Klik på Download og installer knappen og installer alle opdateringer.
Læs også: Sådan installeres driver og valgfri opdateringer i Windows 11.
3] Fuldfør opgaverne under Rettelser og diagnostik.
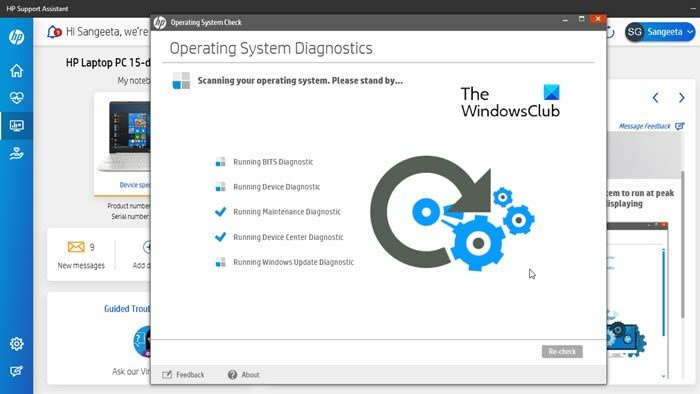
HP Support Assistant, der kræver vigtige handlingsfejl, kan også opstå, hvis du har ufærdige opgaver i afsnittet Rettelser og diagnostik. Dette afsnit præsenterer forskellige hjælpeprogrammer til at opdage, diagnosticere og reparere netværksproblemer, lydproblemer, printerproblemer, hardwareproblemer og andre systemrelaterede problemer. Du kan tjekke afsnittet Meddelelser og klikke på den relevante knap for at fuldføre afventende opgaver.
se eros
- Klik på Rettelser og diagnostik ikonet på værktøjslinjen til venstre.
- Klik på nye beskeder knap.
- Klik på en besked for at åbne den.
- Brug frem- og tilbagepilene øverst i meddelelsesvinduet til at rulle gennem individuelle meddelelser.
- Mens du ser meddelelsen, skal du klikke på den tilgængelige knap for at starte fejlfindingen.
- Følg instruktionerne for at fuldføre opgaven.
4] Afinstaller og geninstaller appen HP Support Assistant.
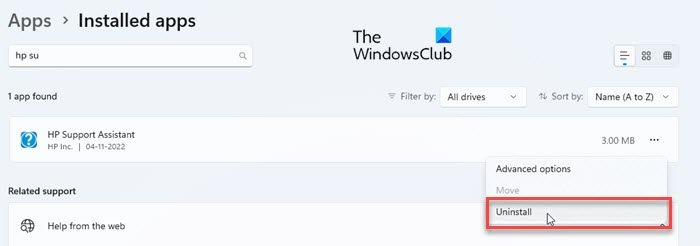
Hvis du stadig oplever fejlen, har du muligvis en forældet version af HP Support Assistant. I dette tilfælde kan det løse problemet at installere den seneste tilgængelige version.
- Download nyeste version HP Support Assistant fra det officielle HP-websted.
- Afinstaller den aktuelle version af programmet fra din Windows 11/10 pc.
- Slet resterende filer .
- Dobbeltklik på den downloadede fil, og følg instruktionerne for at installere den nyeste version.
Ovenstående løsninger burde løse fejlen. Hvis problemet stadig ikke er løst, skal du vente lidt på HP Support Assistant. Det kan automatisk opdatere og derefter automatisk installere fastsiddende opdateringer.
Hvordan deaktiverer jeg pop op-vinduet HP Support Assistant?
Frigør HP Support Assistant fra proceslinjen i Windows. Højreklik på programikonet og vælg Frigør fra proceslinjen mulighed. Du kan også afinstallere softwaren, hvis den ikke er særlig nyttig. Gå til Windows Indstillinger > Apps > Installerede apps . Skriv 'hp support assistant' i søgefeltet. Klik på indstillingsikonet (tre vandrette prikker) ud for appnavnet i søgeresultaterne, og klik Slet .









![Windows.Storage navneområde ikke fundet [Fixed]](https://prankmike.com/img/visual-studio/C3/windows-storage-namespace-not-found-fixed-1.png)




