Hvis du er en it-ekspert, er du sikkert bekendt med DistributedCOM-fejl 10005 på Windows 10/11. Denne fejl kan være forårsaget af en række ting, men den mest almindelige årsag er en forkert konfigureret systemfil. I denne artikel viser vi dig, hvordan du løser denne fejl, så du kan komme tilbage til arbejdet.
Den første ting du skal gøre er at identificere årsagen til fejlen. I de fleste tilfælde vil dette være en forkert konfigureret systemfil. For at gøre dette skal du bruge værktøjet System File Checker. Dette værktøj vil scanne dine systemfiler og erstatte dem, der er korrupte eller mangler.
Når du har kørt System File Checker-værktøjet, skal du genstarte din computer. Dette vil sikre, at alle ændringer foretaget af værktøjet anvendes korrekt. Efter din computer er genstartet, bør du være i stand til at bruge DistributedCOM uden problemer.
Hvis du stadig ser DistributedCOM Error 10005 på din computer, er det muligt, at der er et mere alvorligt problem. I dette tilfælde skal du kontakte en kvalificeret it-medarbejder for at få hjælp. De vil være i stand til at hjælpe dig med at fejlfinde problemet og finde en løsning.
Hvis du modtager Distribueret COM-fejl 10005 på en Windows 11 eller Windows 10 pc, her er, hvordan du kan løse problemet. Denne fejl vises, når der er problemer med Windows Search.
itunes slørede windows 10
DCOM eller Distributed Component Object Model er en proprietær Microsoft-teknologi, der tillader Component Object Model-software (COM) at kommunikere over et netværk. Component Services kræver DCOM wire-protokollen for at kommunikere med Component Object Model (COM) komponenter på andre computere. På et Windows-baseret system er netværkscomputere som standard oprindeligt konfigureret til at aktivere DCOM. Hvad er COM ? Det er et værktøj, der bruges til avanceret konfiguration og fejlfinding.
Ret DistributedCOM Error 10005 på Windows 11/10
For at rette DistributedCOM-fejl 10005 på Windows 11/10-pc skal du følge disse trin:
- Genstart Windows Search-tjenesten.
- Tjek gruppepolitikindstillinger
- Tjek registreringsdatabasen værdier
Fortsæt med at læse for at lære mere om disse trin.
1] Genstart Windows Search-tjenesten.

Dette er den mest bekvemme løsning på dette problem. Hvis du får denne fejl på Windows 11 eller Windows 10, kan du løse det ved at genstarte Windows Search-tjenesten. Der er dog én ting, du skal huske, når du genstarter. Du kan ikke indstille det til auto . I stedet skal du vælge Ledelse som opstartstype. Ellers vil du blive ved med at få den samme fejl på din computer.
For at genstarte Windows Search-tjenesten skal du følge disse trin:
- Søg Tjenester i søgefeltet på proceslinjen.
- Klik på et individuelt søgeresultat.
- Find Windows-søgning levering af tjenester.
- Dobbeltklik på den og tryk på knappen Hold op knap.
- Udvide Starttype Drop down menu.
- Vælge Ledelse mulighed.
- Klik Begynde knap.
- Klik BØDE knap.
Du skal derefter genstarte din computer for at ændringerne træder i kraft. Derefter vil du ikke finde det samme problem igen.
2] Tjek gruppepolitikindstillinger
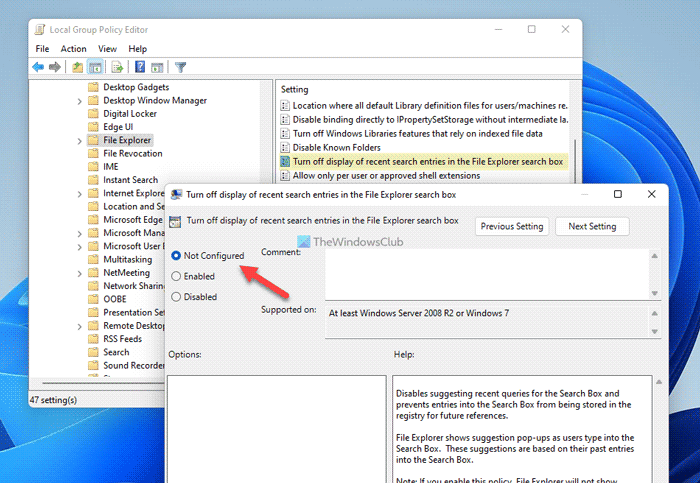
Der er navngivet en gruppepolitikindstilling Deaktiver visningen af seneste søgeposter i Explorer-søgefeltet. , som også kan være årsagen til denne fejl. Hvis du har aktiveret denne indstilling ved en fejl, kan der være en chance for at få den samme fejlkode. Så du skal deaktivere den eller indstille den til standard.
For at gøre dette skal du gøre følgende:
planlæg en e-mail i Outlook
- Trykke Win+R for at åbne Kør-prompten.
- Type gpedit.msc og klik på BØDE knap.
- Naviger til denne sti: Brugerkonfiguration > Administrative skabeloner > Windows-komponenter > Filstifinder.
- Dobbeltklik på Deaktiver visningen af seneste søgeposter i Explorer-søgefeltet. parameter.
- Vælge Ikke indstillet mulighed.
- Klik BØDE knap.
Du skal derefter logge ud og igen logge ind på din brugerkonto for at anvende ændringerne.
Læs : Hændelses-id 10010 Serveren blev ikke registreret hos DCOM inden for den påkrævede timeout.
3] Tjek registreringsdatabasefiler
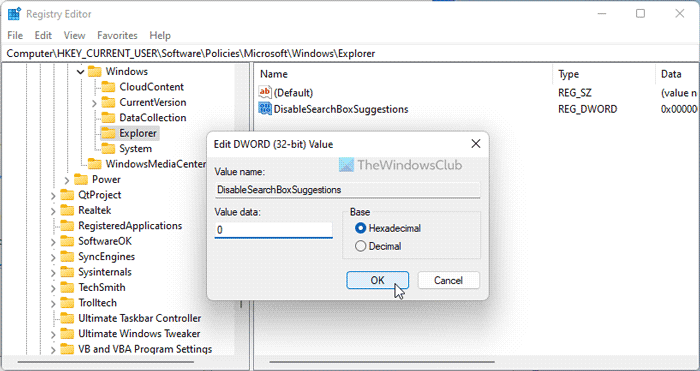
Den samme gruppepolitikindstilling kan også indstilles ved hjælp af registreringseditoren. Hvis du brugte Registreringseditor til at foretage denne ændring, skal du følge disse trin for at fortryde denne indstilling:
- Trykke Win+R for at åbne dialogboksen Kør.
- Type regedit > klik på BØDE knap > klik Ja knap.
- Følg denne sti: |_+_|.
- Dobbeltklik på Deaktiver SearchBoxSuggestions REG_DWORD værdi.
- Indstil dataværdi som 0 .
- Klik BØDE knap.
- Genstart din computer.
Alternativt kan du også slette denne REG_DWORD-værdi. For at gøre dette skal du højreklikke på den, vælge Slet mulighed og klik Ja knap. Til sidst skal du lukke alle vinduer og genstarte din computer for at ændringerne træder i kraft.
Læs: Ret DCOM Event ID 10016 fejl
Sådan rettes DistributedCOM-fejl 10005?
For DistributedCOM-fejl 10005 på Windows 11/10-pc skal du genstarte Windows Search-tjenesten. For at gøre dette skal du først åbne panelet Tjenester på din computer. Dobbeltklik derefter på Windows-søgning service og tryk på knappen Hold op knap. Vælg derefter Ledelse mulighed fra rullelisten, og klik på knappen Begynde knap. Klik endelig videre BØDE knap.
Læs : Kan ikke starte DCOM-serveren
Hvordan rettes DistributedCOM-fejl?
Forskellige DistributedCOM- eller DCOM-fejl opstår af forskellige årsager. Men hvis du får DCOM-fejl 10005 på Windows 11/10 pc, er løsningen for dig ovenfor. Kort sagt skal du genstarte Windows Search-tjenesten ved hjælp af panelet Tjenester for at rette det på få minutter.
Dette er alt! Jeg håber, at denne guide har hjulpet dig.
Læs: Ret DCOM-fejl 1084.








![SEC_ERROR_OCSP_FUTURE_RESPONSE fejl i Firefox [rettet]](https://prankmike.com/img/firefox/3F/sec-error-ocsp-future-response-error-on-firefox-fixed-1.jpg)





